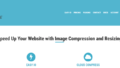自分の探している言葉がなかなかヒットしない。検索を効率的にする方法を教えてほしい!
プライベートのときでも仕事のときでも、もはや使わない日はないくらいグーグル検索はよく使いますよね。
学校の課題や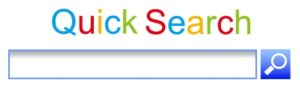 論文を書いたり仕事で調べものをするときには時間に追われていることが多いので、悠長に時間をかけてはいられません。とにかく効率的に、しかも素早く求めている結果がほしい!
論文を書いたり仕事で調べものをするときには時間に追われていることが多いので、悠長に時間をかけてはいられません。とにかく効率的に、しかも素早く求めている結果がほしい!
わたしも翻訳や海外業務の仕事をしているので、単語の意味や使い方を調べることが非常に多く、スピーディにインターネット検索することが仕事に不可欠です。
このため、いろいろ調べて便利機能を日々活用しています。

この記事では、知っているだけで検索が爆速になる、Google検索テクニック、検索演算子や検索方法をご紹介します!
Google検索テクニック「基本編」
【AND検索】(A B) | AとBの両方の検索ワードを含むサイトを検索
一番よく使用する検索方法ですね。
「スペース」か「AND」か「+」を単語の間にいれて検索します。すべて基本的に同じなのですが「スペース」よりも「AND」と「+」のほうが、少しだけ精度が上がります。
「アップル iPhone」で検索した検索結果です。日本語入力の場合、アップルと入れても自動的に「Apple」を検索してきてくれます。
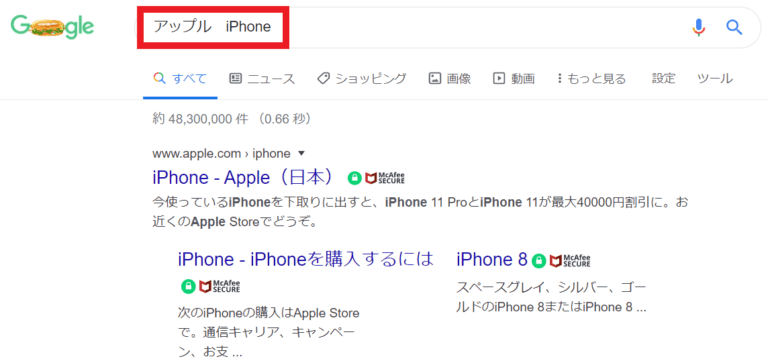
学校や仕事の調べ物の場合でうまく結果が絞り込めないような場合は「AND」か「+」を試してみてください。
- 「アップル iPhone 最新」のように検索したい単語の間に半角または全角の【空白(スペース)】を入れる。
- 「アップル AND iPhone AND 最新」のように単語の間に大文字の【AND】を入れる。
- 「アップル + iPhone + 最新」のように単語の間に半角の【+】を入れる。
- 3つ以上の単語を指定することも可能。ただし、最初の単語が一番重要視される。
【完全一致検索】(“”) | 検索ワードに完全に一致するサイトを検索
これもよく使う検索の条件指定です。検索したい単語の前後に「””」 (ダブルクォーテーション)をつけるだけで、そのキーワードに完全に一致する単語やフレーズだけを検索してくれます。
- 「”iPhoneを発明したスティーブ・ジョブズ”」のように、検索したい単語を【””】で囲む。
- 【””】は半角を使用 (shiftと2を押す)。
通常はそれぞれの単語だけでも検索されてしまうのですが、複数の単語を「””」で囲んで検索すると、完全にその単語を含んだ検索結果だけを表示できるので素早く目的にたどり着けます。
一つのまとまったフレーズを検索したい場合に特に使える検索方法です。
検索結果がヒットする場合
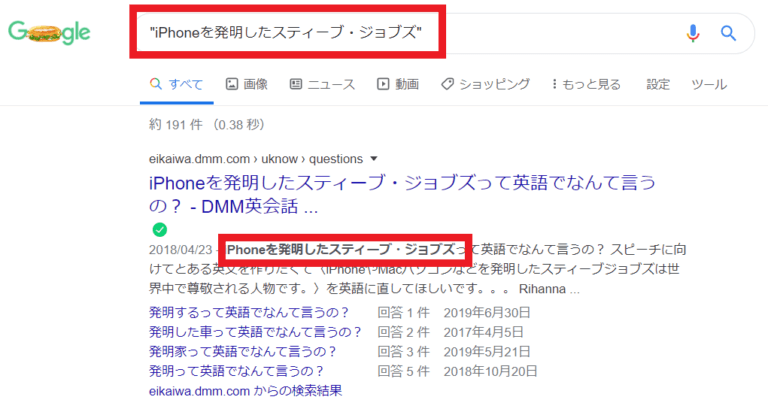
検索例では、「iPhoneを発明したスティーブ・ジョブズ」というフレーズを「””」で囲っていますが、そのままのフレーズがヒットしていますね。
自分が作った文章の不安な部分を「””」で囲んで検索バーに入力すると、通常はその文章が合っている場合はかなりの検索結果が出るのですが、間違っている場合は極端に少ないか検索結果がゼロの場合もあるのでチェックに使えます。
ただし、文法的に間違っていても検索にヒットする場合もあるので、そのあたりも考慮してご使用ください。
検索結果がヒットしない場合
もしそのフレーズのサイトがGoogle上にない場合は、以下の画像のように「一致はありません。」と出てきます。
「“ラーメンは体にいいので好き”」というフレーズを入れてみました…。わたしの大好きなラーメンが体にいいと思っている人はいないんでしょうか…汗。
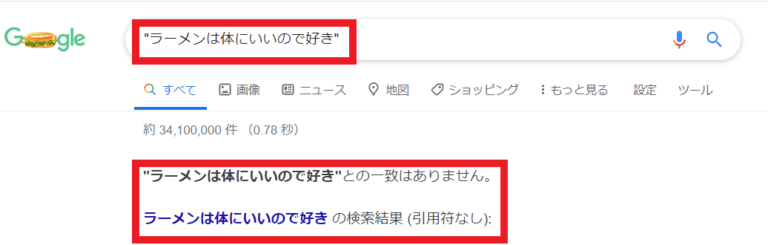
「””」を入れない場合は、以下の画像の黒太字のところを見ていただくとわかるように、それぞれの単語がわかれて文章にはいっていてもヒットしています。
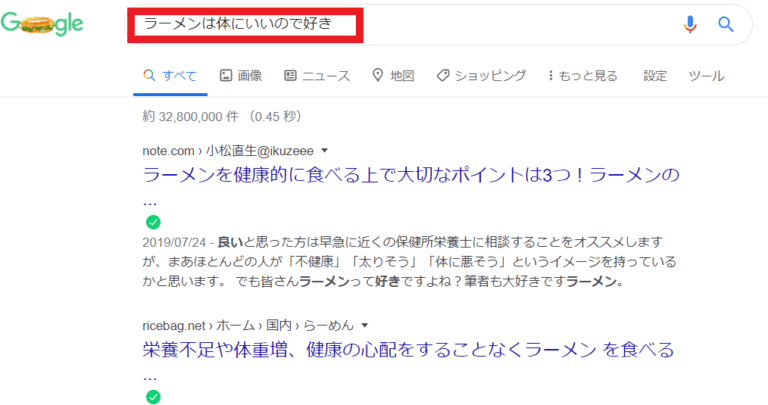
【OR検索】(A OR B) | AまたはBのどちらかを含むサイト、AとBの両方を含むサイトを検索
検索をかけるとグーグルはすべての単語を探してきますので、どちらか片方の単語だけでも検索したいのであれば「OR」を使います。この場合「OR」は大文字にします。
- 「ゴッホ OR ルノワール」のように、検索したい単語の間に半角大文字の【OR】を入れる。
- 単語と【OR】の間にはスペースを入れる。
「ゴッホ OR ルノワール」で検索してみます。
「AND検索」した場合との違いは、ゴッホだけを含むサイトと、ルノワールだけを含むサイトも検索されることです。スペースやANDを入れて検索すると、ゴッホとルノワールの両方を含むサイトのみを検索します。
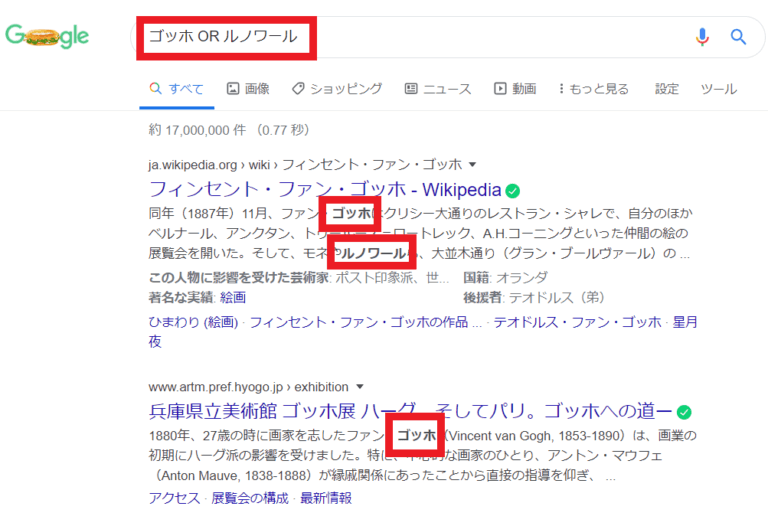
検索結果の1番目では、ゴッホとルノワールの両方が検索されていますが、2番目ではルノワールがヒットしておらずゴッホだけがヒットしていますね。
【除外検索】(A -B) | 特定のキーワードを除外して検索
Aを含むけれどBは含まない、というサイトを検索します。3つ以上の単語を指定することもできます。
- 「アップル -りんご」のように、除外したい単語の直前に半角大文字の【-】をつけます。
「アップル -りんご」のように検索すると、果物のりんごはヒットせず、メーカーのAppleが表示されます。
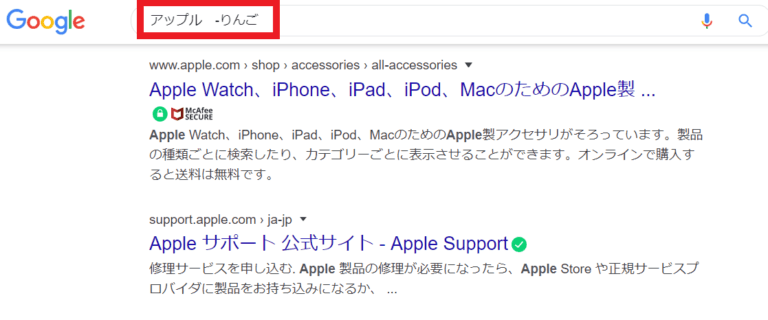
よくNOT検索として「NOT」を除外する単語の前に入れましょう、と書かれているのですが、「A NOT B」にしても「A NOT B」とBの前のスペースをなくしたり、いろいろやってもふつうにBがヒットしてしまう…。
ということでNOT検索は使えないことがわかりました!なので注意してくださいね。
除外したい場合は、除外したい単語の直前に半角大文字の「-」をつけるのが正解です。くれぐれもBの前にスペースを入れないようにご注意を!
Aだけを検索すると大量にヒットしてしまうので条件を指定してBやCのような単語は含めたくない、というときに便利です。
【部分一致検索】(「A*」「*A」「*A*」) | わからない部分やあいまいな部分を検索
ワイルドカードである「*」 (アスタリスク)を探したい単語の前や後や前後に使用すると、前方一致、後方一致、中間一致、の単語やフレーズを検索できます。
- 「*一番幸せです」のようにわからない単語やフレーズの前後や両方に半角英数の【*】をつける。
あの歌詞やフレーズがどうしても思い出せない、ということはありませんか?そういうときは便利なアスタリスクの「*」を探したい単語やフレーズの部分につけましょう。
たとえば、「今まで生きてきた中で一番幸せです」は、バルセロナオリンピックの競泳女子200m平泳ぎで金メダルを取った岩崎恭子さんの名言です。
「一番幸せ」の前ってなんだっけ?こういうときは「*」を探したい部分に入れると一発で検索できます。
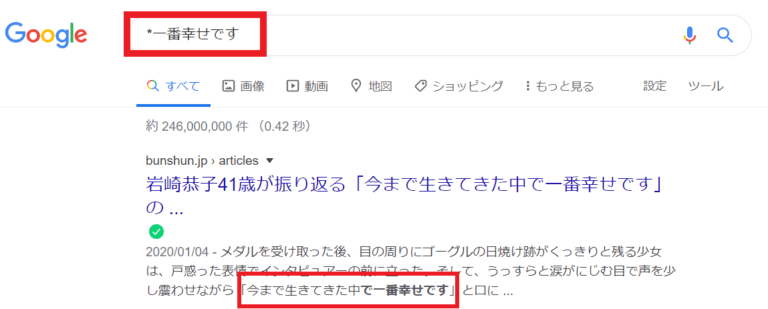
Google検索テクニック「応用編」
【特定のファイルのタイプを検索】(filetype:拡張子 A) | exe、pdf、docなどの特定のファイルのみを検索
エクセル (.exe)、ワード (.doc)、PDF (.pdf)、パワーポイント (.ppt)などの特定の拡張子のファイルのみを検索します。
- 「filetype:ppt 医療 傾向」のように、探したい単語の前にfiletype:拡張子を入れる。
- filetype:と拡張子の前にスペースは入れない。
- 探したい単語の前にはスペース (全角でも半角でもOK)を入れる。

「filetype:ppt 医療 傾向」と検索すると以下のようなパワーポイントがダウンロードできました。

このようにPPTファイルを指定して検索すると、パワーポイントの文書のみがヒットしてきます。PDFを検索した場合はPDFの文章のみがヒットしますので、目的のファイルの種類が決まっているときはとても便利です。
【存在しなくなったサイトを閲覧】「cache: URL」
前存在していたけれど閉鎖されたサイトなど、見たいサイトが見れないときにGoogleにまだキャッシュが残っていれば、そのデータをみることができる場合もあります。
- 「cache: https://www.cocacola.co.jp/404」のように、調べたいURLの前に「cache:」を入力する。
- URLの前にはスペースを開ける。全角でも半角でもOK。
コカ・コーラの以前のホームページを見ようとすると、こんなおしゃれな404「Not Found」の存在しないページという表示が出てきました。
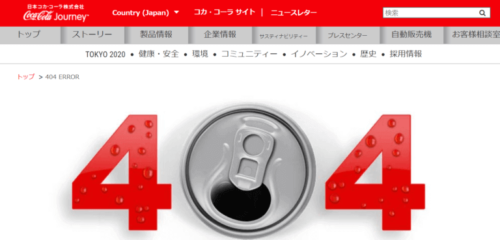
出典:Coca Cola HP
このときのページがどしても見たい!というときは、「cache: https://www.cocacola.co.jp/404」とGoogle検索すると、以前のページを表示してくれたりします。
※キャッシュが残っているときだけしか見れないので、いまではこのページはもう見れません。
でも、URLが分かっていてどうしても見たいページがあるけれど、すでに削除されているときなどはキャッシュが残っている可能性があるので試してみてもいいかもしれないですね。
キャッシュの場合は「cache:」のあとには半角か全角のスペースが必要なのでご注意ください。
【関連するサイトの検索】「related:URL」
自分の調べたいサイトに関連したり似ているサイトを検索してくれます。
- 「related:https://toyota.jp」のようにURLの前に【related: 】をつける。
- URLの前にはスペースを入れない。
自分の探したいURLの前に「related:」といれて検索するだけで、類似するサイトを検索してきてくれて便利です。

トヨタのホームページのURLを入れると、スバルやLEXUSのホームページがピックアップされているのでわかりますね。
【ソーシャルメディアの検索】| (A @twitter) (A @instagram)など
ツイッター (Twitter)やインスタグラム (Instagram)などの、ソーシャルメディアの中から検索できます。
- 「ダックスフンド @twitter」のように、ツイッターの場合は、検索したい単語の後にスペースを開けて@twitterと入れる。「ツイッター」とカタカナでもOK。
- 「ダックスフンド @instagram」のように、インスタグラムの場合は、検索したい単語の後にスペースを開けて@instagramと入れる。「インスタグラム」とカタカナでもOK。
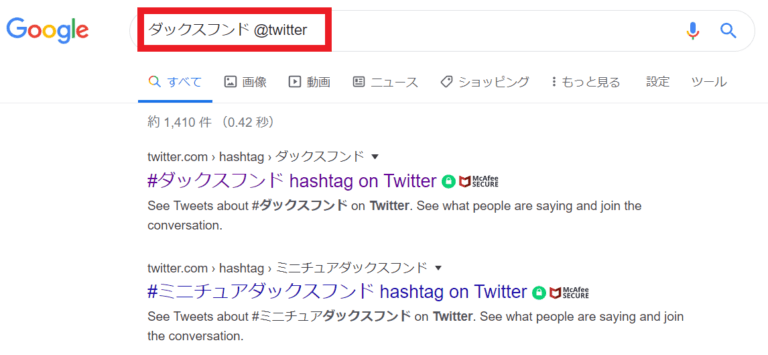
【特定のサイト内の検索】「site:A」
そのURLのサイトやドメインの中のみから検索できます。検索バーのついていないサイトを検索するときや、検索したいURLがわかっている場合のサイト内検索に便利です。
- 「site:morinaga.co.jp 新製品」のように、調べたいURLの前に「site:」を入れて、スペースを空けてからキーワードを入力。
- スペースはあってもなくてもOK。全角でも半角でもOK。

また、「site:.go.jp お知らせ」のようにして、site:のあとに政府機関のドメインを入れて「お知らせ」を検索すると、いろいろな機関からのお知らせを見ることができます。

【単語の意味の検索】「Aとは」「Aの意味」「define:A」
単語の意味をすばやく見つけたいときに便利な機能です。「Aとは」または「Aの意味」と入れるだけでAの意味を表示してくれます。
- 「twitterとは」「ソーシャルメディアの意味」などのように「とは」または「の意味」を探したいキーワードの後に入れる。
- 英語の場合は「define:facebook」のように「define:」を単語の前につける。
【特定の期間の検索】「A 年..年」
何年から何年までの間、というように決まった期間や、10000円から20000円のイヤフォン、など一定の範囲内の調べものがしたいときに便利です。
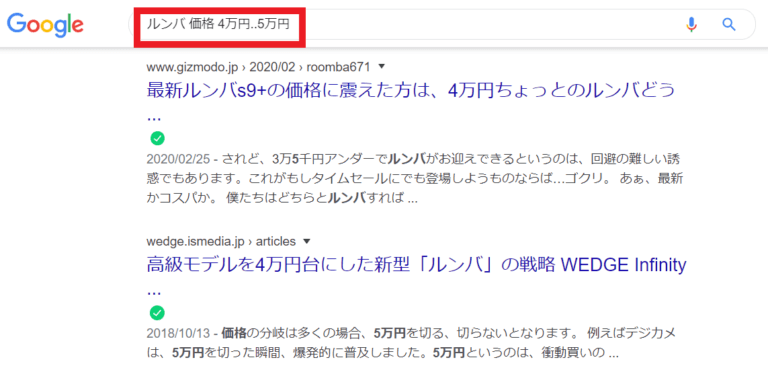
- 「ルンバ 価格 4万円..5万円」のように指定したい範囲の間に「..」ピリオドを2つ、スペースなしで入力。
- 範囲の間にもスペースは入れない。
- 探したいキーワードは範囲の前でも後でもOK。スペースが必要。
【被リンクサイトの検索】「link:URL」
「link:URL」のように、そのURLににリンクが貼られているサイトを検索してくれます。どんな被リンクがあるのか調べたいときに使えます。
- 「link:https://toyota.jp」のように調べたいURLの前に「link:」をつける。
- スペースはあってもなくてもOK。

【OR検索とAND検索の組み合わせ】((A OR B) C) | AまたはBのどちらかとCを含むサイト、AとBとCを含むサイトを検索
この検索方法は複雑であまり使わないかもしれませんが一応ご紹介しておきます。AまたはBのどちらかを含み、さらにCも含むサイトと、AとBとCを含むサイトを検索してくれます。
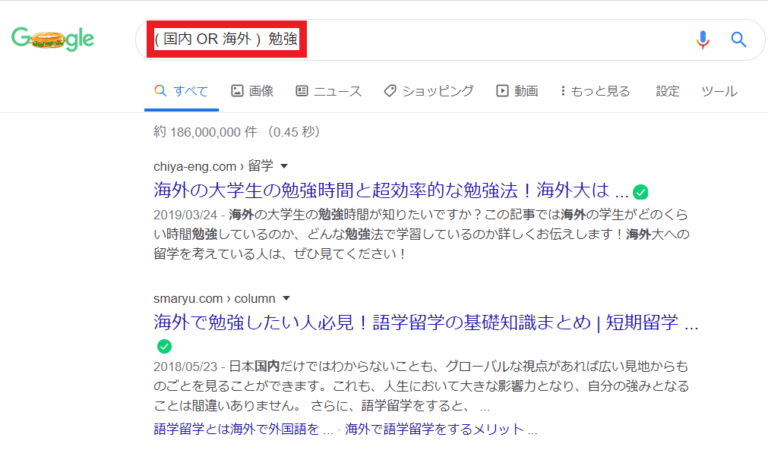
このように、「AND検索」と「OR検索」を組み合わせると、「C」、すなわちこの場合「勉強」は必ずヒットしてくる、ということが特徴です。
- ( 国内 OR 海外 ) 勉強のように【OR】検索」を( )で囲んで、さらに「AND検索」のスペースを入れて単語を追加する。
- カッコは半角でも全角でもOK。
画像の黒字部分を見ていただくと、1つ目の検索結果では「海外」と「勉強」がヒットしていますが、2つ目では「国内」と「海外」と「勉強」の3つともヒットしていることがわかりますね。
Google検索テクニック「便利編」
【電卓の機能】
ブラウザを使っているときに、すぐに電卓機能を呼び出して使うことができます。+、-、%など 基本的な機能はすべてあります。
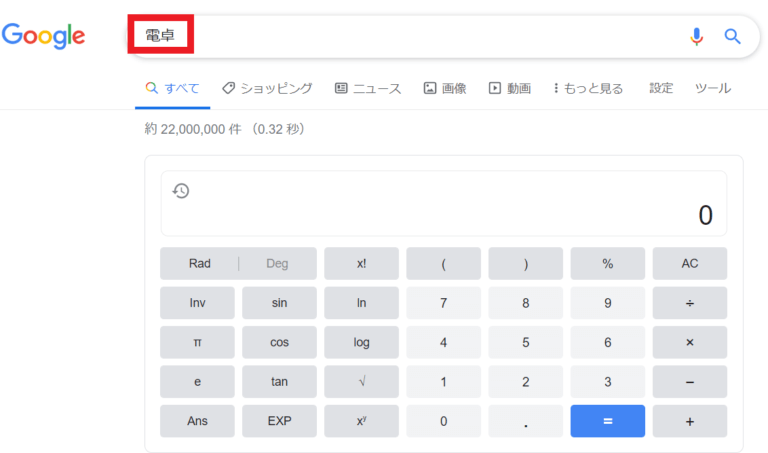
- 「電卓」と検索バーに入力する。
【為替レートの自動計算】
Yahoo!ファイナンスなどの為替検索サイトをいちいち開けないでも、金額と通過の種類を入れれば為替レートで自動計算してくれます。
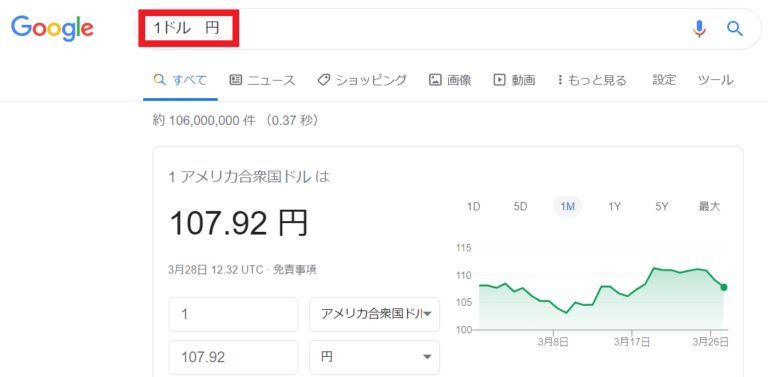
例えば、「1ドル 円」でも「$1 日本円」でも「円 1$」でも、適当に金額と通貨の種類を入れるだけで、直近の為替レートで計算結果を表示してくれます。
- 「1ドル 円」でも「$1 日本円」でも「円 1$」でもOK。
- 金額と通貨の種類を検索バーに入力する。
- スペースは半角でも全角でもOK。
【ルート案内】
例えば、「渋谷から新宿」といれるだけで、NAVI TIMEやジョルダンなどの乗換案内のサイトがヒットしてきます。
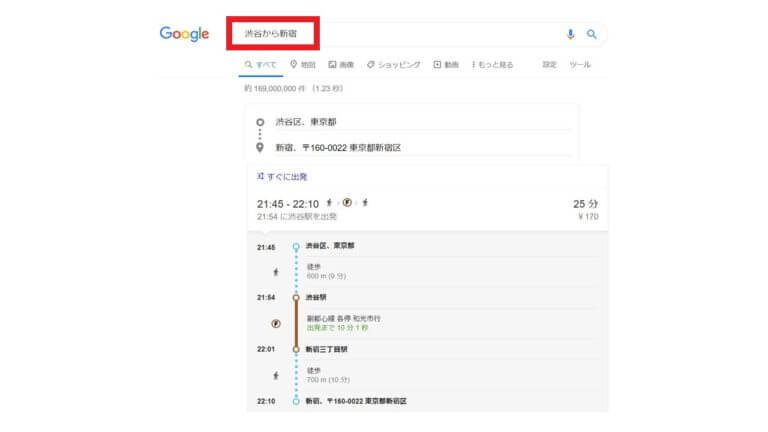
探した時点で最短の出発時間の電車も検索してくれます。
- 「出発地から目的地」と検索バーに入力する。
いますぐ出かけるけれど電車の時間が知りたい、というときに使えます。
【宅配便とFedExの追跡】
Googleの検索バーに番号を直接入力するだけで、日本の宅配便(日本郵便、佐川急便、クロネコヤマト)とFedExの荷物の追跡ができます。ハイフンをいれずに数字だけで大丈夫です。
なお、DHLの追跡はできませんでした。
- 「XXXXXXX」と追跡番号を検索バーに直接打ち込むだけでOK。ハイフンは入れても入れなくてもOK。
【電話帳の検索】「電話番号」
「電話番号」を直接入力すると、その電話番号の企業の問い合わせ窓口や電話帳を検索してきてくれます。例えばファンケルのフリーダイヤルを直接入力してみると、お問い合わせ窓口がヒットしました。
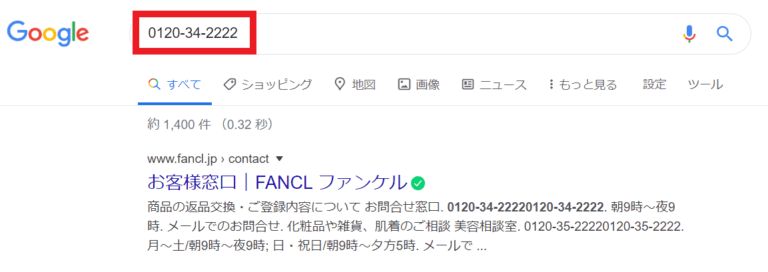
- 「XXX-XXX-XXXX」などと電話番号を直接打ち込むだけでOK。
- ハイフンを入れると企業なら問い合わせ窓口がヒットする。
- 電話番号をハイフンなしで入れると電話帳を検索。
Google検索バーの検索項目の活用
あまり使っていない場合もあるかもしれませんが、Google検索バーの下にある項目は結構便利です。
デフォルトでは「すべて」が選択されています。画像ではソニーのアイボを検索したのですが、「ショッピング」「動画」「画像」「ニュース」とあって、動画を選ぶとアイボの動画を見ることができます。
また、「もっと見る」では「地図」「書籍」「フライト」「ファイナンス」も選ぶことができます。
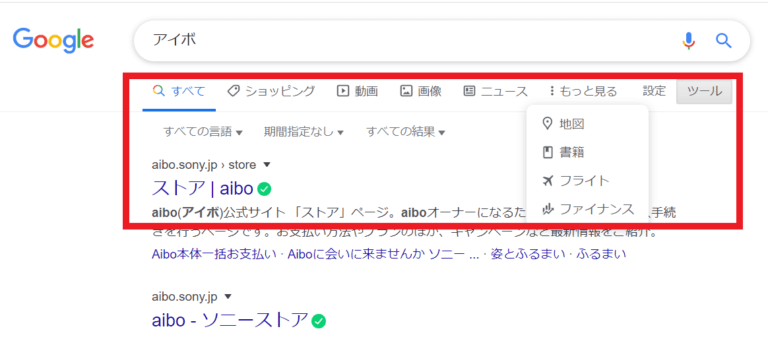
また、「設定」のところでは、セーフサーチ フィルタを使用するかどうか、やプライベート検索結果を使用するかどうかなど、検索の設定を行うことができます。検索言語を英語に変更するときには「設定」→「言語」のところで英語に変更します。
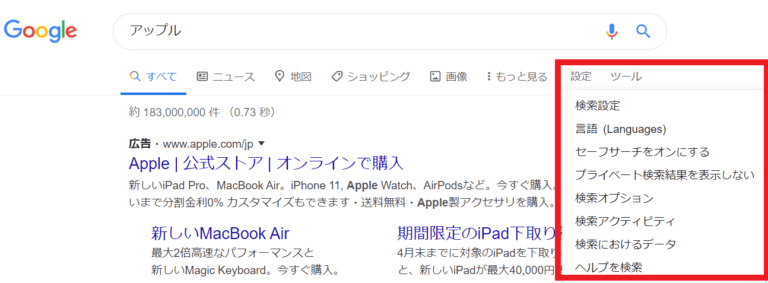
わたしがよく使うのが「ツール」→「期間指定」です。ここ1年以内の情報だけを検索したい、というように期間を限定して検索できます。

まとめ
この記事では、知ってるだけで大違いの、Google検索が圧倒的に早くなる検索のテクニックをお伝えしました。

実は便利な機能がいろいろあるので、試してみてくださいね。
英語の検索をスピーディにする検索方法についてはこちらをどうぞ。