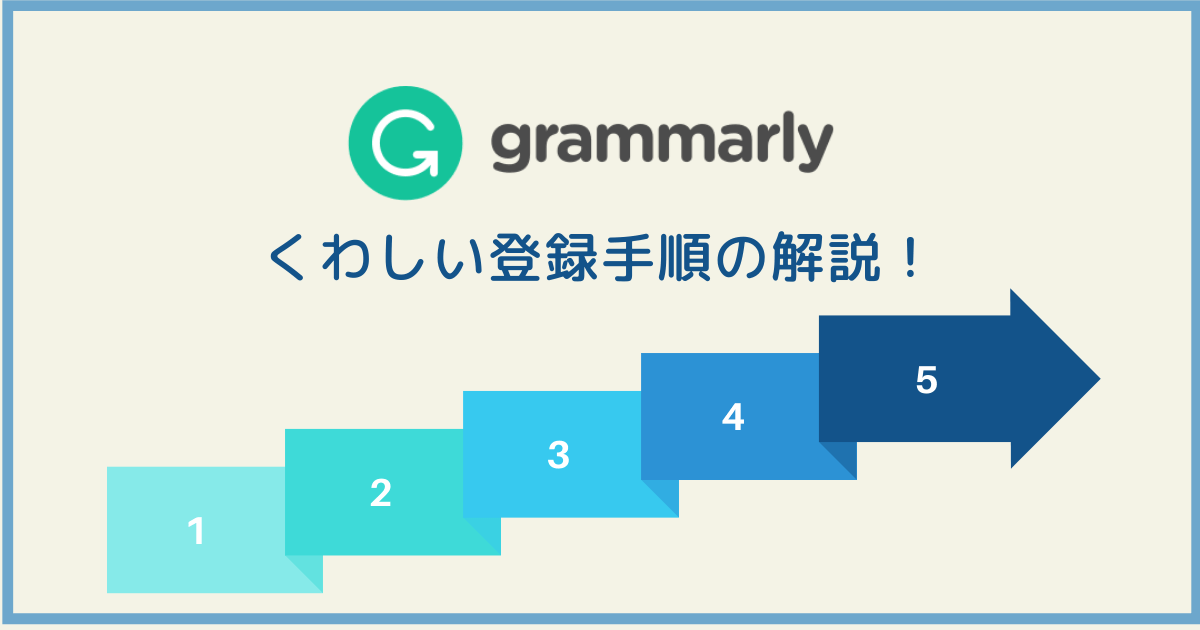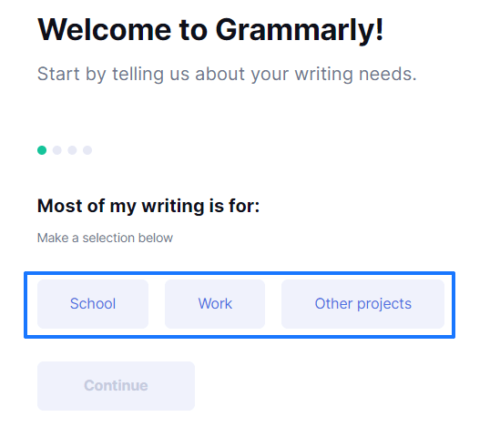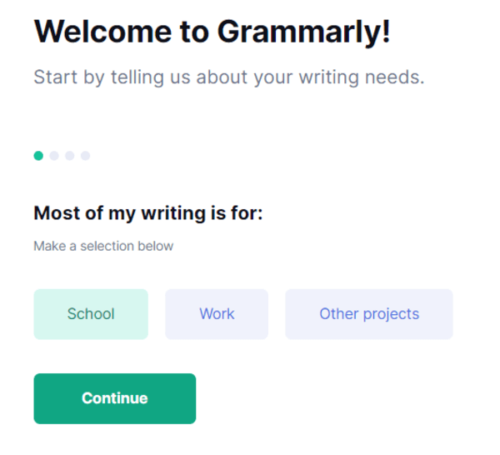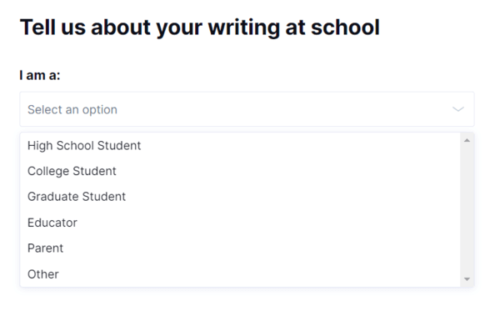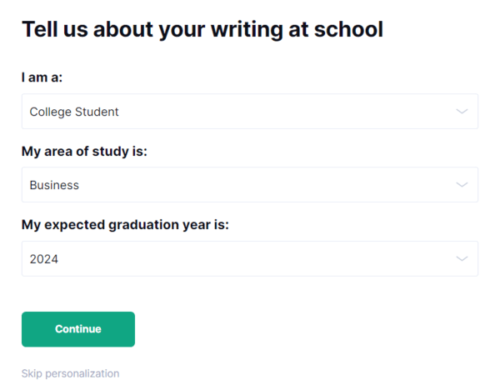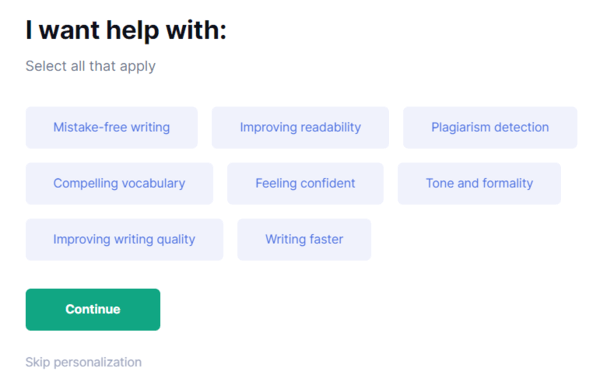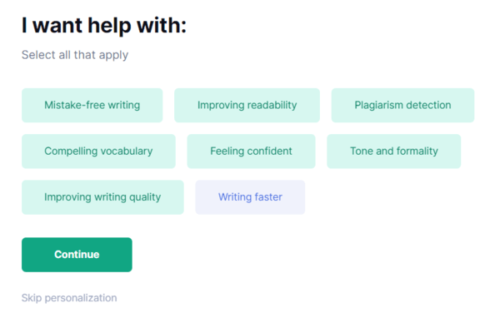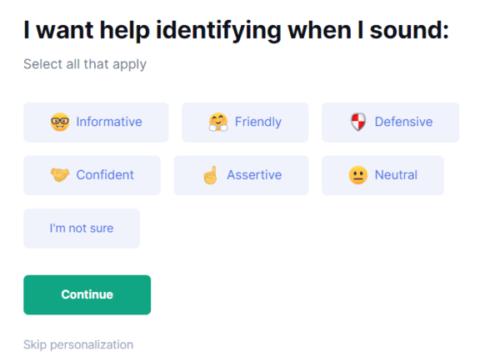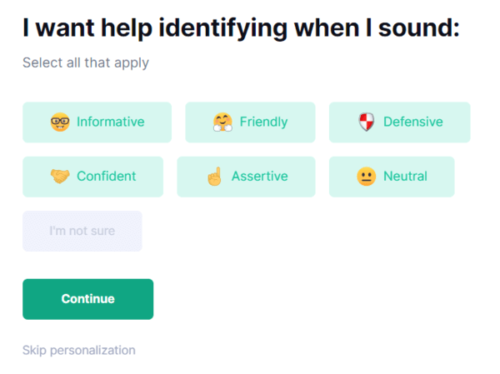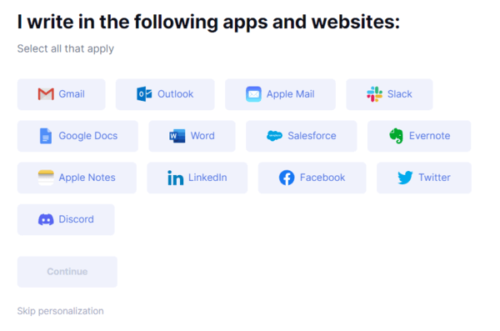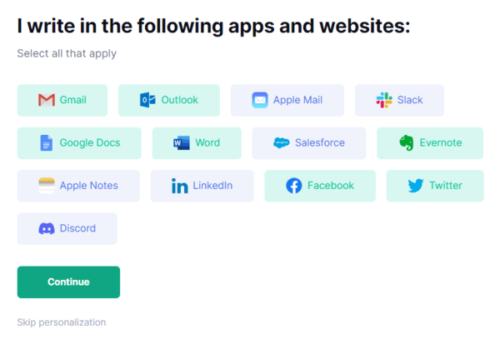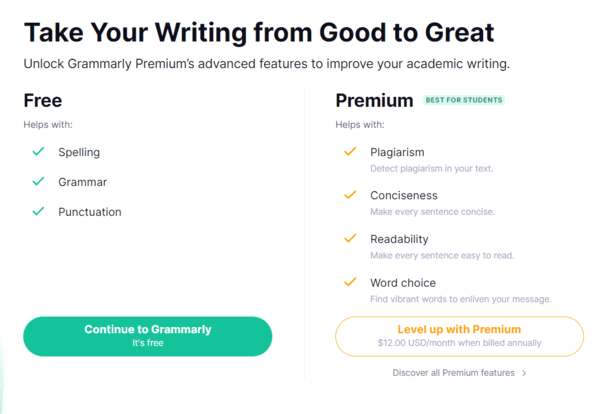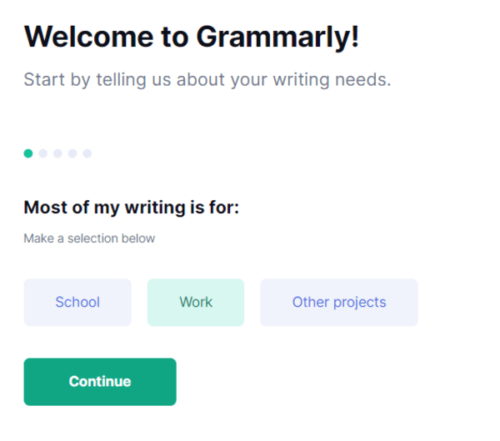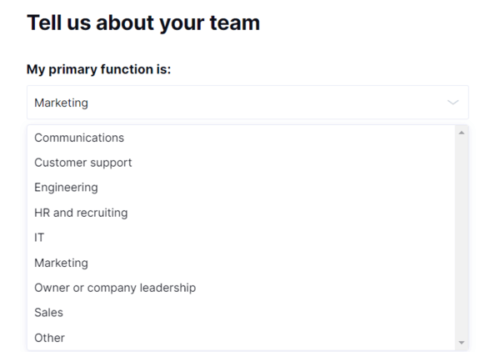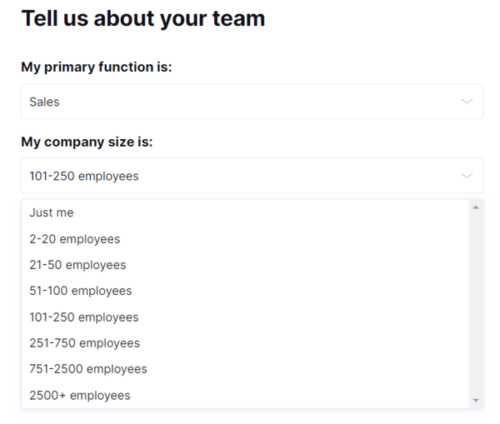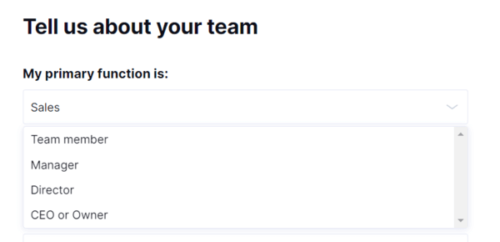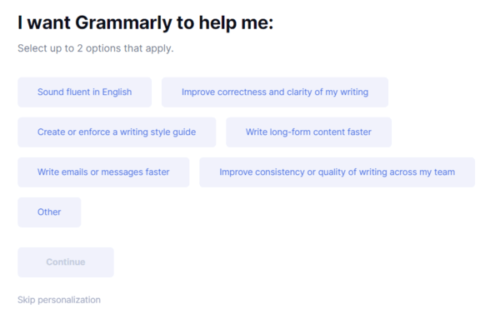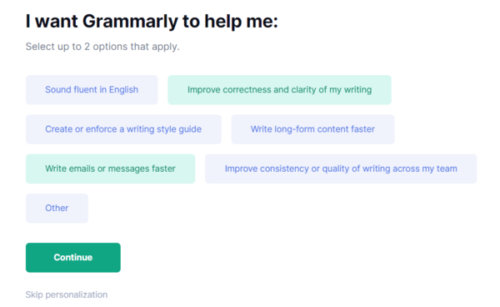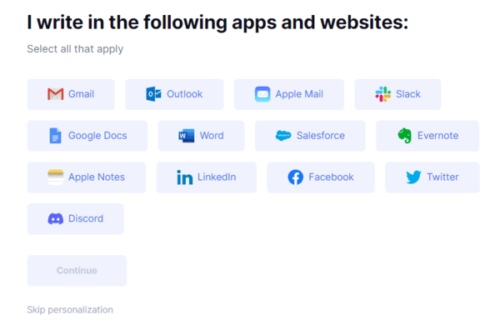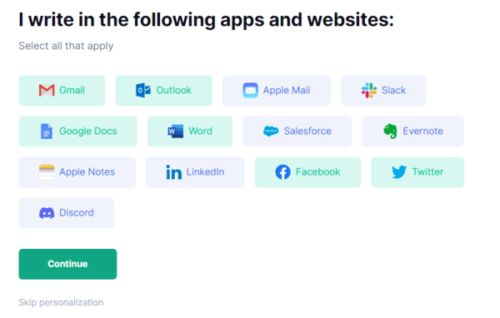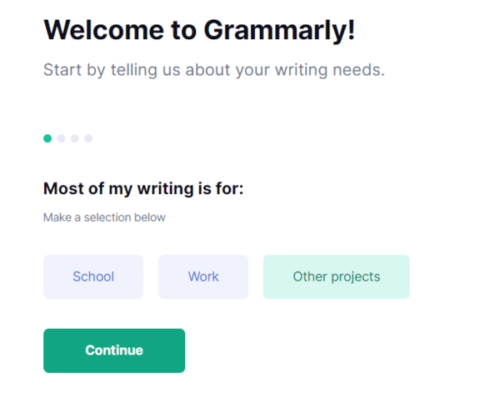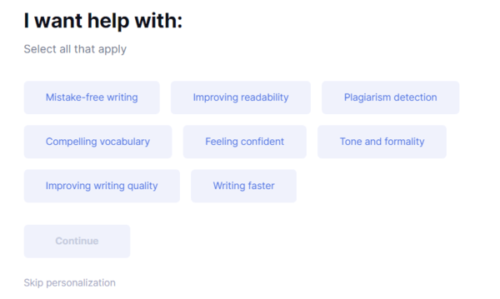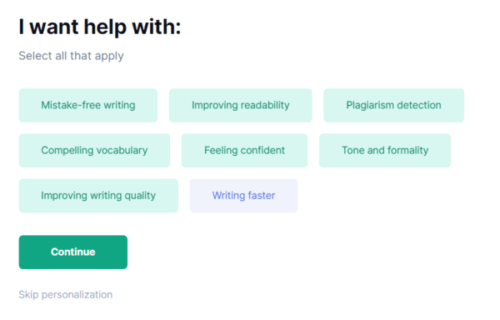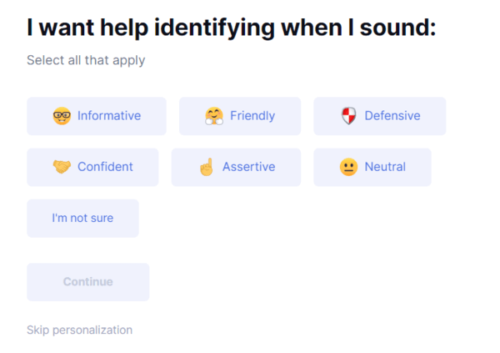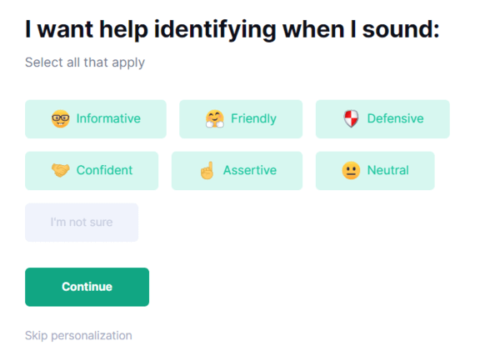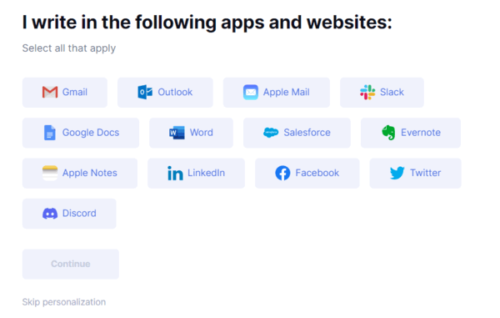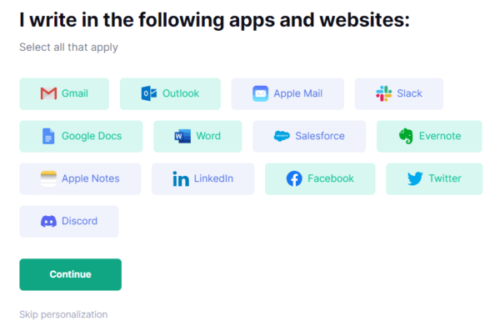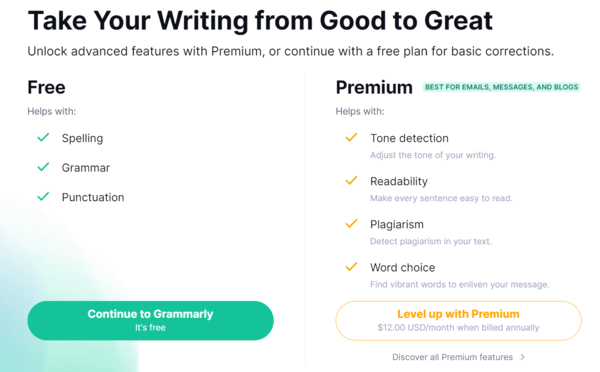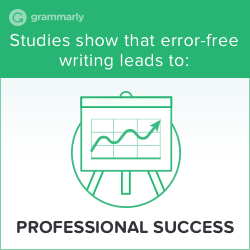グラマリーにはいろいろな登録方法があります。無料会員登録をするだけで世界で一番使われている最先端の英文添削ツール「Grammarly Editor」をを使ってすぐに英文の校正・添削ができるようになります。
さらに、無料の「デスクトップアプリ」、「拡張機能」、「MSオフィス」などをパソコンにインストールすると、もっと便利で自分にあった英文添削が可能です。
もちろん、スマホ携帯、iPadタブレットからも簡単に登録してすぐに使うことができます。
この記事では、それぞれ実際に登録した時の「画像」を使って、わかりやすく手順をまとめました。

是非、ご参考にしてください!
Grammarly 【無料会員】の登録手順
ここでは、パソコンから無料会員する場合の手順を図解でご説明します。
スマホ携帯、タブレットから登録する方は、こちらをクリックするとこの記事内にあるスマホ・タブレットの説明箇所に飛びます。
- STEP 1グラマリーの公式無料登録ページを開く
下記のGrammarly 公式サイトをクリックします。
Grammarly 無料会員登録 公式サイト:
https://www.grammarly.com/下記ページが開いたら、「Get Grammarly it’s free」のボタンをクリックします。
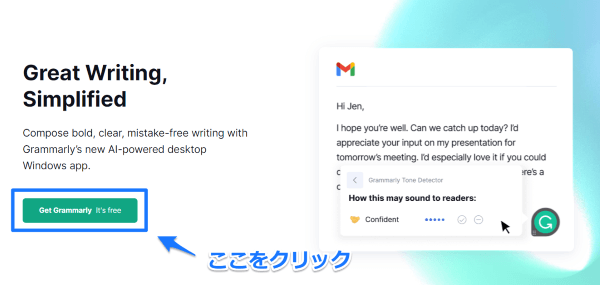
- STEP 2登録画面が表示される
パソコンの画面中央に無料会員登録の画面が表示されます。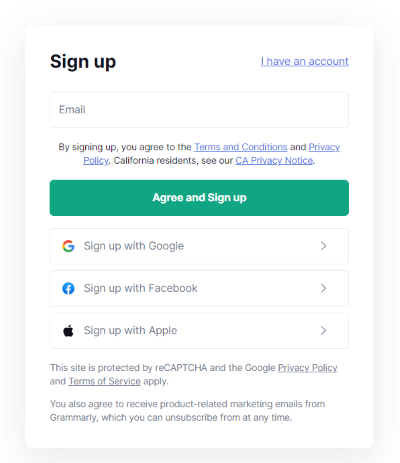
- STEP 3登録する(無料)
Email、パスワード、名前(ニックネームでOK)を入力します。
入力したら、「Agree and Sign up」のボタンをクリックします。
この時、Emailからだけでなく、Facebookアカウント、Googleアカウント、AppleIDをお持ちの方は、そのアカウントを使ってグラマリーの無料会員登録をすることもできます。
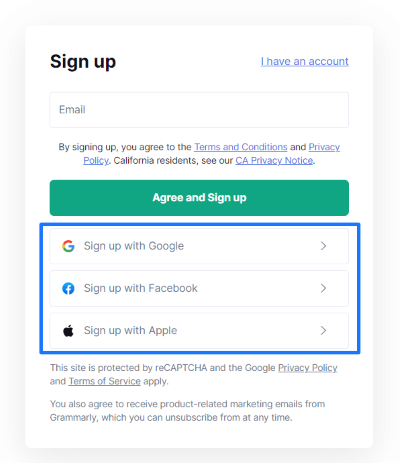
- STEP 4認証コードを入力
さきほど登録した自分のEmailにグラマリーから「6ケタの認証コード」が送られてくるので、入力します。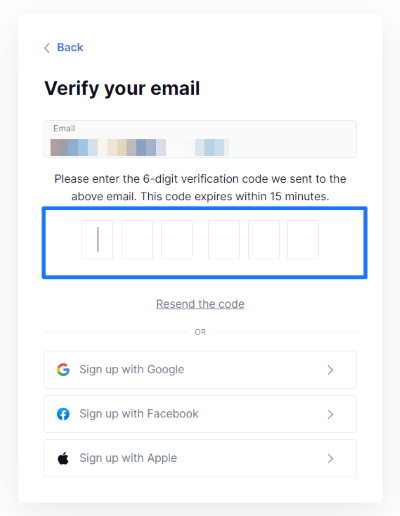
- STEP 5無料会員登録が完了!
メールに届いた6桁の番号を入力すると、すぐに画面が切り替わります。下の画面が出れば無料会員登録が完了です。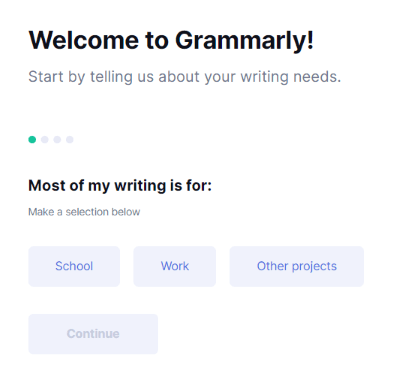
- STEP 6初期カスタマイズ
次に、個人用のカスタマイズ入力をしていきます。グラマリーを使うのは主に、School(学校)/ Work(仕事) / Other projects(その他のプロジェクト)のどれかを選択して「Continue」ボタンをクリックします。
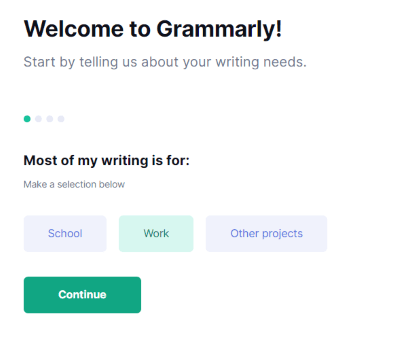
ここからの内容は、どちらかというとアンケートに近い内容です。画面下に表示されている「Skip personalization(カスタマイズをスキップ)」をクリックすることで、入力をスキップできます。
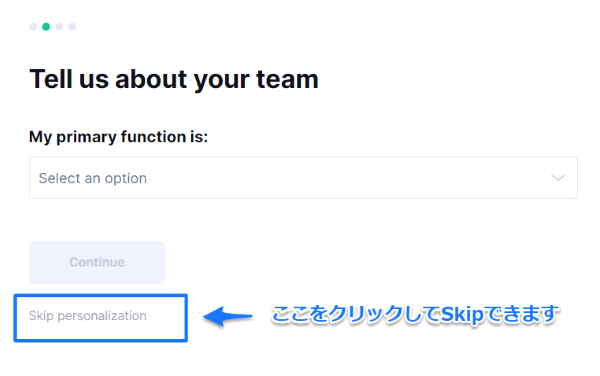
自分が作成する英文の文体など、カスタマイズはいつでも後からできるので、現時点でこの部分はスキップしても大丈夫です。
ただし、この部分の入力が気になる方、きっちり登録したい方は、以下の「個人用のカスタマイズ入力方法」からこの先どのような画面が出るのかを記載しています。
ご参考にしてください。
- STEP 7登録完了後の画面
初期カスタマイズを入力、もしくはSkipするとGrammarlyがおすすめする無料アプリまたは拡張機能が表示されます。今回は、「デスクトップアプリ(Grammarly for Windows)」が表示されていますね。
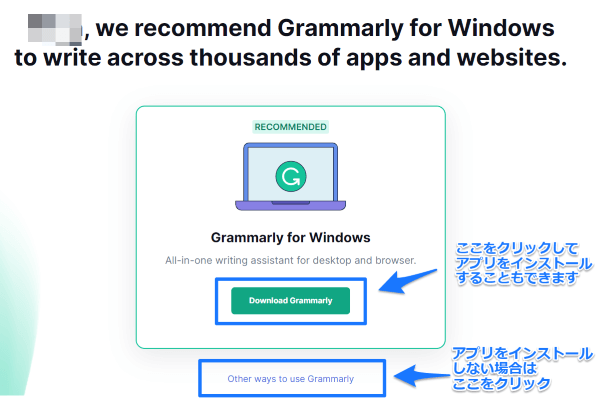
ここで「デスクトップアプリ(Grammarly for Windows)」をインストールしたい方は緑色の「Download Garmmarly」をクリックしてください。
まだ無料会員登録だけで、アプリや拡張機能はインストールしたくない方は、画面の下にある「Other ways to use Grammarly」をクリックします。
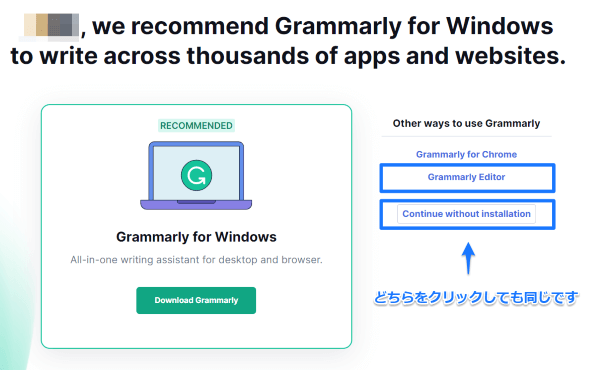
画面右側に「Grammarly Editor」が表示されるのでクリックします。
※その下に「Continue without installation」の表示もありますが、ここをクリックしても「Grammarly Editor」をクリックした場合とまったく同じになります。
- STEP 8My Grammarly画面
My Grammarlyというユーザー専用のホーム画面が表示されます。
画面中央の「New」をクリックすると「Grammarly Editor」の画面が現れます。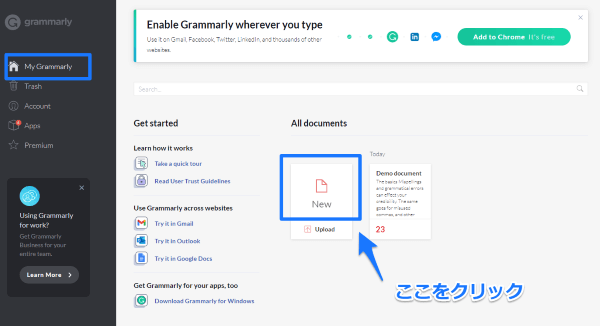
- STEP 9クイックツアー(スキップ可能)
次に、Grammarlyの使い方についてカンタンに説明してくれます。
見たい場合は「START A QUICK TOUR」の緑色のボタンを押します。
特に見る必要はなく、すぐに使いたい場合はその下の「Skip the tour」をクリックします。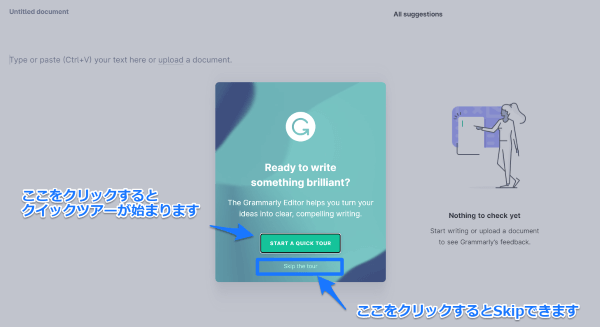
最後に、「Grammarly Editor」の画面になればすべて完了です!
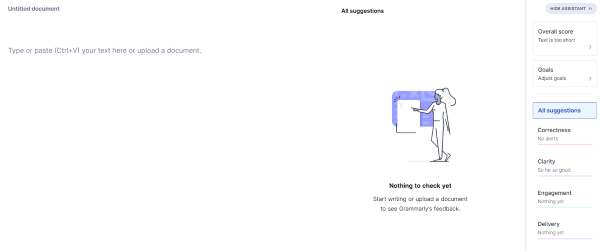
クイックツアーを見た後に「Set goals」が表示された場合は、右下の「Done」をクリックします。
「Set goals」は、いつでも設定できるので、ここではそのままで大丈夫です。「Set goals」については、この記事の後の方でもくわしく説明しています。
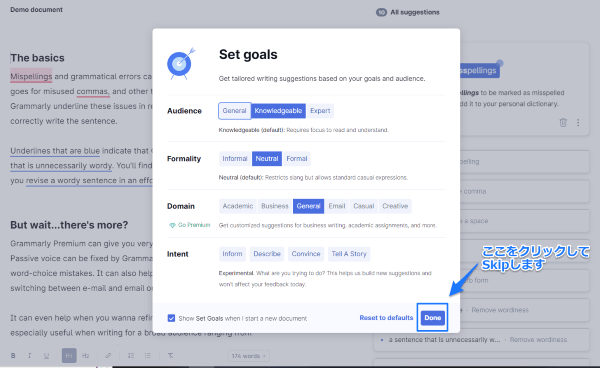
「Grammarly Editor」のDemo画面が表示された場合は、画面左上にある「Gマーク」をクリックするとMy Grammarlyのホーム画面に戻ります。
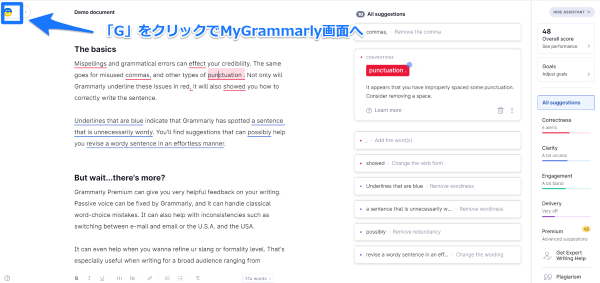
Demo画面は、左側に英文を入力すると、右側にこのような感じで英文が添削・校正されますよというDemo画面です。
これで、グラマリーがお使いのパソコンで無料で使えるようになりました!
 ミッキー
ミッキーここから実際にどのようにグラマリーを使うのか知りたい方は、下記に詳しく説明していますので、クリックしてご参考にしてください。
- Grammarlyの公式サイトで簡単5分登録
Grammarly 【デスクトップアプリ】の登録手順
ここではGrammarlyの「無料デスクトップアプリ」をインストールする手順を実際の登録画面を使って説明していきます。
Windowsで説明していますが、お使いのパソコンがMacでも基本の流れは同じです。
- STEP 1グラマリーの公式無料登録ページを開く
下記のGrammarly 公式サイトをクリックします。
Grammarly 無料会員登録 公式サイト:
https://www.grammarly.com/下記ページが開いたら、画面をいちばん下までスクロールします。
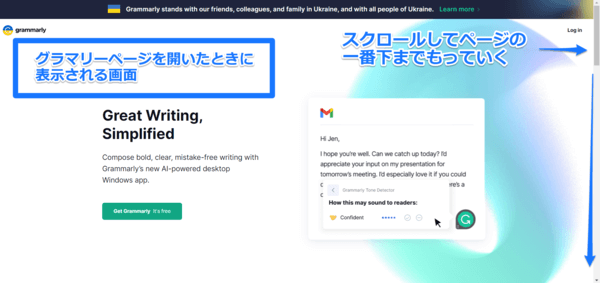
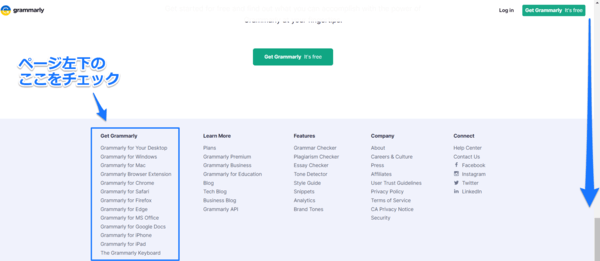
左側にあるGet Grammarlyの中から「Grammarly for Your Desktop」をクリックします。
お使いのパソコンがWindowsの場合は、「Grammarly for Windows」、Macの場合は、「Grammarly for Mac」をクリックしてもOKです。
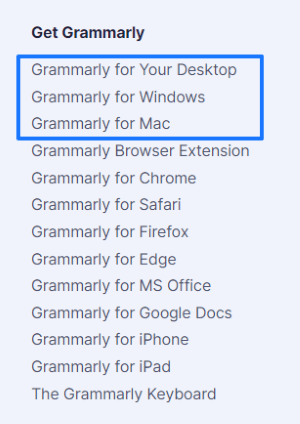
- STEP 2アプリをダウンロード
画面に表示される「Download Grammarly It’s free」をクリックしてアプリをダウンロードします。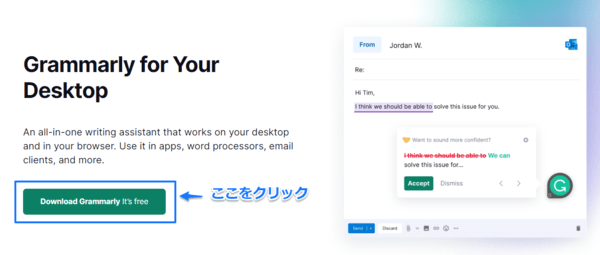
- STEP 3Grammarly Installer 画面
画面中央の「Grammarly Installer」にカーソルをあてると画面左下にexeファイルがでます。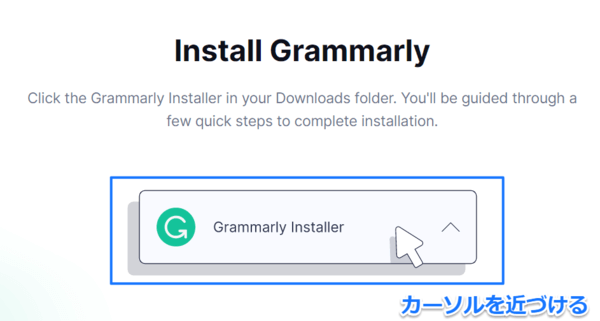
- STEP 4exeファイルをクリック
画面左下の「exeファイルを」をクリックします。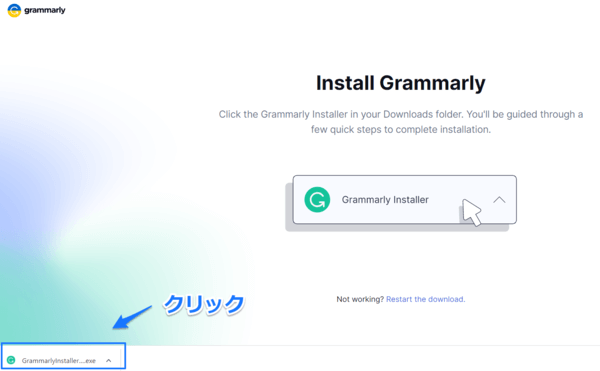
- STEP 5Sign up for free をクリック
しばらくすると下記の画面が現れるので、「Sign up for free」をクリックします。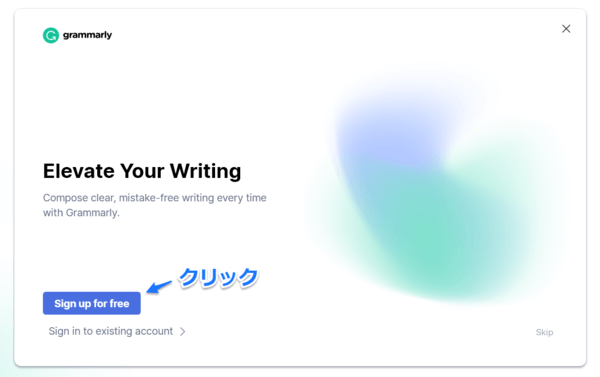
- STEP 6登録画面が表示される
パソコンの画面中央に無料会員登録の画面が表示されます。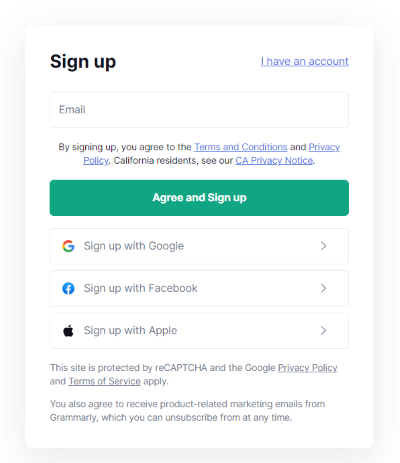
- STEP 7登録する(無料)
Email、パスワード、名前(ニックネームでOK)を入力します。
入力したら、「Agree and Sign up」のボタンをクリックします。
- STEP 8認証コードを入力
さきほど登録した自分のEmailにグラマリーから「6ケタの認証コード」が送られてくるので、入力します。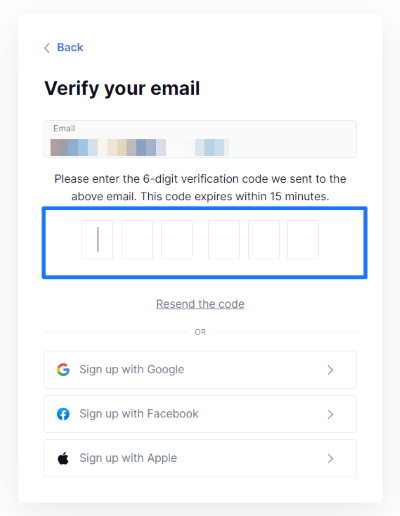
- STEP 9グラマリーを開くをクリック
6ケタコードを入力すると下記画面が表示されるので「Grammarlyを開く」をクリックします。
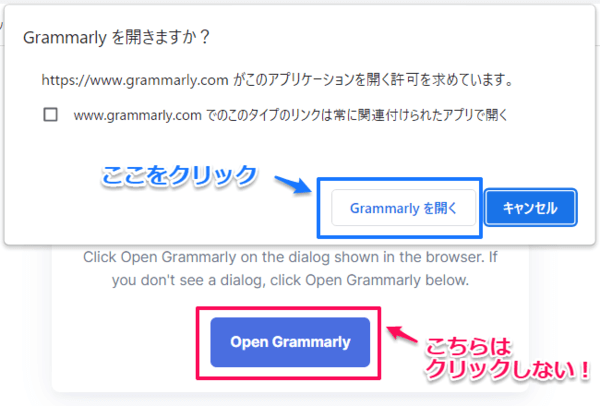
- STEP 10グラマリー紹介画面
しばらく待っていると、下記のようなグラマリーの紹介画面が表示されます。
クリックして画面を進めていきます。ここは特に読む必要はありません。
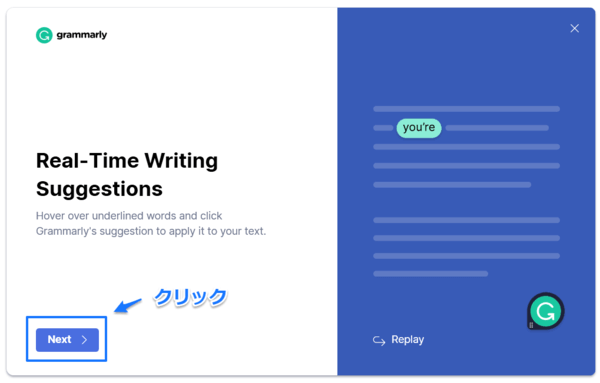
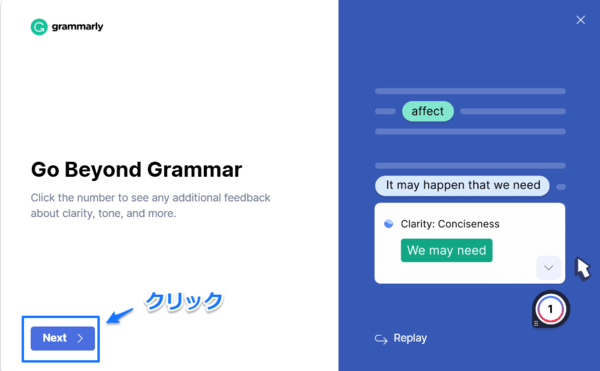
下記の画面では、左側の青いところを押してください。右側のオレンジ色は有料会員になる場合です。
無料プランなのに間違ってオレンジ色のボタンを押しても、1つ前の画面に戻ればいいだけなので大丈夫ですよ。
クレジットカード情報を入れない限り、有料会員に自動で登録されるなどということはありません。
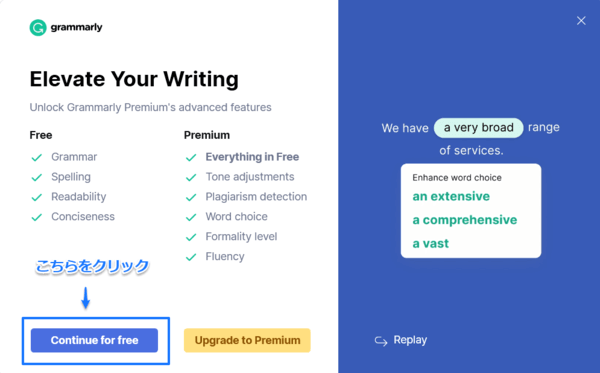
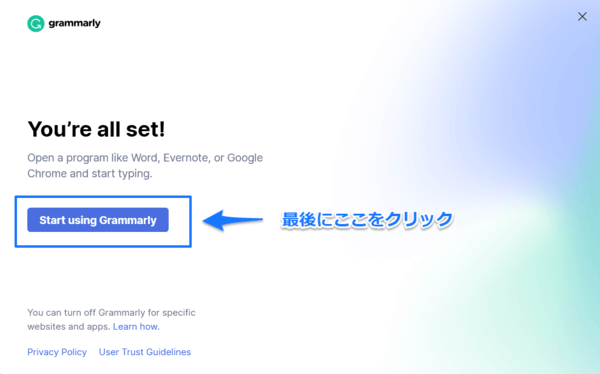
- STEP 11クイックツアー(スキップ可能)
次に、Grammarlyの使い方についてカンタンに説明してくれます。
見たい場合は「START A QUICK TOUR」の緑色のボタンを押します。
特に見る必要はなく、すぐに使いたい場合はその下の「Skip the tour」をクリックします。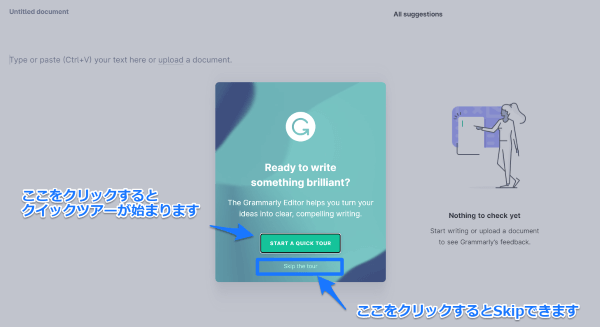
- STEP 12Demo画面
カンタン説明が終了、もしくはここをSkipすると、次に「Demo 画面」が表示されます。
これはGrammarlyの機能を示すデモの画面です。
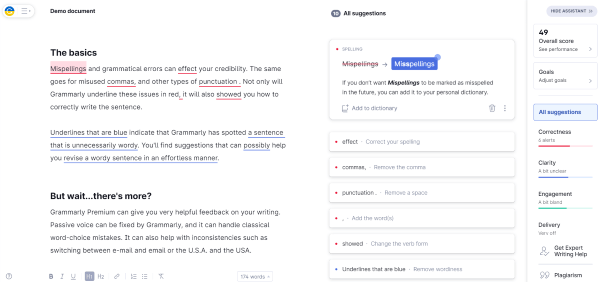
- 注意
登録が完了した後、お使いのパソコン上にさきほどの下記画面のタブが残っているかもしれません。その時は「X印」で閉じてください。
間違って画面中央の「Grammarly Installer」にカーソルを近づけると、またexeファイルをダウンロードしてしまうことがあるので注意してくださいね。
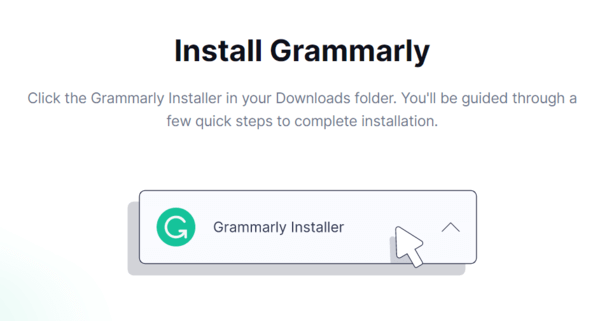
- 初期カスタマイズ
初めてグラマリーを登録した場合は、下記画面が表示される場合があります。
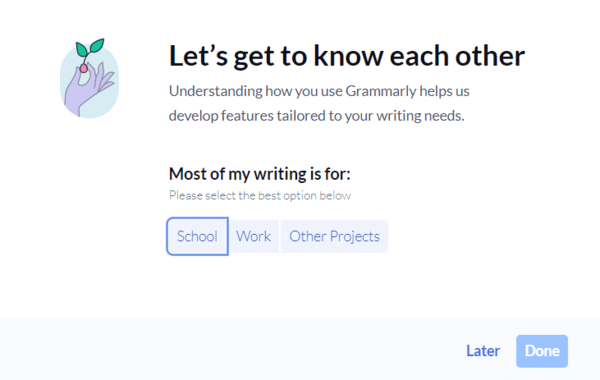
この画面が表示された場合は、グラマリーを使うのは主に、School(学校)/ Work(仕事) / Other projects(その他のプロジェクト)のどれかを選択して「Done」ボタンをクリックします。
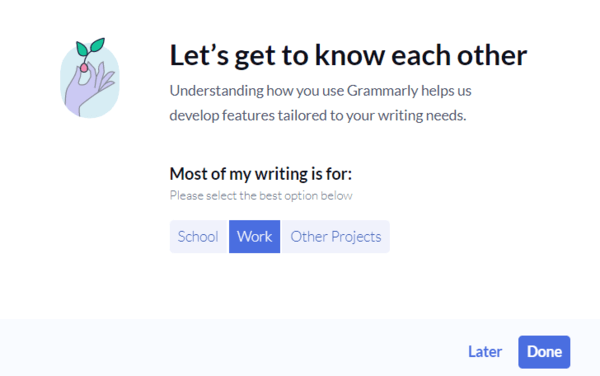
これで、グラマリーがお使いのパソコンで使えるようになりました!
デスクトップアプリもインストールが完了しています。
 ミッキー
ミッキーここから実際にどのようにグラマリーを使うのか詳しく知りたい方は、下記に詳しく説明していますので、クリックしてご参考にしてください。
- Grammarlyの公式サイトで簡単5分登録
Grammarly 【ブラウザ拡張機能】の登録手順
ここではGrammarlyの「無料ブラウザ拡張機能」をインストールする手順を、実際の登録画面を使って説明していきます。
- STEP 1グラマリーの公式無料登録ページを開く
下記のGrammarly 公式サイトをクリックします。
Grammarly 無料会員登録 公式サイト:
https://www.grammarly.com/下記ページが開いたら、画面をいちばん下までスクロールします。
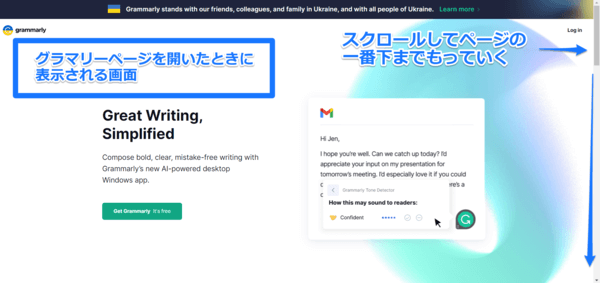
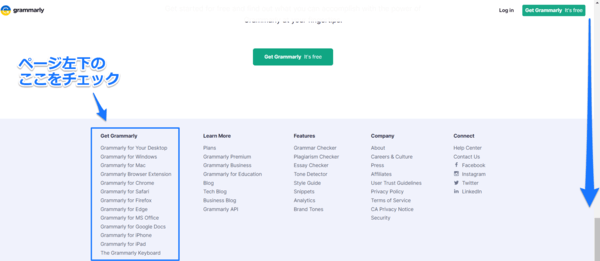
左側にあるGet Grammarlyの中から「Grammarly Browser Extension」をクリックします。
現在お使いのブラウザにあわせて、その下にある「Grammarly for Chrome/Safari/Firefox/Edge」を選んでクリックしてもOKです。
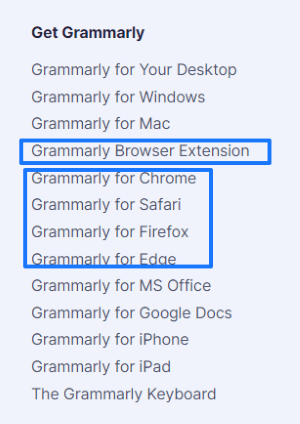
- STEP 2Install now It’s freeをクリック
下記ページが開いたら、「Install now It’s free」をクリックします。
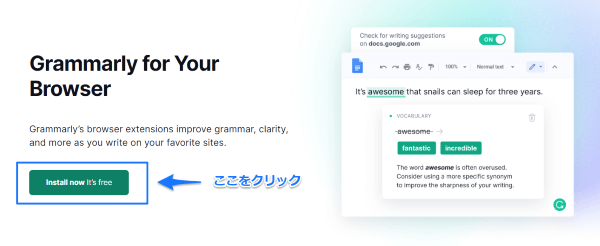
- STEP 3拡張機能をインストール
ここはお使いのブラウザでインストール方法が異なります。下記を参考にして拡張機能インストールを進めて下さい。
- STEP 4登録画面が表示される
パソコンの画面中央に無料会員登録の画面が表示されます。
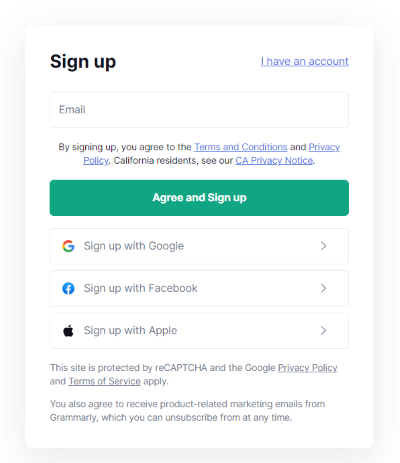
- STEP 5登録する(無料)
Email、パスワード、名前(ニックネームでOK)を入力します。
入力したら、「Agree and Sign up」のボタンをクリックします。
- STEP 6認証コードを入力
さきほど登録した自分のEmailにグラマリーから「6ケタの認証コード」が送られてくるので、入力します。
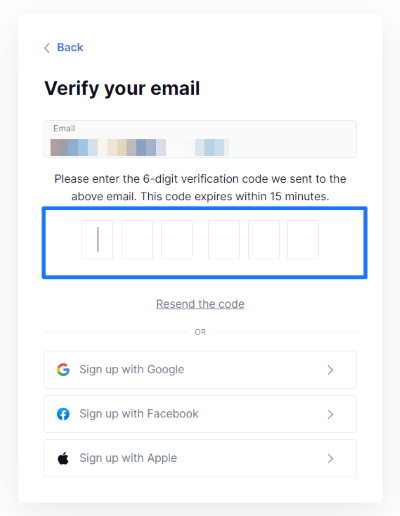
- STEP 7無料会員登録が完了!
メールに届いた6桁の番号を入力すると、すぐに画面が切り替わります。下の画面が出れば無料会員登録が完了です。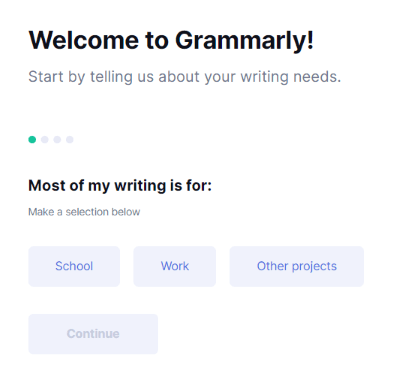
- STEP 8初期カスタマイズ
次に、個人用のカスタマイズ入力をしていきます。グラマリーを使うのは主に、School(学校)/ Work(仕事) / Other projects(その他のプロジェクト)のどれかを選択して「Continue」ボタンをクリックします。
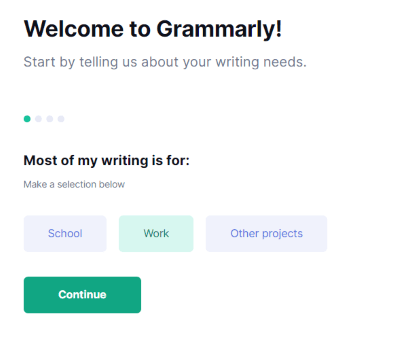
ここからの内容は、どちらかというとアンケートに近い内容です。画面下に表示されている「Skip personalization(カスタマイズをスキップ)」をクリックすることで、入力をスキップできます。
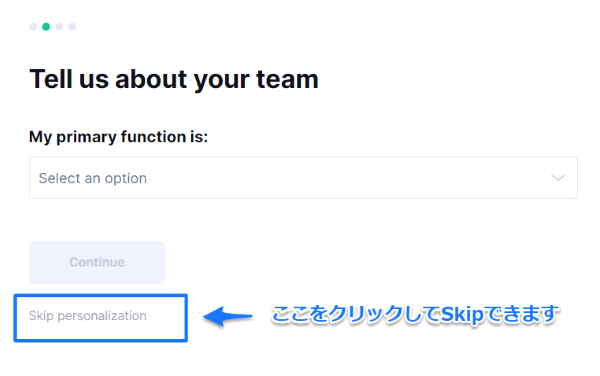
自分が作成する英文の文体など、カスタマイズはいつでも後からできるので、現時点でこの部分はスキップしても大丈夫です。
ただし、この部分の入力が気になる方、きっちり登録したい方は、以下の「個人用のカスタマイズ入力方法」からこの先どのような画面が出るのかを記載しています。
ご参考にしてください。
- STEP 9登録完了後の画面
初期カスタマイズを入力、もしくはSkipするとこのような画面が表示されます。
「あなたの文章を「良い」から「素晴らしい」に変えましょう」と書いてありますね。
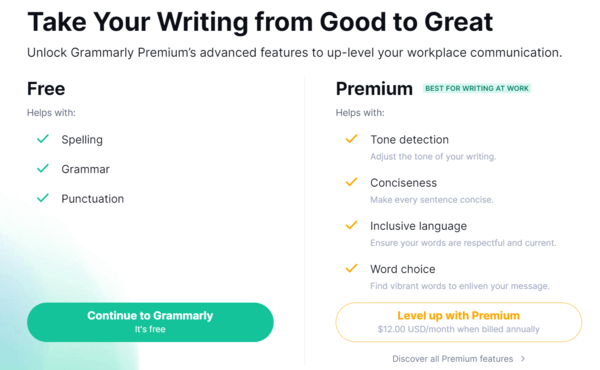
この画面で無料会員か有料会員かを選びます。
- 無料プランの場合は左側の「Continue to Grammarly」と書いてある緑色のボタンをクリック。
- 有料プランの場合は右側の「Level up with Premium」というオレンジ色で白抜きのボタンをクリック。
無料プランなのに間違ってオレンジ色のボタンを押しても、1つ前の画面に戻ればいいだけなので大丈夫ですよ。
クレジットカード情報を入れない限り、有料会員に自動で登録されるなどということはありません。
- STEP 10クイックツアー(スキップ可能)
次に、Grammarlyの使い方についてカンタンに説明してくれます。
見たい場合は「START A QUICK TOUR」の緑色のボタンを押します。
特に見る必要はなく、すぐに使いたい場合はその下の「Skip the tour」をクリックします。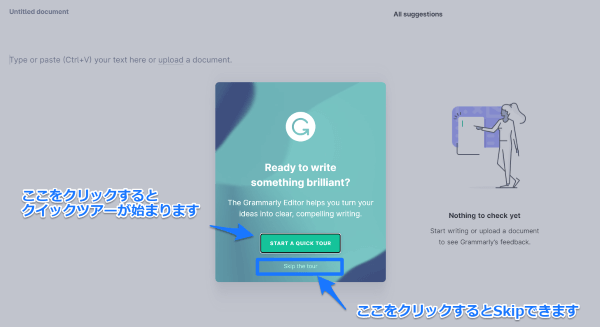
カンタン説明が終了、もしくはここをSkipすると、次に「Demo 画面」が表示されます。
これはGrammarlyの機能を示すデモの画面です。
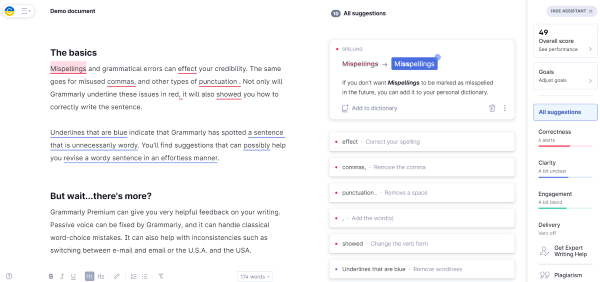
これで、グラマリーがお使いのパソコンで使えるようになりました!
拡張機能もインストール完了です。
 ミッキー
ミッキーここから実際にどのようにグラマリーを使うのか詳しく知りたい方は、下記に詳しく説明していますので、クリックしてご参考にしてください。
- Grammarlyの公式サイトで簡単5分登録
Grammarly 【MS Office】の登録手順
ここではGrammarlyの「無料MS Office」をインストールする手順を実際の登録画面を使って説明していきます。
インストールすると、お使いの「Word/Outlook」でグラマリーエディターと同じ機能が使えるようになります。
なお、すでに無料会員登録が完了している方は、いったんグラマリーを「ログアウト」してから、下記の手順で「MSオフィス」をインストールしてください。
- STEP 1グラマリーの公式サイトを開く
下記のGrammarly 公式サイトをクリックします。
Grammarly 無料会員登録 公式サイト:
https://www.grammarly.com/下記ページが開いたら、画面をいちばん下までスクロールします。
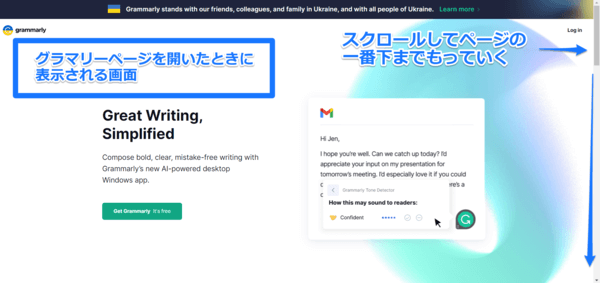
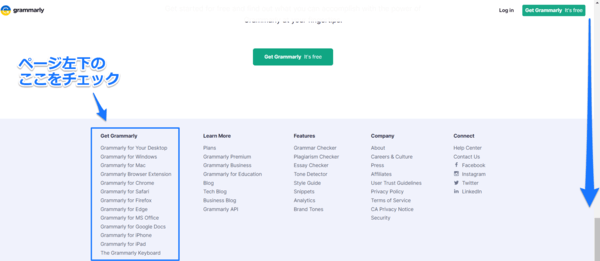
左側にあるGet Grammarlyの中から「Grammarly for MS Office」をクリックします。
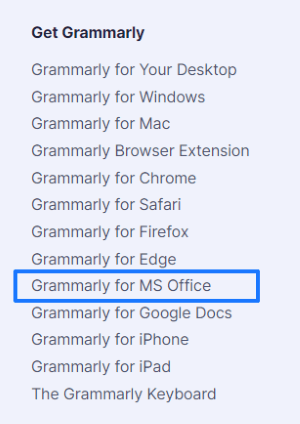
- STEP 2Get the add-in it's freeをクリック
画面に表示される「Get the add-in it’s free」をクリックするとグラマリーのダウンロードがスタートします。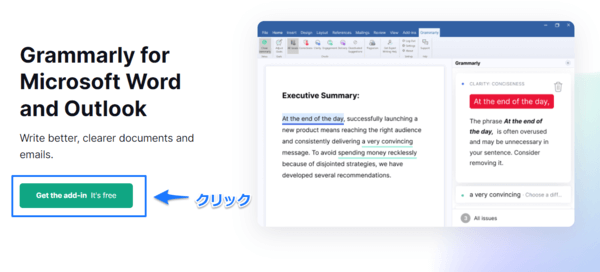
- STEP 3exeファイルをクリック
ダウンロードが完了するとパソコン画面の左下に表示される「Grammarly Add-in Setup exeファイル」をクリックします。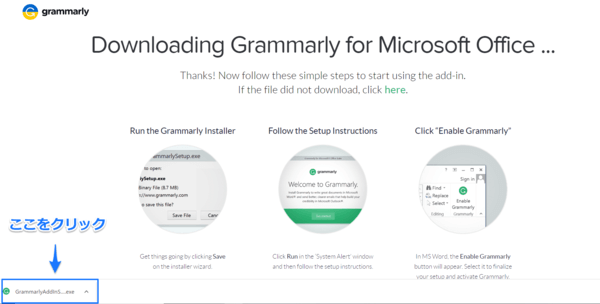
- STEP 4Get startedをクリック
パソコン画面の中央にWelcome to grammarlyと表示されるので「Get started」をクリック。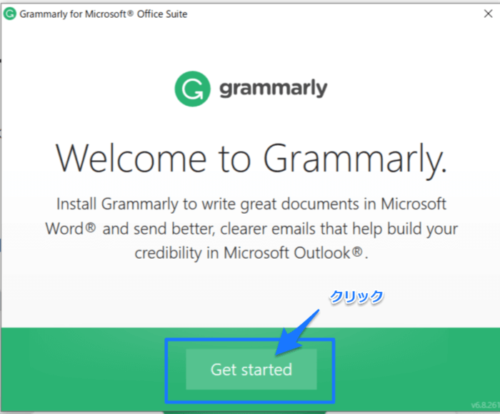
- STEP 5インストールする項目を選ぶ
ここでインストールする項目を任意で選ぶことができます。デフォルトは「Word」と「Outlook」の両方にチェックが入っています。インストールの必要がない場合はチェックを外します。両方ともインストールする場合はチェックボックスはそのままでOK。
項目を設定したら、「Install」ボタンをクリックします。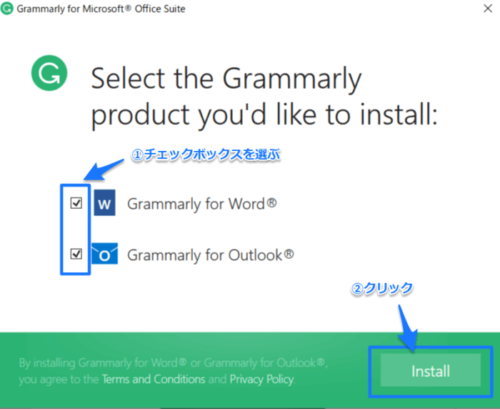
- STEP 6Finishボタンをクリック
Congratulations!の画面が表示されたら、「Finish」ボタンを押してインストール完了です。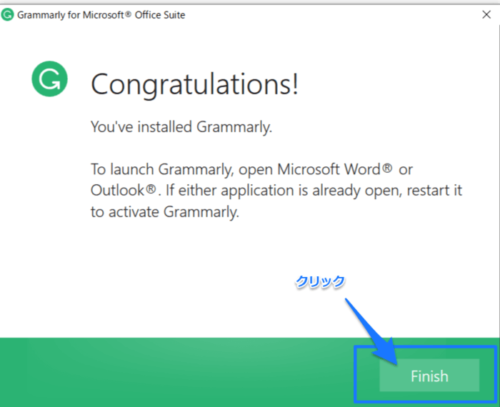
- STEP 7ワードを立ちあげてみる
次に、お使いのパソコンから「Word(ワード)」を開きます。
すると、右上に「Open Grammarly」の表示がでてくるので、ここをクリックします。
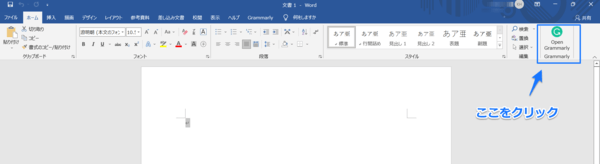
- STEP 8グラマリータブ
続いて、下記画面が出たら「グラマリーを開く」をクリックします。
クリックするとWordにグラマリータブが自動で追加されます。
画面の右側に、「log In」表示がでるのでクリックします。
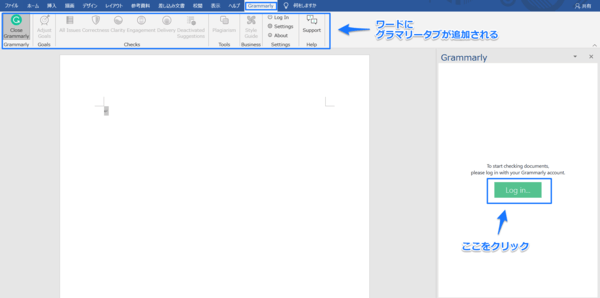
- STEP 9Sign in 画面が表示される
下記の画面が表示されたら、右上の「I don’t have a account」をクリックします。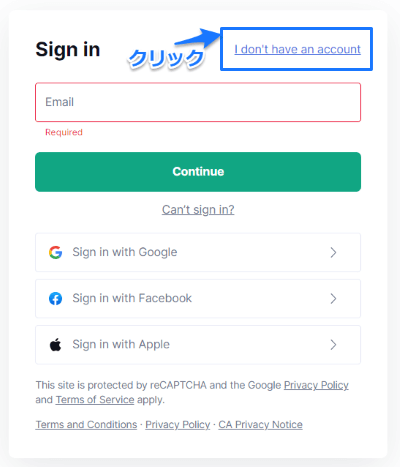
- STEP 10登録画面が表示される
無料会員登録の画面が表示されます。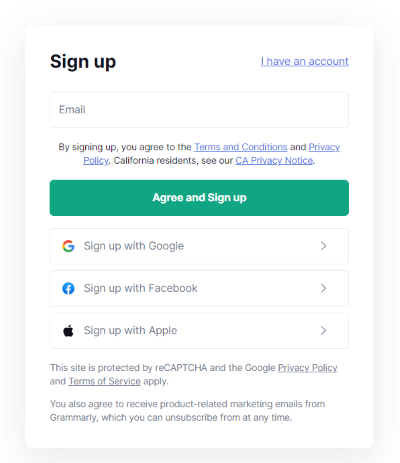
- STEP 11登録する(無料)
Email、パスワード、名前(ニックネームでOK)を入力します。
入力したら、「Agree and Sign up」のボタンをクリックします。
- STEP 12グラマリーを開くをクリック
下記画面が表示されるので「Grammarlyを開く」をクリックします。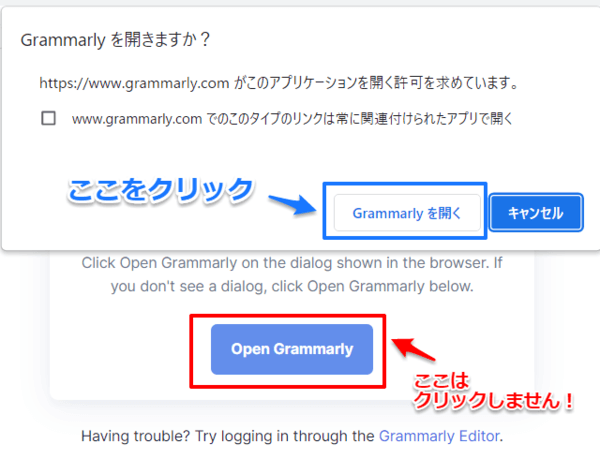
- STEP 13Wordでグラマリーの添削を確認
もう一度Wardを開き、英文をタイプするとグラマリーの添削がスタートします。
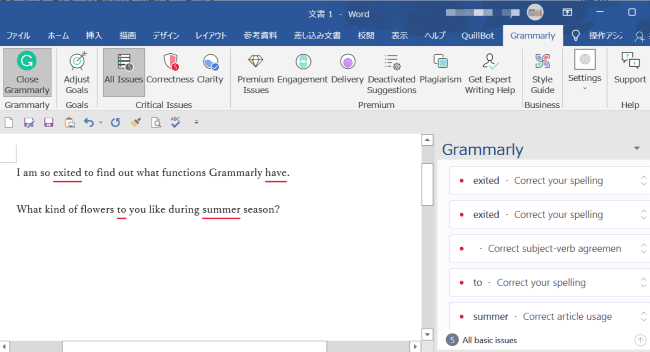
- STEP 14Outlookの確認
次に、お使いのパソコンから「Outlook」を開きます。
すると、右上に「Open Grammarly」の表示がでてくるので、ここをクリックします。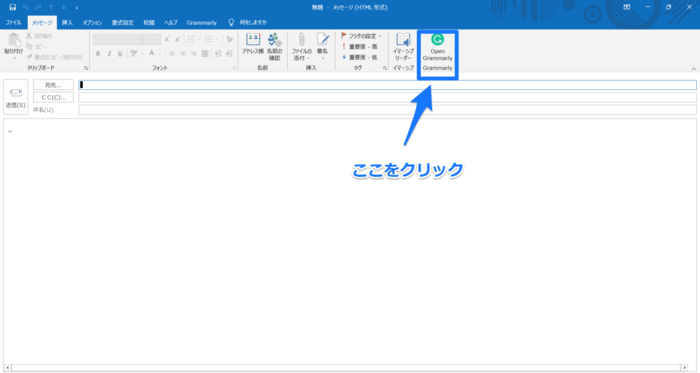
Outlookにもグラマリータブが追加されていればOKです。
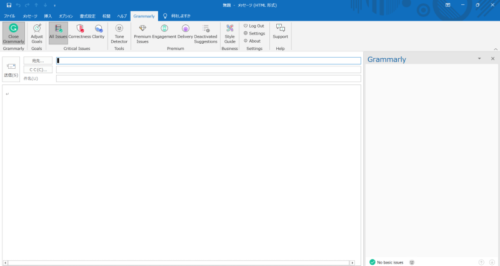
これでWord/Outlookでグラマリーを使えるようになりました。
 ミッキー
ミッキーここから実際にどのようにグラマリーを使うのか詳しく知りたい方は、下記に詳しく説明していますので、クリックしてご参考にしてください。
- Grammarlyの公式サイトで簡単5分登録
Grammarly 個人用のカスタマイズ入力方法
ここでは、グラマリーの無料会員を登録していくと表示される「初期のカスタマイズ」について説明します。
最初に表示されているのは、このような画面です。
英文を校正するのはどんなときか?(Most of my writting is for)
School(学校)/ Work(仕事) / Other projects(その他のプロジェクト)のどれかを選択します。
個人用のカスタマイズ入力方法【School】の場合
ここでは、School(学校)を選んだ場合を説明していきます。
- STEP 1
- STEP 2
- STEP 3
- STEP 4Grammarlyでどのような機能を使用したいか
Grammarlyでどのような機能を使用したいか、あてはまるものすべてにチェックします。チェックを入れないとその機能を使えない、というわけではないので心配しないでくださいね。
- Mistake-free writing: ミスのない文章
- Improving readability: 読みやすさの改善
- Plagiarism detection: 盗作の検出
- Compelling vocabulary: 説得力のある語彙
- Feeling confident: 自信がある感じ
- Tone and formality: 伝え方・形式
- Improving writing quality: 文章の品質を改善
- Writing faster: 文章作成をスピーディにする
今回はWriting faster以外をぜんぶクリックしてみました。クリックしたところは薄い緑色に変わります。
選び終わったらContinue(次へ)をクリックします。
- STEP 5
- STEP 6
- STEP 5無料会員か有料会員かを選ぶ
「あなたの文章を「良い」から「素晴らしい」に変えましょう」という画面が表示されます。
この画面で無料会員か有料会員かを選びます。
- 無料プランの場合は左側の「Continue to Grammarly」と書いてある緑色のボタンをクリック。
- 有料プランの場合は右側の「Level up with Premium」というオレンジ色で白抜きのボタンをクリック。
無料プランなのに間違ってオレンジ色のボタンを押しても、1つ前の画面に戻ればいいだけなので大丈夫ですよ。
クレジットカード情報を入れない限り、有料会員に自動で登録されるなどということはありません。
 ミッキー
ミッキーこれで登録が終わりました。次にパソコンの画面にはデモ画面が表示されます。
- STEP 7デモ画面(Skip可能)
次に、Grammarlyの使い方についてカンタンに説明してくれます。
見たい場合は「START A QUICK TOUR」の緑色のボタンを押します。
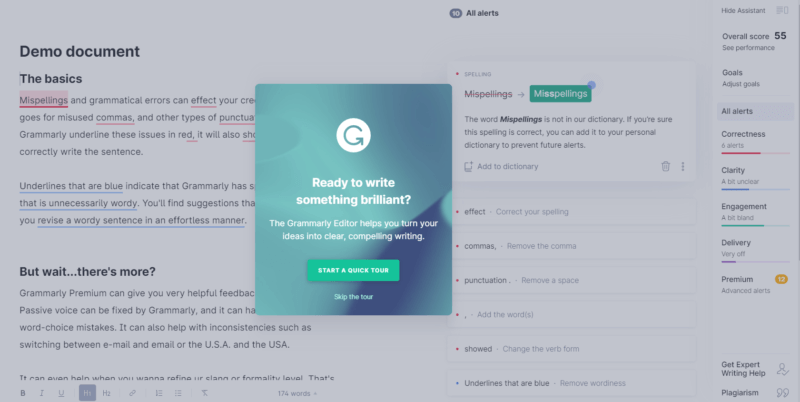
特に見る必要はなく、すぐに使いたい場合はその下の「Skip the tour」をクリックします。
カンタン説明が終了、もしくはここをSkipすると、次に「Demo document」が表示されます。これはGrammarlyの機能を示すデモの画面です。
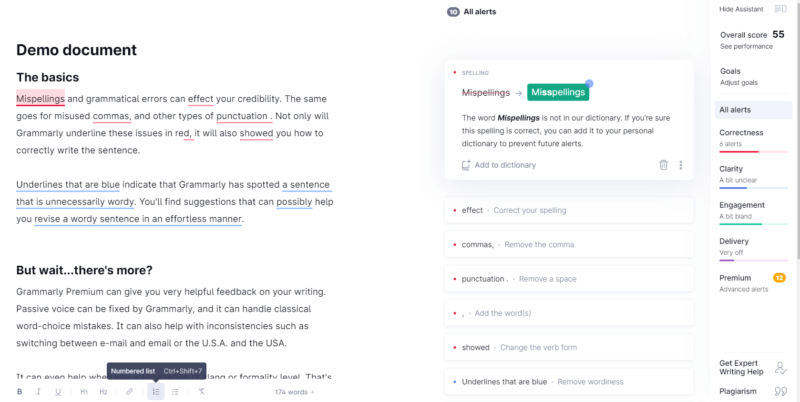
これで、グラマリーがお使いのパソコンで、無料で使えるようになりました!
個人用のカスタマイズ入力方法【Work】の場合
- STEP 1
- STEP 2
- STEP 3
- STEP 4Grammarlyで何をしたいか
Grammarlyを使って何をしたいか、候補の中からあてはまるものを「2つまで」選んでチェックします。
- Sound fluent in English
英語を流暢にする - Improve correctness and clarity of my writing
文章の正確さと明瞭さを高める - Create or enforce a writing style guide
文章のスタイルを確立する、または強化する - Write long-form content faster
長文をより速く書く - Write emails or messages faster
電子メールやメッセージをより速く書く - Improve consistency or quality of writing across my team
チーム内で文章の一貫性や質を向上させる - Other: その他
今回は、Improve correctness and clarity of my writing / Write emails or messages fasterの2つを選びました。クリックしたところは薄い緑色に変わります。
選び終わったらContinue(次へ)をクリックします。
- Sound fluent in English
- STEP 5
- STEP 6無料会員か有料会員かを選ぶ
「あなたの文章を「良い」から「素晴らしい」に変えましょう」という画面が表示されます。
この画面で無料会員か有料会員かを選びます。
この時、画面で、右側に「Business向けの有料会員」と表示される場合があります。
仕事での役割が、Manager、Director、CEOを選んでいるとこの画面が出るようです。
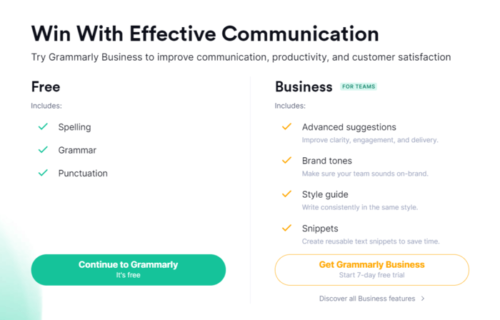
- 無料プランの場合は左側の「Continue to Grammarly」と書いてある緑色のボタンをクリック。
- 有料プランの場合は右側の「Level up with Premium」または「Get Grammarly Business」というオレンジ色で白抜きのボタンをクリック。
無料プランなのに間違ってオレンジ色のボタンを押しても、1つ前の画面に戻ればいいだけなので大丈夫ですよ。
クレジットカード情報を入れない限り、有料会員に自動で登録されるなどということはありません。
 ミッキー
ミッキーこれで登録が終わりました。次にお使いのパソコン画面にはデモ画面が表示されます。
- デモ画面(Skip可能)
次に、Grammarlyの使い方についてカンタンに説明してくれます。
見たい場合は「START A QUICK TOUR」の緑色のボタンを押します。
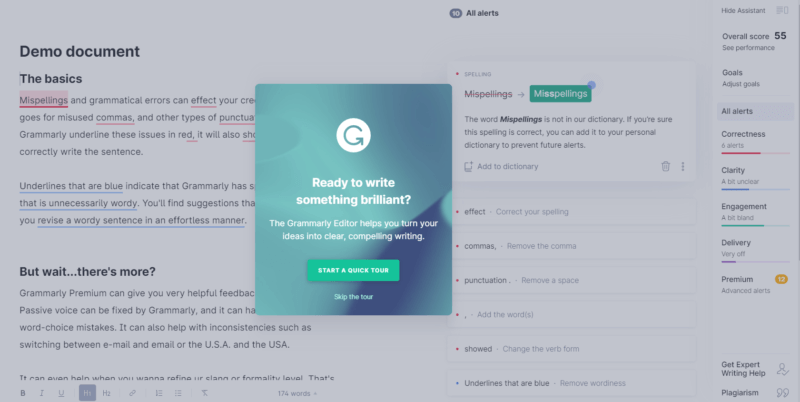
特に見る必要はなく、すぐに使いたい場合はその下の「Skip the tour」をクリックします。
カンタン説明が終了、もしくはここをSkipすると、次に「Demo document」が表示されます。これはGrammarlyの機能を示すデモの画面です。
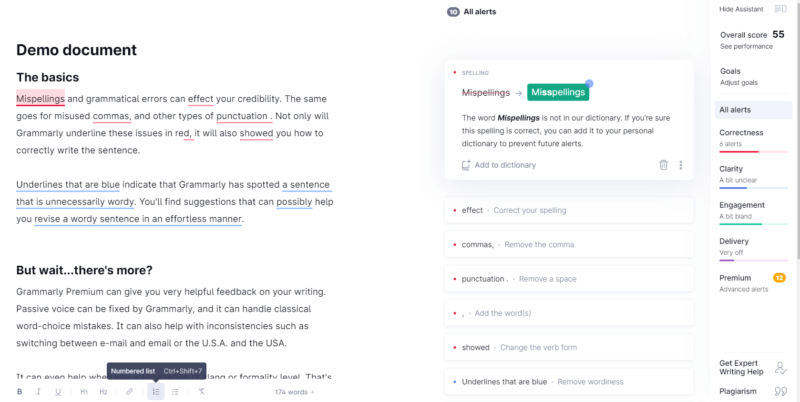
これで、グラマリーがお使いのパソコンで、無料で使えるようになりました!
個人用のカスタマイズ入力方法【Other Projects】の場合
- STEP 1
- STEP 2Grammarlyでどのような機能を使用したいか
Grammarlyでどのような機能を使用したいか、あてはまるものすべてにチェックします。チェックを入れないとその機能を使えない、というわけではないので心配しないでくださいね。
- Mistake-free writing: ミスのない文章
- Improving readability: 読みやすさの改善
- Plagiarism detection: 盗作の検出
- Compelling vocabulary: 説得力のある語彙
- Feeling confident: 自信がある感じ
- Tone and formality: 伝え方・形式
- Improving writing quality: 文章の品質を改善
- Writing faster: 文章作成をスピーディにする
今回はWriting faster以外をぜんぶクリックしてみました。クリックしたところは薄い緑色に変わります。
選び終わったらContinue(次へ)をクリックします。
- STEP 3
- STEP 4
- STEP 5無料会員か有料会員かを選ぶ
「あなたの文章を「良い」から「素晴らしい」に変えましょう」という画面が表示されます。
この画面で無料会員か有料会員かを選びます。
- 無料プランの場合は左側の「Continue to Grammarly」と書いてある緑色のボタンをクリック。
- 有料プランの場合は右側の「Level up with Premium」というオレンジ色で白抜きのボタンをクリック。
無料プランなのに間違ってオレンジ色のボタンを押しても、1つ前の画面に戻ればいいだけなので大丈夫ですよ。
クレジットカード情報を入れない限り、有料会員に自動で登録されるなどということはありません。
 ミッキー
ミッキーこれで登録が終わりました。次にパソコンの画面にはデモ画面が表示されます。
- STEP 6デモ画面(Skip可能)
次に、Grammarlyの使い方についてカンタンに説明してくれます。
見たい場合は「START A QUICK TOUR」の緑色のボタンを押します。
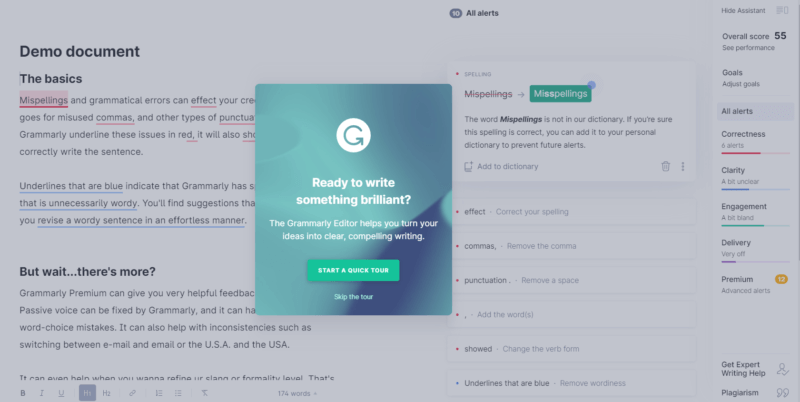
特に見る必要はなく、すぐに使いたい場合はその下の「Skip the tour」をクリックします。
カンタン説明が終了、もしくはここをSkipすると、次に「Demo document」が表示されます。これはGrammarlyの機能を示すデモの画面です。
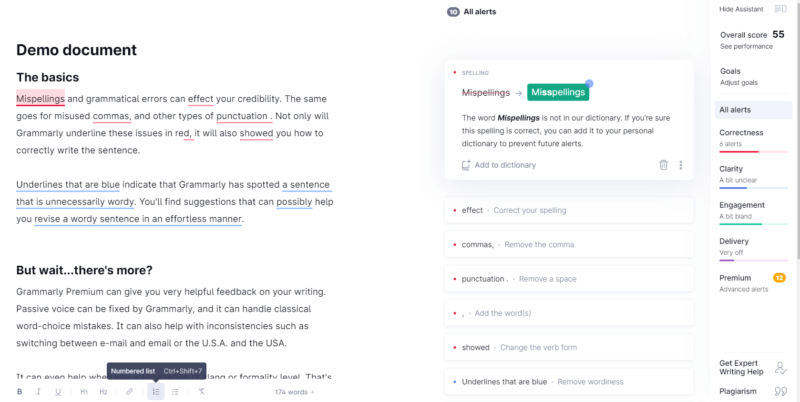
これで、グラマリーがお使いのパソコンで、無料で使えるようになりました!
 ミッキー
ミッキーここから実際にどのようにグラマリーを使うのか詳しく知りたい方は、下記に詳しく説明していますので、クリックしてご参考にしてください。
Grammarly【アプリの簡単インストール】手順
グラマリーの無料会員登録が完了すると、My Grammarlyというホーム画面から、Grammarlyのアプリ、拡張機能を簡単にいつでもインストールすることができるようになります。
My Grammarlyというマイページ画面の左側にある「Apps」をクリックします。
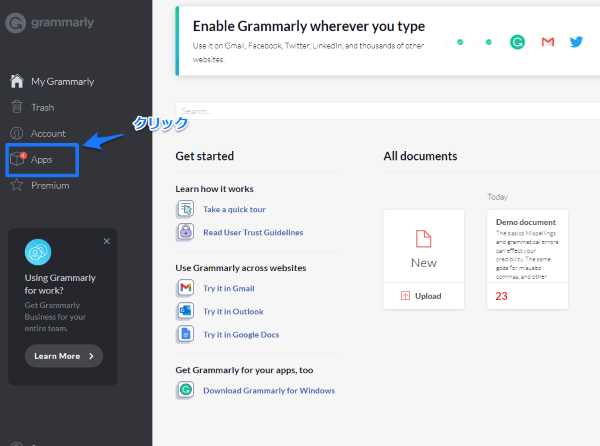
このAppsをクリックすると下記の画面が表示されます。
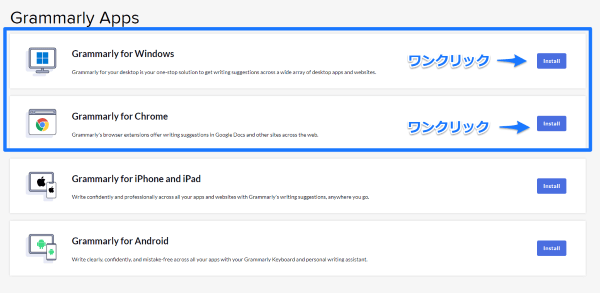
① デスクトップアプリ (Windows/Mac)
② ブラウザ拡張機能 (Chrome/Firefox/Microsoft Edge/Safari)
後でいつでも簡単にアプリをインストールすることができるので、おすすめです。
- Grammarlyの公式サイトで簡単5分登録
Grammarly【スマホ・タブレット】からの登録手順
携帯スマホ・タブレットからGrammarlyを登録する場合は、最初にグラマリーキーボードをお使いの携帯にインストールします。
インストールすると、Grammarlyキーボードがお使いの携帯端末で選べるようになります。
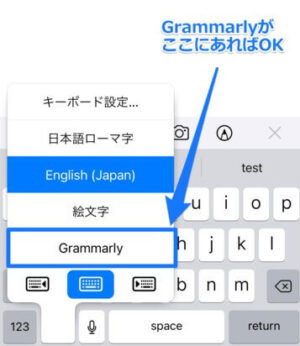

グラマリーキーボードは、短い英文メモ、メールの作成、SNS(Twitter、Line、インスタ)などのコメント入力などで使う場合はとても便利です。
Grammarly スマホからの登録手順【iPhone】の場合
ここでは、iPhone にグラマリーキーボード を設定する場合の手順を説明します。
Andoroid携帯端末、タブレットをお使いの方も、基本的な流れはiphoneと同じです。グラマリーキーボードをインストールして無料会員登録を行います。
- STEP 1グラマリーキーボードをダウンロード
グラマリーキーボードをお使いのスマホにダウンロードします。下記のGrammarly 公式サイトをクリックします。
Grammarly 無料会員登録 公式サイト:
https://www.grammarly.com/するとApp Storeから、グラマリーキーボードをダウンロードする画面に進みます。
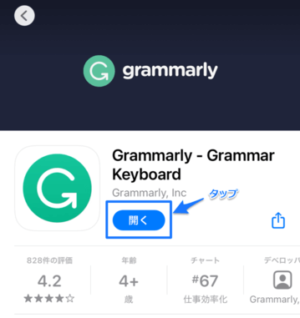
※アンドロイド携帯をお使いの場合は「Google Play」のGrammarly Keyboardのダウンロード画面になります。
- STEP 2グラマリーで出来ることの説明
グラマリーでできることの簡単な説明が表示されるので、「Next」をタップして進みます。-300x493.png)
- STEP 3Nextを押して進む
Nextを押して進んでいきます。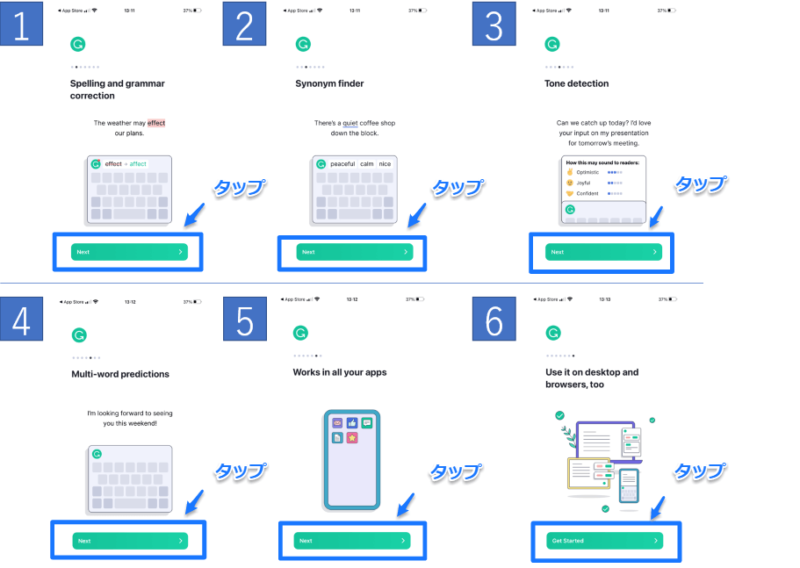
- STEP 4無料会員の登録をする
説明画面が終わると、無料登録画面が表示されます。
表示されるお好きな登録方法(iPhoneの場合はApple、Google、Email)を選んで無料会員の登録をします。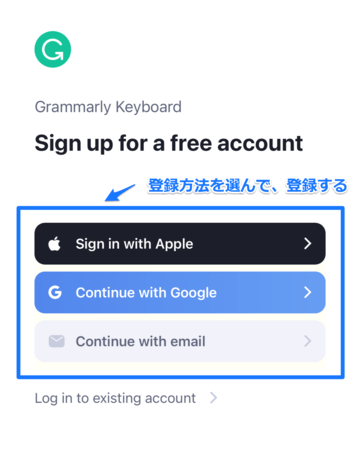
- STEP 5有料会員の広告はSkipする
無料会員登録が完了すると、有料会員の広告が表示されるので、画面右の「X印」をタップしてこの画面をSkipします。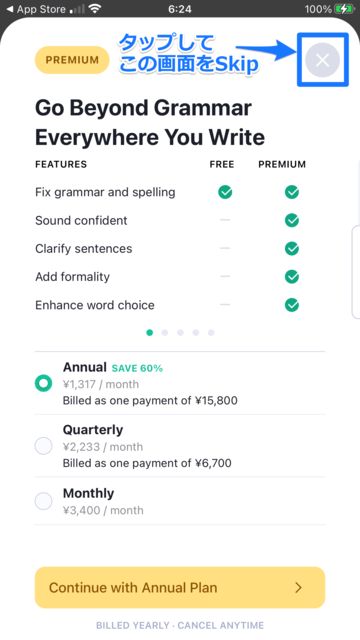
- STEP 6グラマリーキーボードをインストール
Installボタンをタップして、グラマリーキーボードをスマホにインストールします。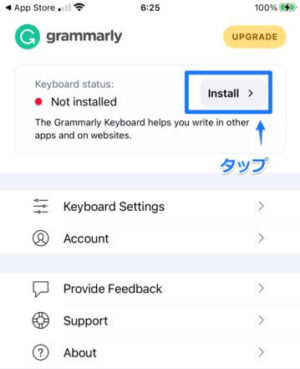
- STEP 7Add Grammarly Keyboardを押す
グラマリーキーボードのインストール方法が自動で再生されます。
画面下の「Add Grammarly Keyboard」ボタンをタップします。-300x533.png)
- 「Add Grammarly Keyboard」をタップすると、自動でスマホの設定画面に切り替わります。
- 自動で切り替わらない場合は、スマホの「設定」→「Grammarly」からスマホのキーボード設定へ進みます。
- STEP 8キーボードの設定
Step 8-1 : 「キーボード」をタップします。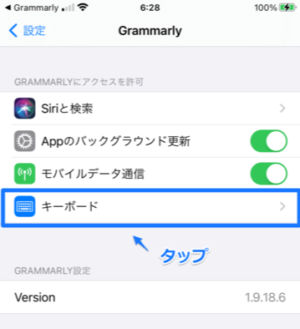
Step 8-2: Grammarlyを有効にします。
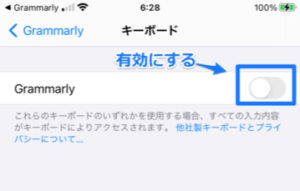
Step 8-3 : 続いて、キーボードの「フルアクセスを許可」を有効にします。
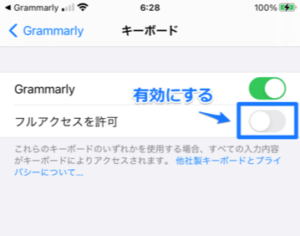
Step 8-4 : Grammarlyキーボードへのフルアクセスを許可しますか?の表示がでたら「許可」をタップします。これでグラマリーキーボードがお使いのスマホに設定されました。
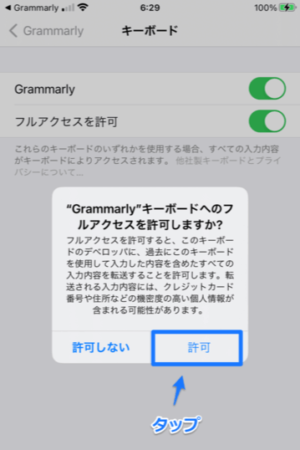
- STEP 9動作の確認
Step 9-1 : スマホのホーム画面に戻ると、グラマリーの「Gマーク」が表示されています。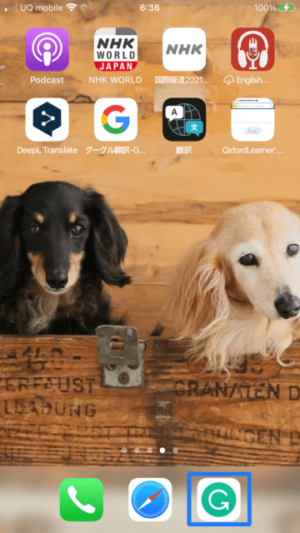
Step 9-2 : メールでも何でも良いので、普段キーボードを使っているアプリを開いてみます。
キーボードに「Grammarly」が追加されて、選べるようになっていればOKです。
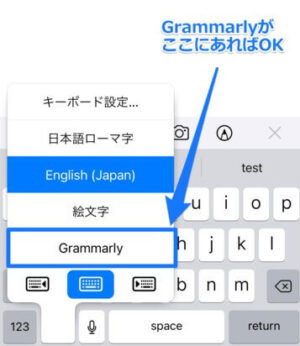
Step 9-3 : キーボードから「Grammarly」を選ぶと、グラマリーキーボードに切り替わります。
この状態で英文をタイプすると、グラマリーの自動添削がスタートします!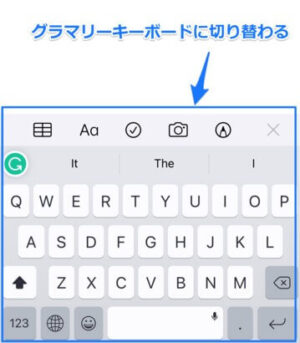
これで登録が完了です。おつかれさまでした!
- Grammarlyキーボードをダウンロード
Grammarlyの登録手順【まとめ】
グラマリーの登録は、英語であっても英文を入力する画面はシンプルですので、誰でもかんたんに登録することができます。
グラマリーを使っていくと、
- 英語を学習している方は、英語力を向上させることができる。
- 英語で仕事をしている方は、正しい英語でメールや資料をスピーディに作成できる。
- 英語で論文を執筆する方には、強力なサポートツール。
- SNSで気軽に英語で投稿ができる。
などなど、グラマリーのすばらしさを実感できると思います。
Grammarlyは英語を使うすべての人を強力にサポートする便利な英語ツールで、おすすめです!
無料会員でも文字制限や期間制限もないので、まだグラマリーを使ったことがない方は、自分に合うかどうか試しに使ってみてはいかがでしょうか。