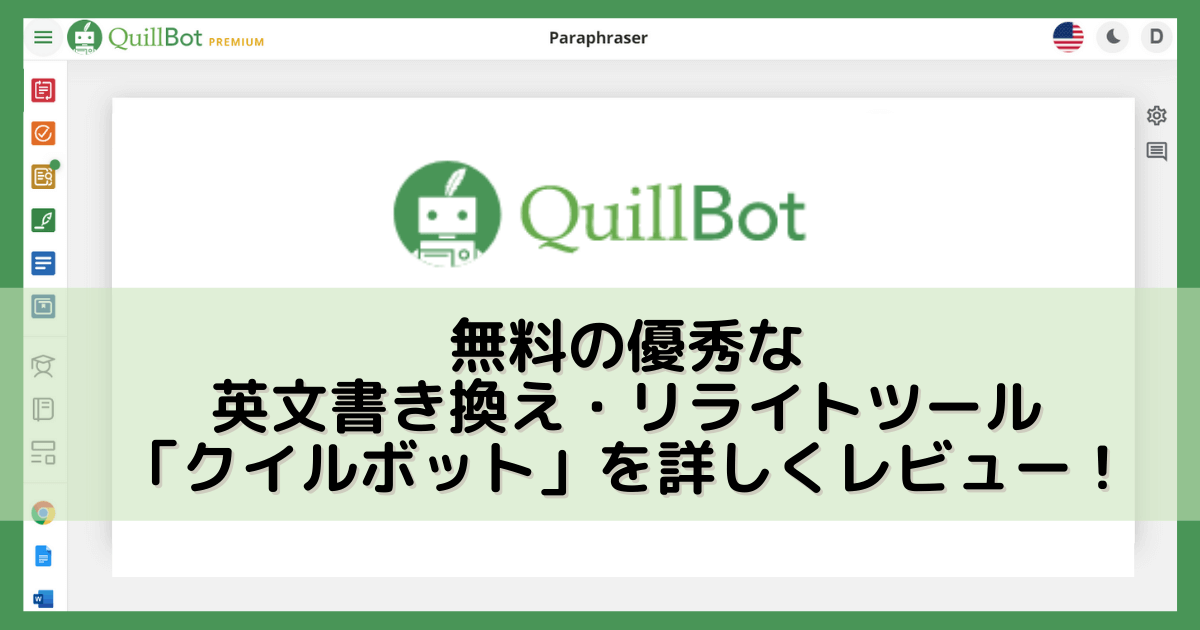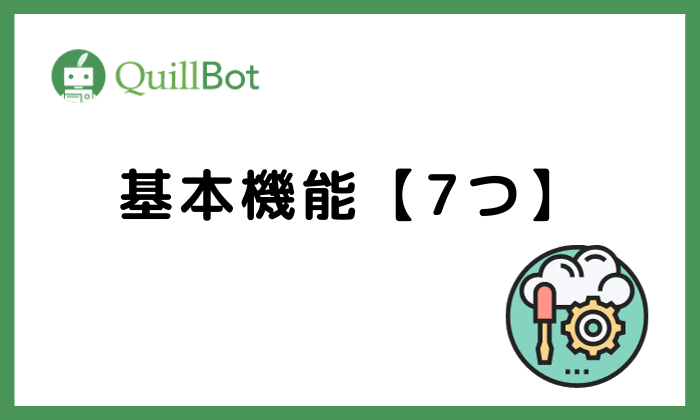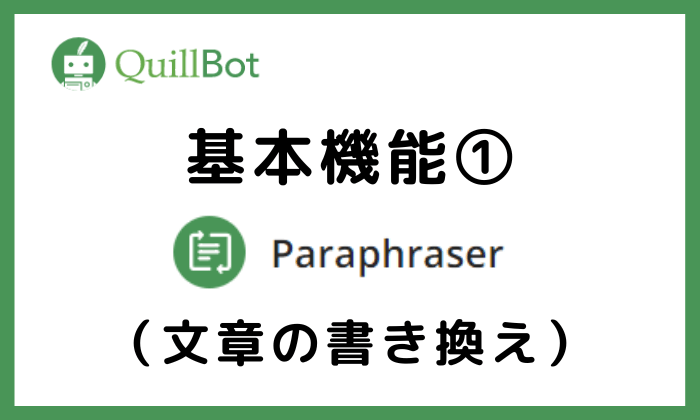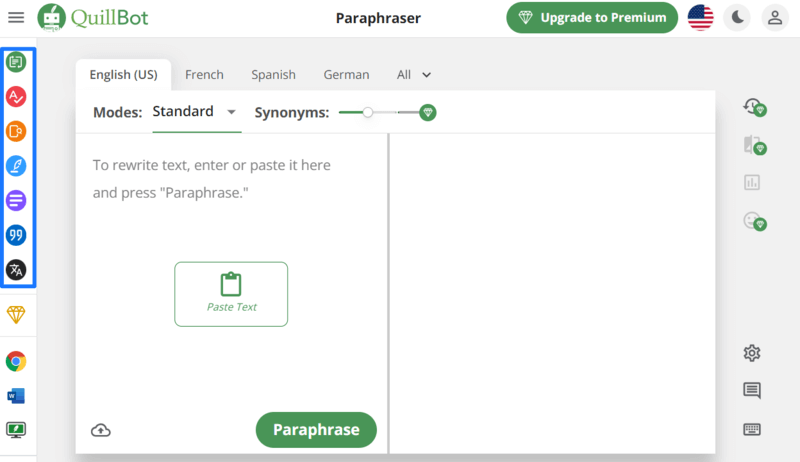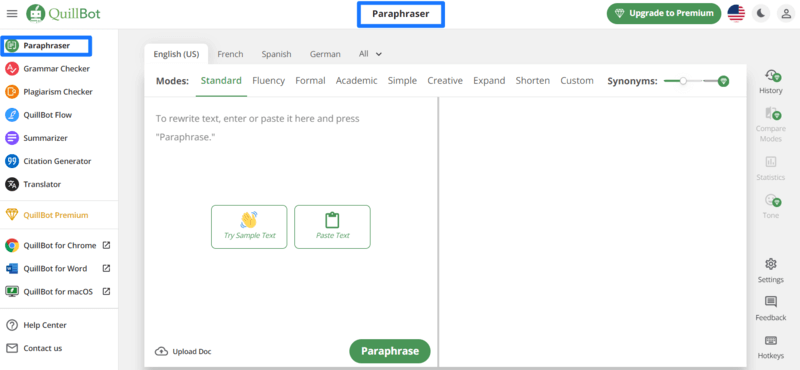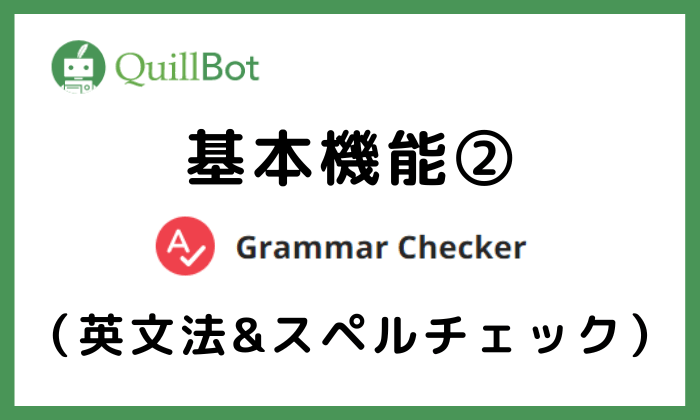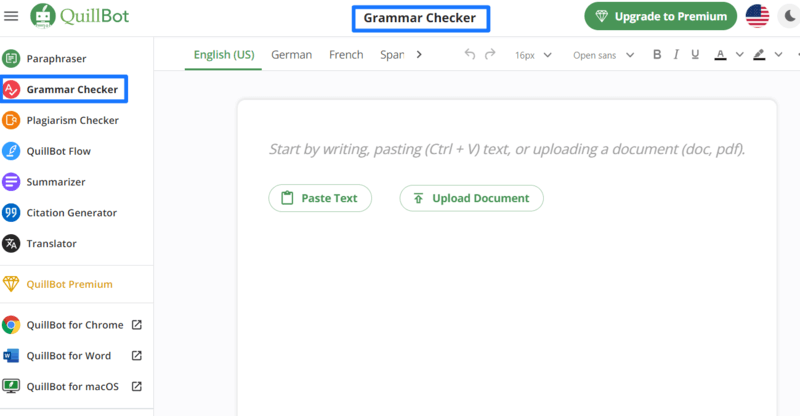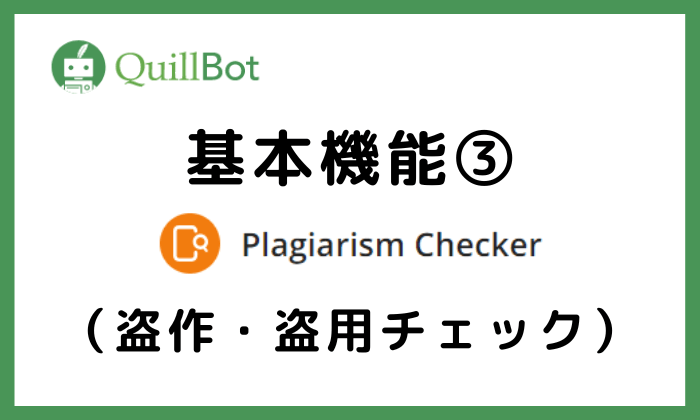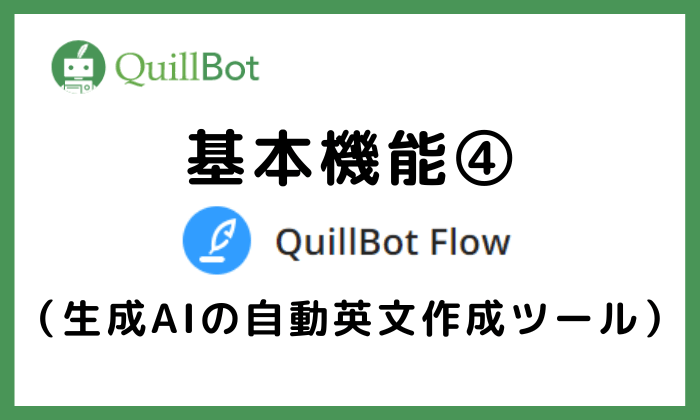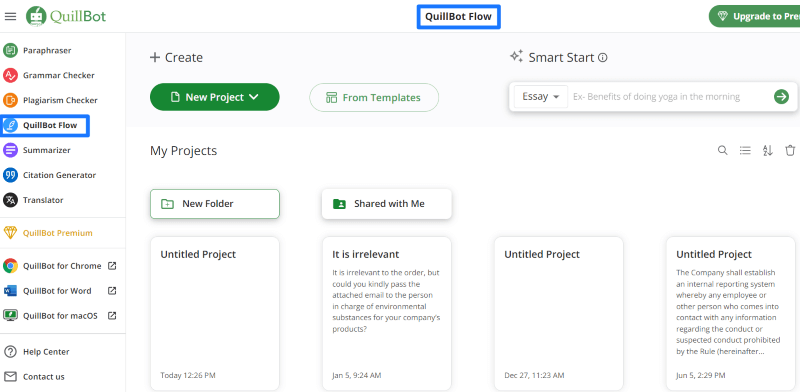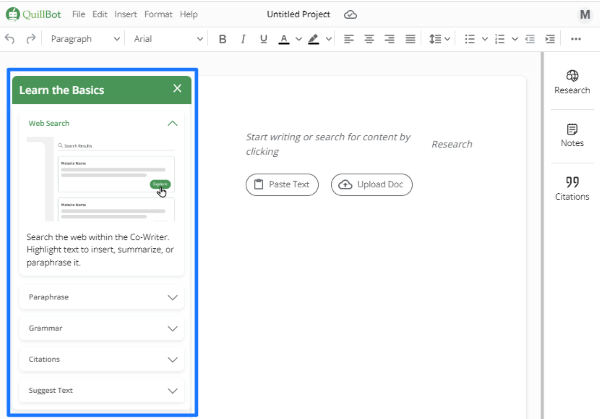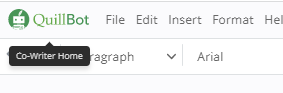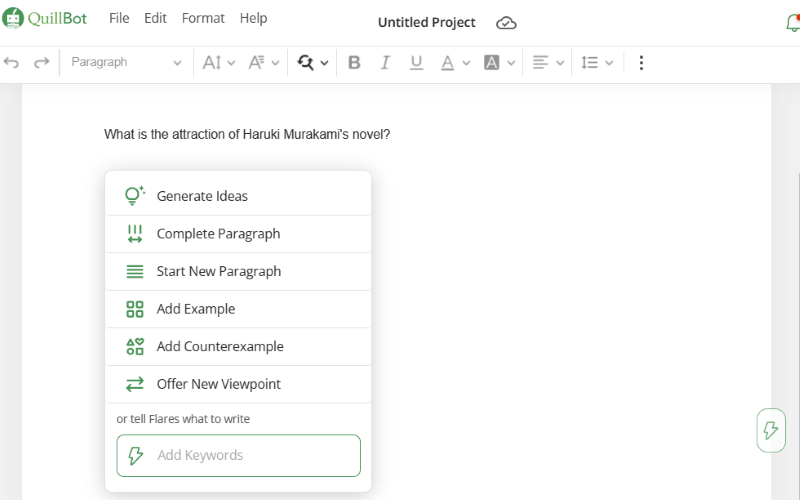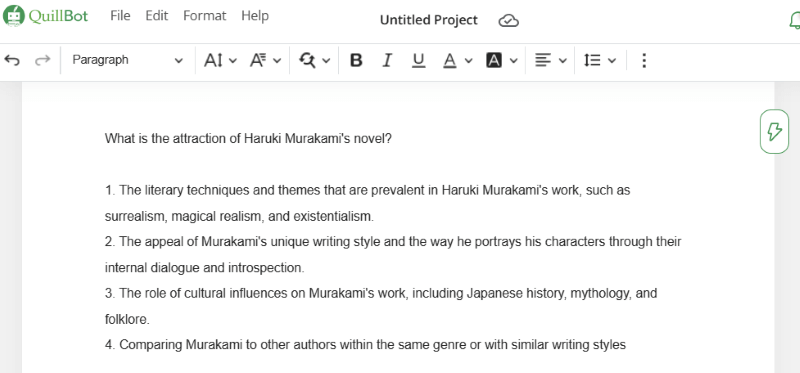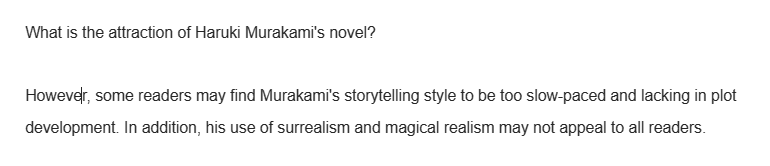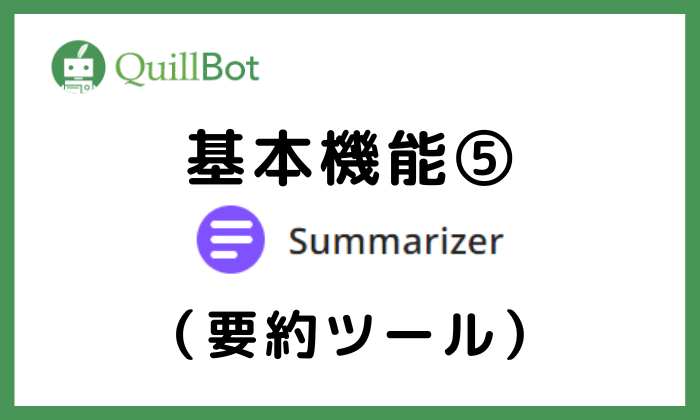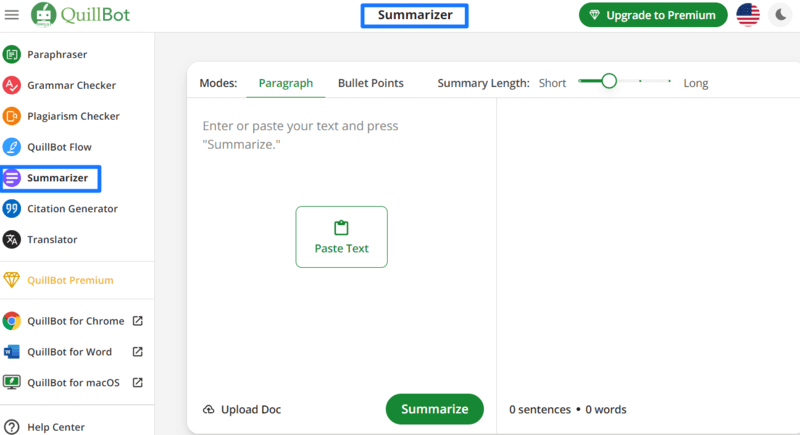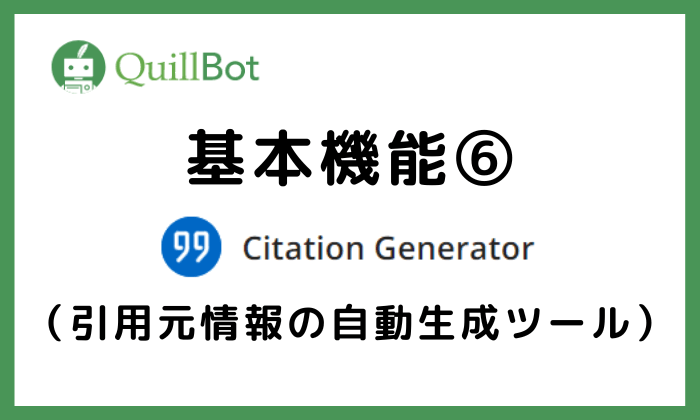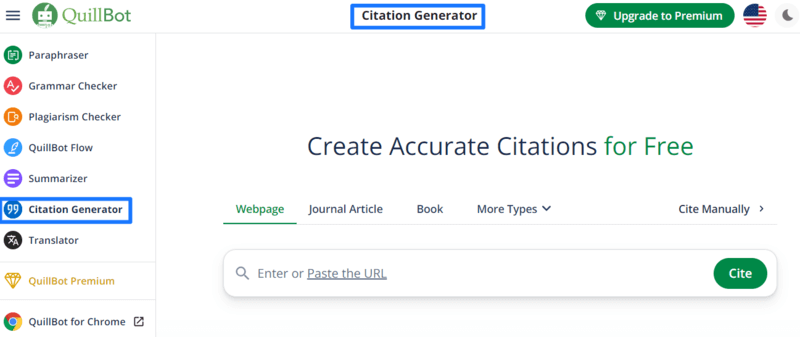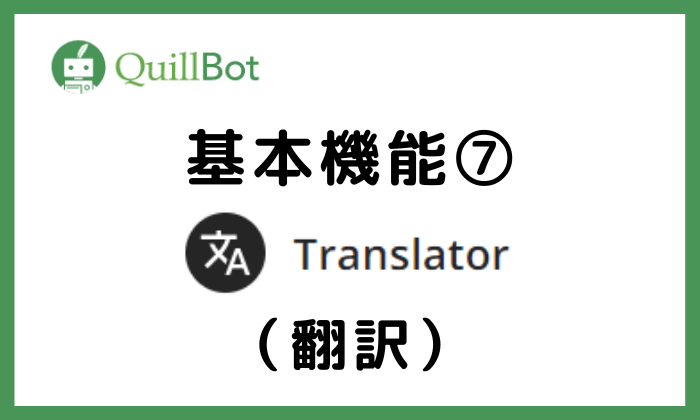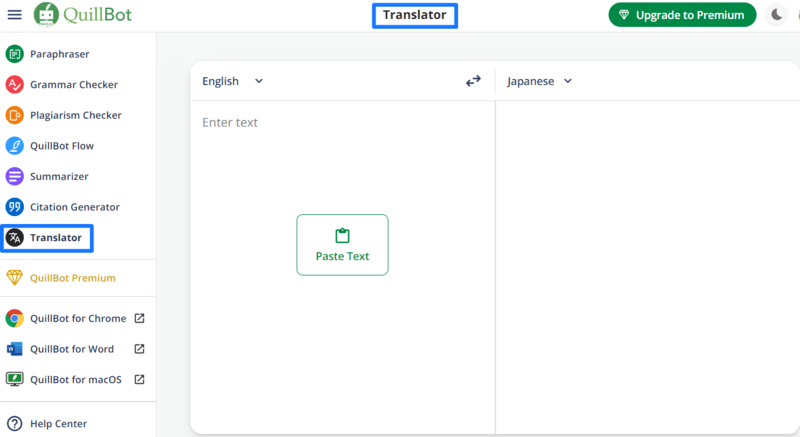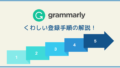こんにちは、ミッキーです。海外業務と英日・日英の社内翻訳をしています。
QuillBot(クイルボット)は、世界に5000万人以上のユーザーがいる大人気の生成AIによる英文書き換えサイトです。かなりの基本的な機能が無料で使えます。
英作文に便利な機能がいろいろあり、さらに英文法の添削の精度が比較的高いのが特徴です。特に、最新の技術を使った英文の書き換え(Paraphraser)=リライトツールが使いやすく、高く評価されています。
さらに、いま話題となっている、最新の技術を使った生成AIが自動で英文を作成してくれる機能もあります。
わたし自身は最初は無料会員でしたが、すべての機能を無制限に使えてとても便利なので今では有料会員になっています。
この記事では、QuillBotとはどんな英文アシストツールなのかを詳しくお伝えしていきます。

英文ライティングに役立つツールがあれば教えて欲しい!
こんな方はぜひQuillBotを試してみてくださいね。
大学は英語学専攻。2年間のアメリカ留学を経て英語講師を8年経験。その後は約15年間、海外業務と英日・日英翻訳の仕事をしています。仕事で毎日いろいろな英文添削ツールを試すマニアです。
TOEIC990点、英検1級、通訳案内士

- 【QuillBot】(クイルボット)とは?
- 【QuillBot】基本機能『7種類』
- QuillBotの基本機能① Paraphraser(文章の書き換え・リライト)
- QuillBotの基本機能② Grammar Checker(英文法・スペルのチェック)
- QuillBotの基本機能③ Plagiarism Checker(盗作・盗用チェック)
- QuillBotの基本機能④ QuillBot Flow(生成AIの自動英文作成ツール)
- QuillBotの基本機能⑤ Summarizer(要約ツール)
- QuillBotの基本機能⑥ Citation Generator(引用元情報の自動生成ツール)
- QuillBotの基本機能⑦ Translator(翻訳ツール)
- 【QuillBot】良い点・メリット
- 【QuillBot】残念な点・デメリット
- 【QuillBot】どんな人におすすめ?
- 【QuillBot】口コミ・評判
- 【QuillBot】無料プランと有料プランの違い
- 【QuillBot】無料会員の登録方法
- まとめ:無料の優秀な英文書き換え・リライトツール【QuillBot】レビュー
【QuillBot】(クイルボット)とは?

【QuillBot】は、2017年にスタートしたアメリカのイリノイ州に本社を置く、オールインワンの英文添削マルチツールです。基本的な機能は無料で使えます。
まだ、比較的新しいサービスですが、ユーザーは5000万人以上と絶大な人気を誇っています。
一番の特徴は、使いやすく質の高い英文の書き換え・リライトツールがあることです。さらに、英文の添削精度も高く、文章の要約ツールもあります。
- 国:アメリカ・イリノイ州
- 基本機能:英文書き換え、英文法・スペルのチェック、要約、引用元情報の自動生成、生成AIの自動英文作成
- ユーザー:5000万人以上
- 対応OS:Windows、Mac
- 拡張機能:Chrome、Googleドキュメント、Microsoft Word
- 公式ページ:https://quillbot.com/
英作文を作る際に英文の書き換え機能はとても便利です。また、最先端の技術を導入した、文章の続きやエッセイの項目を自動で作成してくれる生成AIによる自動英文作成の機能もあります。

検証によると、QuillBotのさまざまな機能を使うことで、英文ライティングに要する時間を約75%も節約できると言われています。また、ホームページによると、85%の学生の成績が上がったそうです。
無料会員登録をすれば、だれでもすぐに生成AIの自動英文作成ツールを使うことができます。興味のある方はこの記事を読んでいただき、QuillBotの公式ページから無料会員登録をしてみてください!
くわしい無料会員登録の方法も最後の方でご紹介しています。
公式ページ:https://quillbot.com/
【QuillBot】基本機能『7種類』
QuillBotの主な機能は以下の7種類です。
- Paraphraser(文章の書き換え)
- Grammar Checker(英文法・スペルのチェック)
- Plagiarism Checker(盗作・盗用チェック ※有料のみ)
- QuillBot Flow(生成AIの自動英文作成ツール)
- Summarizer(要約)
- Citation Generator(引用元情報の自動生成)
- Translator(翻訳)
パソコン、iPadタブレット端末からQuillBotを使う場合は、上記の7種類すべての機能を使うことができます。
スマホ携帯から使う場合でもブラウザを使えば有料会員のみの盗作・盗用チェックを除けばすべての機能を使えます。
1つずつどんな機能なのか、詳しくご説明します。なお、ご説明するときの画像は、わかりやすいように無料会員でログインした場合の内容で表示しています。
QuillBotの基本機能① Paraphraser(文章の書き換え・リライト)
QuillBotの最大の特徴は、非常に優秀なParaphraser(文章の書き換え=リライト)機能があることです。
QuillBotのトップ画面は「Paraphraser」になっています。
もし「Paraphraser」になっていないときは、左側のサイドバーにマウスを持って行って、アイコンの中から一番上にある「Paraphraser」を選びます。
英文を入力または貼り付けた後、緑色の「Paraphrase」ボタンを押すと、元の英文の文脈を取った上で、自動で別の英文にリライトしてくれます。
例えば、この文章を入力して、「Paraphrase」ボタンを押してみます。
Thank you for your thoughtfulness.
We loved your gifts!
下の画面の左側が入力した文章、右側がリライトされた文章です。
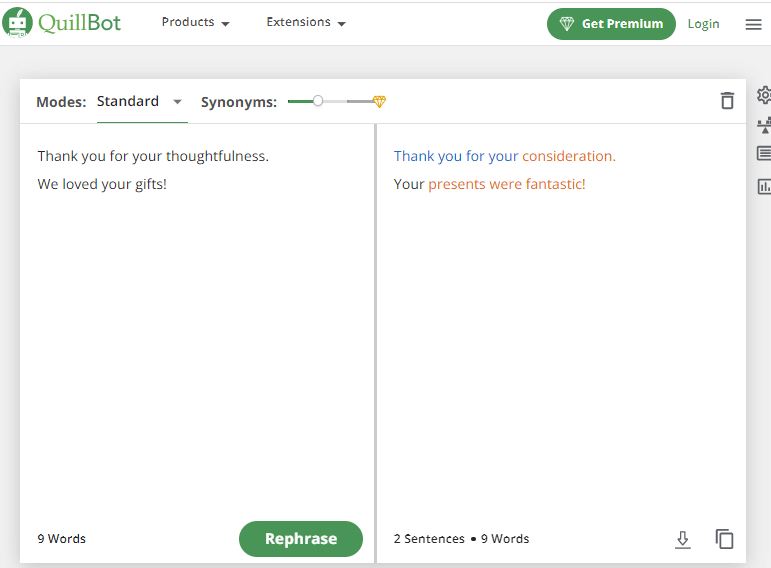
かなり自然な英語が右側にアウトプットされているのがわかりますよね。
書き換え後の英文には色がついています。
青色:原文と変わっていない部分
オレンジ色:原文から変更された部分
黄色下線:原文から構文を変更した部分
また、文章を書き換えてくれるのは一回だけありません。2回目からは緑色の「Rephrase」ボタンを押すたびに違う英文全体の候補を出してくれるので、気に入らない場合は別の表現を選べます。
こちらが先ほどの例文で「Rephrase」ボタンを押したところです。さらに違う英文の候補が表示されました。
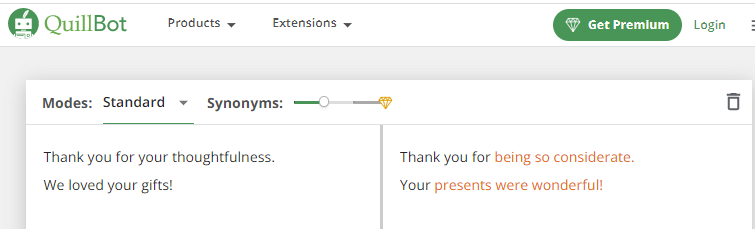
また、書き換えられた右側の文章の中の1つにマウスを持っていくと「Rephrase」マークが表示されます。
この「Rephrase」クリックすると、選択した文章を書き換えた英文候補を一度に複数表示させることもできます。
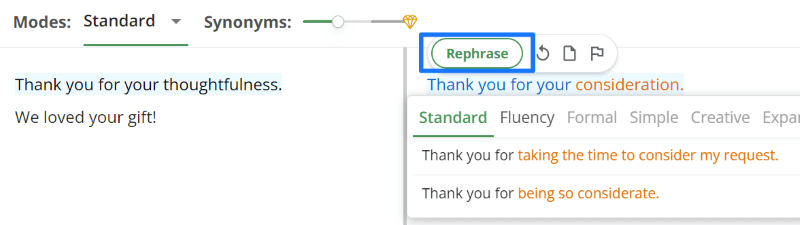
さらにQuillBotの英文書き換え機能を使って助かるポイントとして、左側に文法的に間違っている文章を入力してしまったとしても、右側に表示される英文候補は文法的に正しい英文が表示されるところです。
実際に、間違った文法を使っている文章をParaphraserで書き換えてみます。左側の青字部分が間違った文法を使っている部分で、右側が書き換えてくれた文章です。
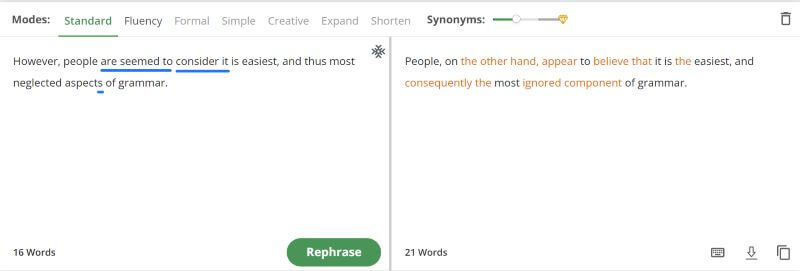
うまく文法的に正しい別の文章に書き換えてくれています。このように元の英文に文法やスペルミスがあっても、リライトして生成される英文は正しい英文法になるので安心です。

これであれば、最初にとりあえず深く考えず英文をタイプしてワンクリックで書き換える、という方法もありますね。
このParaphraser機能を上手く使っていくと、自分の作った英文の表現が大きく広がるのでおすすめです。
無料版でもかなり使い勝手がいいのですが、125語という制限があります。125語あればメールの文章などには十分ですが、長めの文章をいくつもいっぺんにリライトする必要が多い場合は単語数の制限がなくなる有料版がオススメです。
わたしは有料会員ですが、長めの文章をいっぺんにリライトすることがあるので、有料版はとても便利だと思います。
関連記事>> 【QuillBot】有料 (Premium) と無料プランの違いを徹底レビュー!優秀な英文書き換え・添削ツール
では、Paraphraserの基本的な使い方がわかったところで、次にParaphraserのいろいろな便利な機能についてご説明します。
Paraphraserの機能① Synonyms(変更度合い)
クイルボットのパラフレーザーの機能の中にはさらにいろいろな便利機能があります。
1つ目はSynonymsというスライダーです。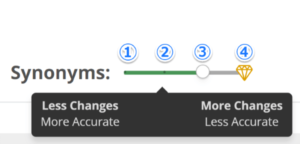
これは、英文を書き換える際に、元の英文からどの程度の変更を加えるかを①~④のレベルの間で選ぶ機能です。
あまり変更したくない場合は①、たくさん変更してもいい場合は④を選びます。なお、④は有料プラン向けで、無料プランでは①~③の間から選ぶことができます。
たとえば、以下の文章でSynonymsを最小の①にするとこのような結果が出ました。
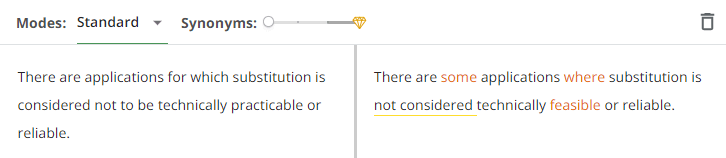
次に同じ文章でSynonymsを無料版で最大の③にするとこのような結果になります。
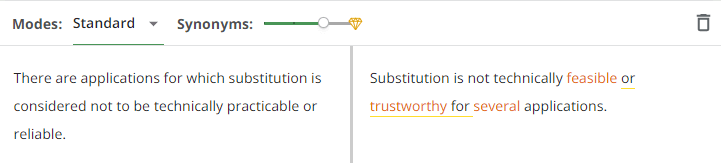
元の文章はThere構文ですが、変更を最大にした場合は、There構文ではない構文に変更されているのがわかりますね。
Synonymsを最大にした場合は文章の書き換えの度合いが大きくなるため、元の意味を保持しているかを確認する必要があります。
生成された英語が元の意味を保持できているかどうかをカンタンにチェックするには、Google翻訳やDeepLなどの翻訳ツールを活用して、生成された英語の日本語訳を見て確認する方法が便利です。
Paraphraserの機能② 別の単語に変更できる
文章全体のリライトだけでなく、単語や熟語だけ変えたい場合は、単語のその部分をクリックすると別の単語の候補がリストで出てきます。

単語や熟語がワンクリックで変更できるのは非常に便利だと感じました。
たとえば、以下の画像では、「intend」という単語をクリックすると「plan, expect, aim, anticipate, hope, propose, want」の選択肢が表示されました。
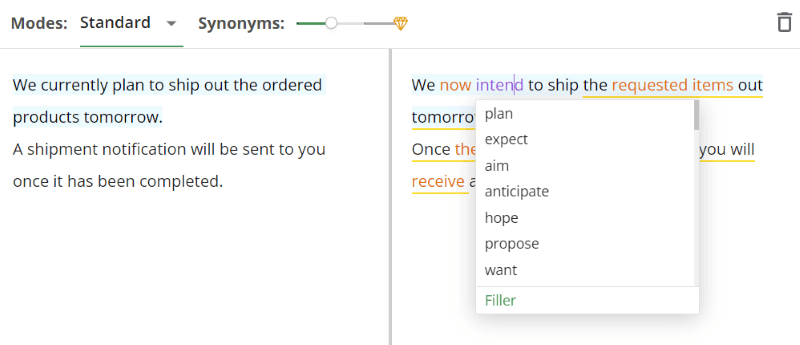
選んだ単語をクリックするとその単語に変わります。いつも使わない単語や熟語を使うことで自分の語彙を広げることができますね。
Paraphraserの機能③ Freeze Words(単語・フレーズの固定)
技術用語などで、どうしてもこの単語やフレーズだけは書き換えてほしくない、という場合もありますよね。こんなときは「Freeze Words」という機能でその単語を固定することがでます。
専門分野によって訳語が変わってくるので、英単語を固定(freeze)させたい場合に便利です。なお、この機能は、会員登録してログインした状態でないと使えません。
たとえば、以下の文章を左側の入力画面に入力して「attenuator」という技術単語を固定させたいとします。
We plan to develop components for an attenuator using our state-of-the-art technology.
その場合は、左側の入力画面の中の該当する単語をワンクリックします。するとこのように「freeze」というポップアップが出ますので、ポップアップをクリックします。
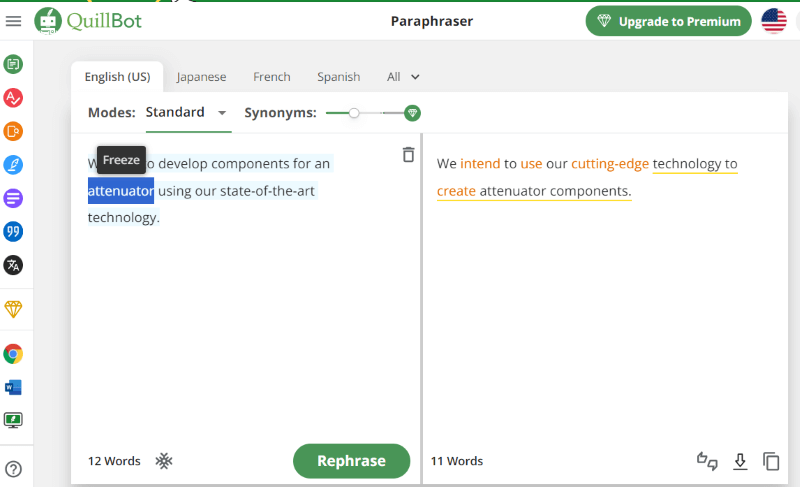
freezeした単語は青色で表示されるようになります。freezeさせると、リフレーズボタンをクリックしても、このように「attenuator」という単語は他の単語に置き換わらずそのままになります。
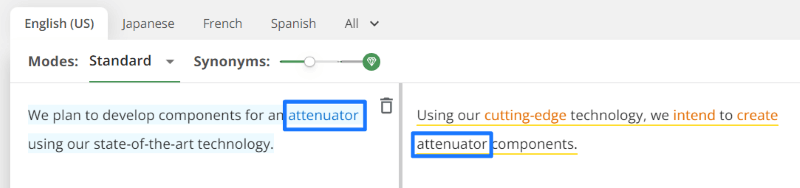
freezeするためのほかの方法としては、画面左下側にある雪マークをクリックして、検索窓に直接入力するという方法もあります。
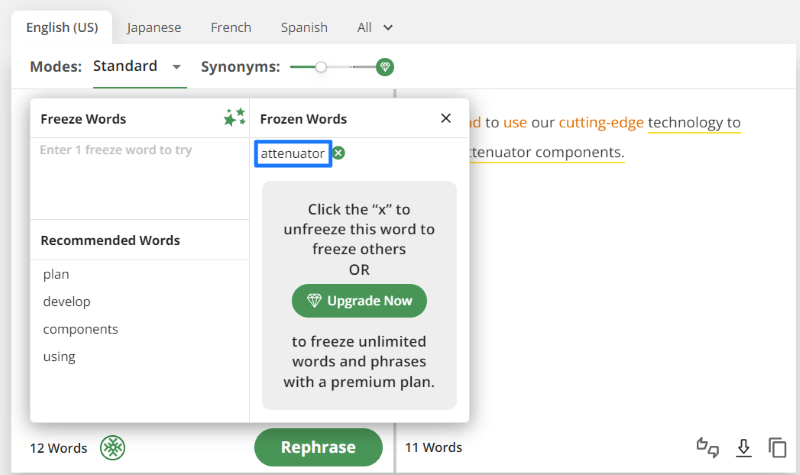
今回は、すでに「attenuator」をfreezeさせたので、右側に「attenuator」と表示されています。
無料会員ではトライアルとして、freeze(固定)できるのは1単語だけですが、有料会員になると無制限で単語が固定できるようになります。
Paraphraserの機能④ Modes(文章のモード)
QuillbotのParaphraserでは、文章のトーンを選べる「Modes」という機能があります。有料版では以下の9つのモードがあります。
- Standard(標準)
- Fluency(流ちょうさ)
- Formal(フォーマル)
- Academic(アカデミック)
- Simple(シンプル)
- Creative(クリエイティブ)
- Expand(長くする)
- Shorten(短くする)
- Custom(カスタム)
無料版ではこの内の標準(Standard)と流暢さ(Fluency)の2種類から文章のモードを選べます。
Fluencyを日本語説明するとちょっと難しいのですが、標準よりも少しネイティブが言いそうな感じのなめらかでこなれた文章になります。
例えば、先ほど使った以下の文章をもう一度入れてみます。
Thank you for your consideration.
We loved your gifts!
こちらがStandardモードの結果です。
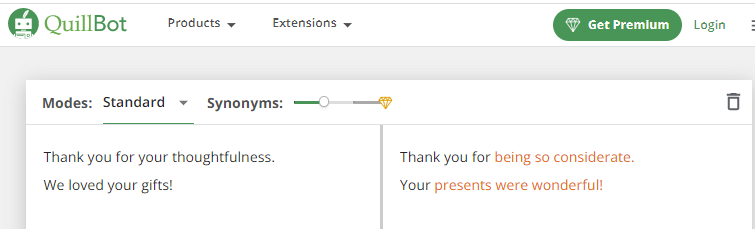
こちらがFluencyモードを選択して入力したところです。
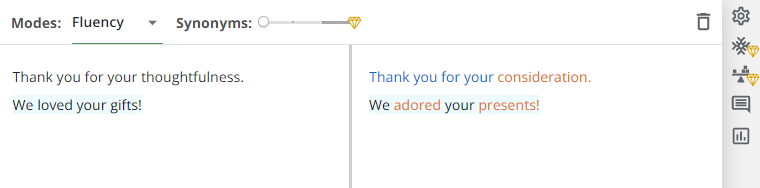
注目したいのは、standardとFluencyモードで置き換えられた、この文章の違いです。
- Your presents were wonderful!
- We adored your presents!
Fluencyモードで候補に出てくる「adore」は「憧れる」とか、「尊敬する」とか「ありがたく思う」という意味で会話にもよく出てきますし、「We adored your presents!」だと「プレゼントとっても気に入りました!」という感じがよく出ています。
なかなかこの文章は自分では書けないと思いますので、Fluencyモードはすごいなぁと思います。

- いつも同じような英作文を作ってしまう。
- もっといい言い方はないか知りたい。
- 英語力をつけて表現の幅を広げたい。
こんな方におすすめです。
書き換えてくれたリライトした英文を見ているだけでも「こんな風にも言えるんだ」とかなり勉強になると思います。実際、統計ではQuillBotを使った学生の85%の成績が上がったということです。
さらに有料版では、Standard(標準)、Fluency(流ちょうさ)のほかに7種類のモードが追加で使えるようになります。
Formal(フォーマル)
Academic(アカデミック)
Simple(シンプル)
Creative(クリエイティブ)
Expand(長くする)
Shorten(短くする)
Custom(カスタム)
また、有料版では、次にご説明するCompare Modes(モードの比較)を使って、一括で全9種類すべてのモードで生成された英文をチェックできるようになります。
特にカスタムモードは自分の希望する文章のトーンに書き換えることができるのでおススメです。
Paraphraserの機能④ Compare Modes(有料版のみ)
QuillBotの入力ページの右側にある天秤のようなアイコンをクリックすると、元の文章と各モードでリライトされた文章が表示されます。
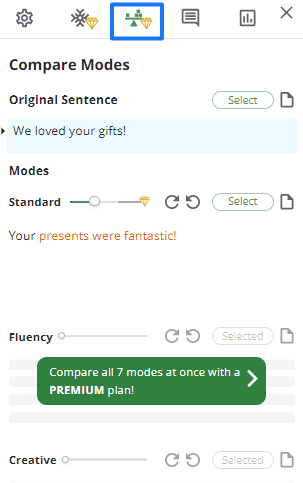
無料版では、このように標準(Standard)の結果のみ表示されますが、有料版ではほかのモードのリライト結果も右側に表示されて、その中から選択できるようになります。
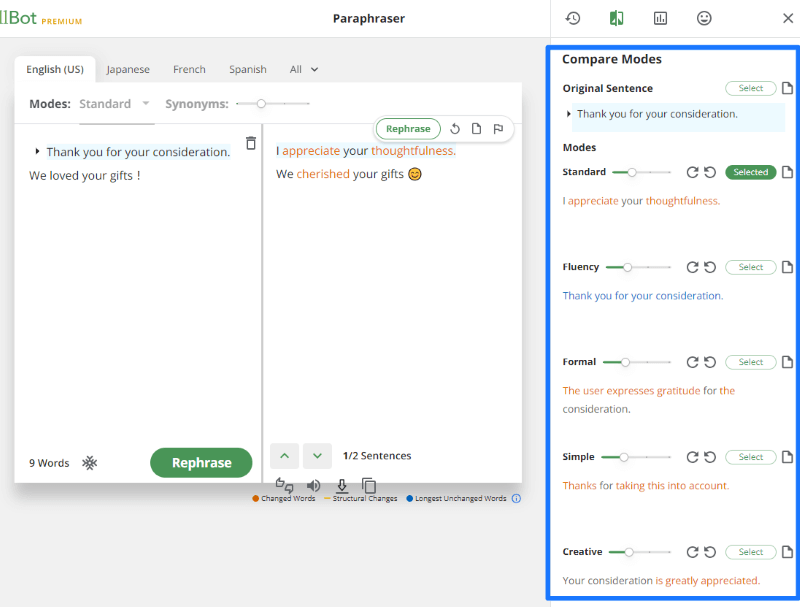
有料版だといろいろなモードの結果をチェックできるので、自分の作る英文の幅を広げたい方にはとても便利ですし、時短にもなると思います。
QuillBotの基本機能② Grammar Checker(英文法・スペルのチェック)
QuillBotも、英文法の間違いとスペルミスを検出し、自動で添削・校正して修正候補を出してくれるGrammar Checkerという機能があり、精度も高く優秀です。
文法チェックをする場合は左のサイドバーから「Grammar Checker」をクリックします。
例えば、このような文章を入れてみます。
We thank you your support and for taking care of this request.
「thank you」のあとには前置詞の「for」が必要です。
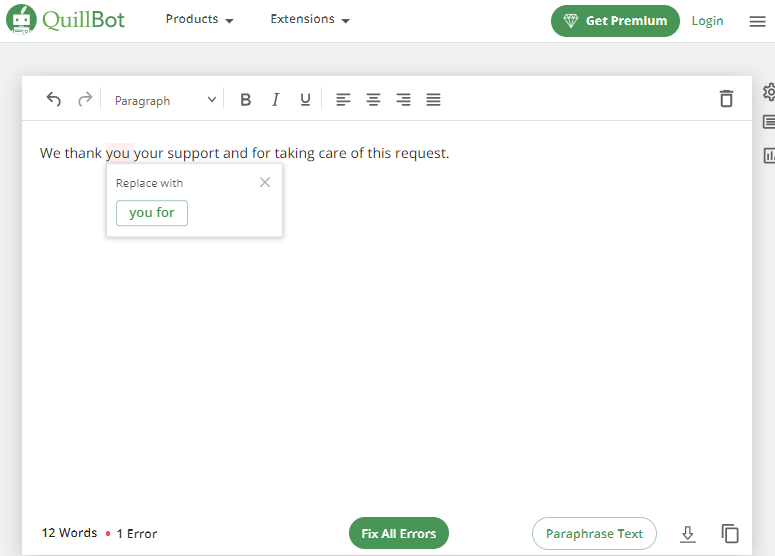
ちゃんと検出できていますよね。
QuillBotの特徴は、一般的なほかの英文校正ツールに比べてチェックの正確性が高めだということです。内容によりますが、かなりの精度で英文の間違いを検出し、修正候補を出してくれます。
わたしの使っている感じでは、英文法のチェックツールとして有名なGrammarlyに近い精度なのではないかと思います。

また、無料会員でも、入力できる文字数に制限がないのが嬉しいところです。
右下の「Paraphrase Text」という緑枠のボタンをクリックして、Grammar Checkerの画面に入力した英文をそのままリライトすることもできますよ。この場合、Paraphraserの画面を開く必要ありません。
Paraphraserの機能⑤ 他言語のリライト
QuillBotでは、英語だけでなく他の言語でもリライトができるようになりました。
英語、フランス語、スペイン語、ドイツ語などの約30の言語をパラフレーズしてくれます。英語は4種類あって、アメリカ英語、イギリス英語、カナダ英語、オーストラリア英語のタブがあります。
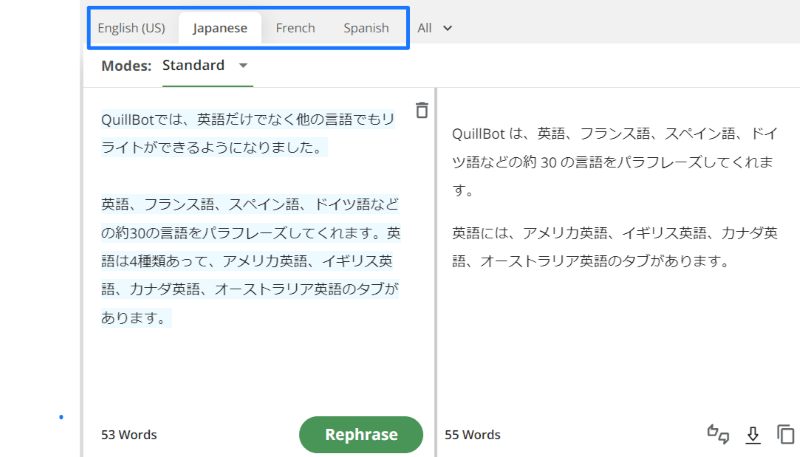
また、日本語もあって、大幅にリライトすることはできませんが、ある程度の文章の並びなどや単語などを書き換えてくれます
QuillBotの基本機能③ Plagiarism Checker(盗作・盗用チェック)
QuillBotの有料版では、盗作・盗用チェックのチェックツールであるPlagiarism Checkerがあります。
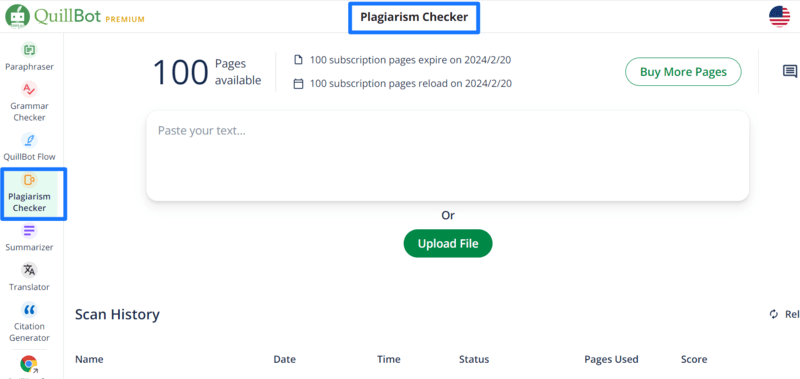
特に論文執筆の場合や高校や大学でエッセイを書く場合など、自分で書いた文章がすでに存在している場合は大問題ですよね。
ほかの文章と同じだと盗作・盗用になってしまいます。こんな場合、Quillbotの有料版であれば、気軽に作成したテキストの盗作・盗用チェックができてとても便利です。
月間に100ページまでという制限はありますが、日本語も含めて英語だけでなく100以上の言語のテキストをチェックできます。
文章を作成することが多い方は有料版を検討してみてもいいかもしれません。
QuillBotの基本機能④ QuillBot Flow(生成AIの自動英文作成ツール)
QuillBotには、QuillBot Flowという生成AIの自動英文作成ツールがあります。この機能も現在はパソコン、iPadタブレット端末から使うことができる機能です。
QuillBot Flowは、ほかのツールを開くことなくQuillBotのこのようなすべての機能が使える、とても便利なドキュメントツールです。
- 英文チェック
- Paraphrase(英文の書き換え)
- Summarize(要約)
- Translate(翻訳)
- Suggest Text(文章の提案)
- Research(検索ツール)
- Notes(メモ)
- Citations(引用元情報の作成)
- Plagiarism Checker(盗作・盗用チェック)※有料のみ
簡単に言うと、QuillBotの機能をすべてまとめて使えるクラウド上のノートのようなものでしょうか。

でも、実はそれだけではありません!
QuillBot Flowには、生成AIによる英文の自動作成機能が備わっています。途中まで文章を入力すると、AIがその文章の内容を読み取って、そこから一番自然な続きの文章を創作してくれたり、トピックを考えてくれたりします。
途中まで入力した英文に使われている単語をAIが瞬時に自動判別し、文章の文体、レベル、カジュアルかフォーマルかなどを一瞬で考えて、次に続く英文を自動で作ってくれるので便利です。
QuillBot Flowではドキュメントが自動保存されますので、会員登録してログインした状態でないと使えません。
QuillBot Flowの使い方は例えばこんな感じです。
QuillBot Flowに直接英文を入力またはWordやテキストから貼り付け
「/」又は雷マーク (Flares)又は「Suggest Text」をクリックして、英文を自動生成
自動で英文法やスペルチェックが入る
調べたい情報をResearchツールで検索、必要な場合引用を生成
変更したい文章はParaphraserでリライト
必要であればSummarizerで要約を生成
必要であればTranslaterで翻訳
この一連の作業を一つの画面で行うことができます。
それでは、QuillBot Flowの使い方をご説明していきますね。後の方で生成AIの自動英文作成の機能についてもご説明します。
QuillBot Flowの基本的な使い方
QuillBotのQuillBot Flowを使うときは、左側のサイドバーを開いて「QuillBot Flow」をクリックします。
クリックするとQuillBot Flowのホーム画面になります。
ホーム画面では、白紙のドキュメントを新たに作成するか、テンプレートを使うかを選択できます。
- New Project(新規プロジェクト)
- From Templates(テンプレートから選択)
一番よく使うのは白紙の「Blank Project」だと思います。「Blank Project」を選ぶ場合は、New Project(新規プロジェクト)をクリックしてからBlank Projectをクリックします。
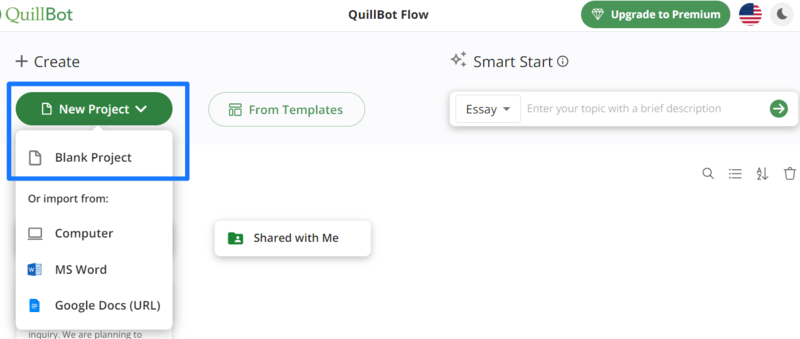
4種類のドキュメントのテンプレート
テンプレートを使う際は「From Templates」をクリックします。
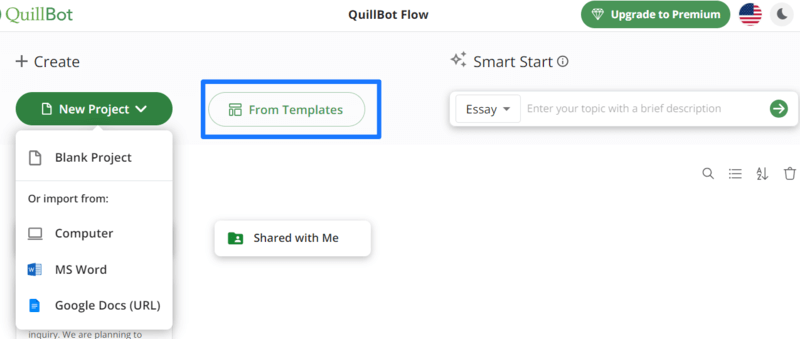
テンプレートは以下の4種類が用意されています。
- Academic(アカデミック)
- Professional(プロフェッショナル)
- Personal(パーソナル)
- Email & Letters(メール・レター)
テンプレートを開けるとこのような画面になります。
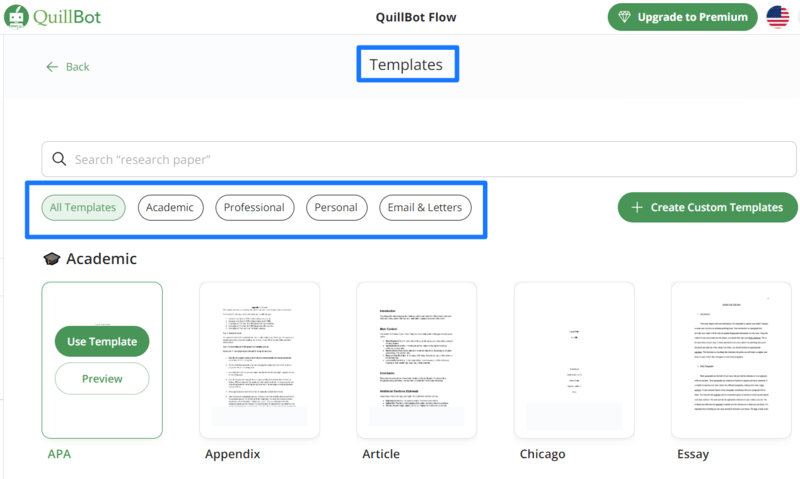
Academicでは、現在はEssay(エッセイ)やResearch Proposal(リサーチプロポーザル)など、テンプレートが11種類用意されています。
Professionalの中には、例えばResume(履歴書)があったりして、すぐに使えそうな便利なテンプレートがいろいろあります。
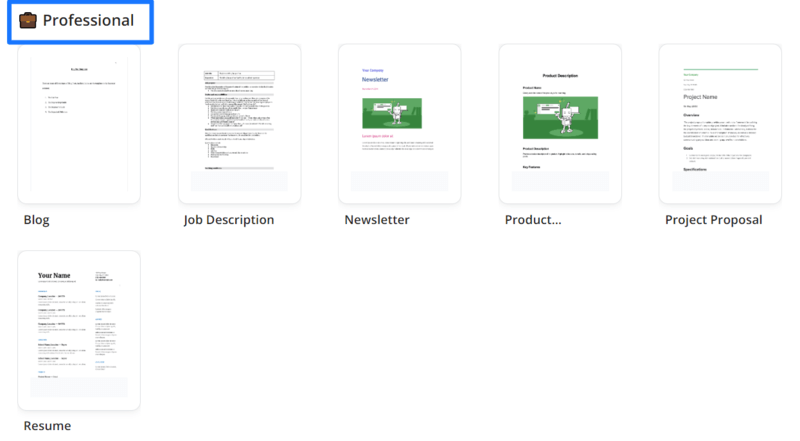
作成したドキュメントの一覧
また、いままでに作成して自動保存されているドキュメントの一覧はMy Projects(マイプロジェクト)の中にあります。
ドキュメントを作成する際には、それぞれのテンプレートをクリックすると新規の文章の作成画面になります。
白紙のノートを使いたい場合は緑色のNew Projectボタンの中の「Blank Project」をクリックしましょう。自分のパソコンに保存しているドキュメントを使いたい場合は、「Or import from(インポートする)」の中からクリックします。
今までにQuillBot Flowで作成したノートを使いたい場合は保存しておいたノートを選びます。
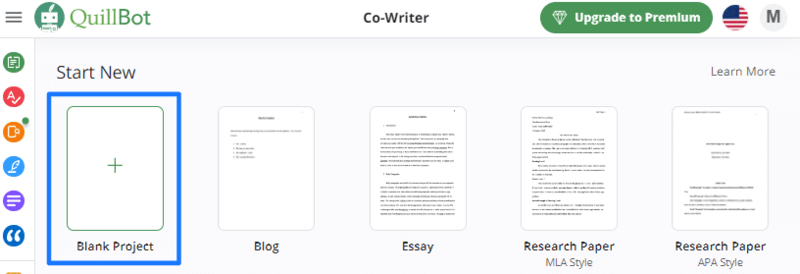
最初だけ、左側にそれぞれの機能を説明するポップアップが出ます。見終わったらXで閉じておくと次からは表示されなくなります。
自動で英文チェック
文章を入力すると自動で文法チェックが入ります。
なお、たまに入力しても英文チェックが動作しないときがあるので、そんなときはもう一度英文を貼り直すかエンターキーを押すと動作するようになります。
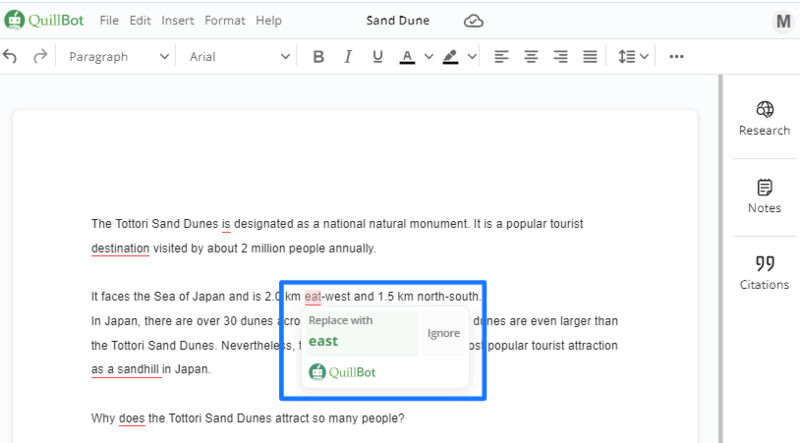
パラフレーズや要約
入力した文章を選択して右クリックすると、パラフレーズ、要約などの機能を選択できます。
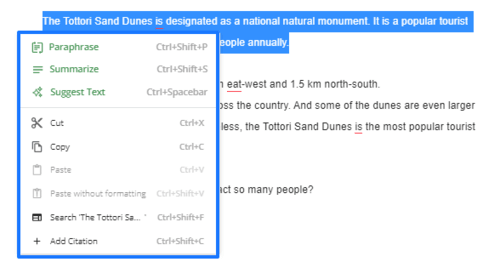
こちらがParaphraseをクリックした後の画像です。
![8 Co-Writer Rephraserを使ったところ [2]](https://indoor-enjoylife.com/wp-content/uploads/2022/08/8-Co-Writer-Rephraserを使ったところ-2-1.png)
右クリックではなく、下のツールバーから選ぶこともできます。

単語やフレーズの検索
入力した英文の中にわからない単語があったときは、その単語を右クリックして下の方にある「search」をクリックします。
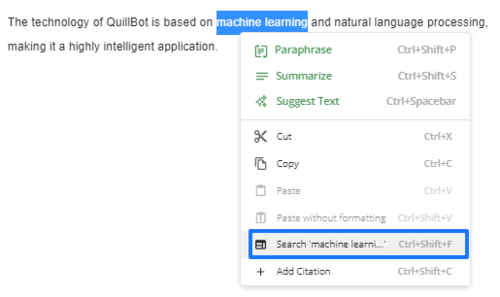
クリックすると、右側に検索結果が表示されます。今回は「machine learning」をサーチしてみました。検索結果は基本的に英語のページになりますが、サクサクっと探したいときには便利かもしれません。
ずらっと検索結果が出ますが、その中の1つを選んで「Insert」又は「Get Content」をクリックします。
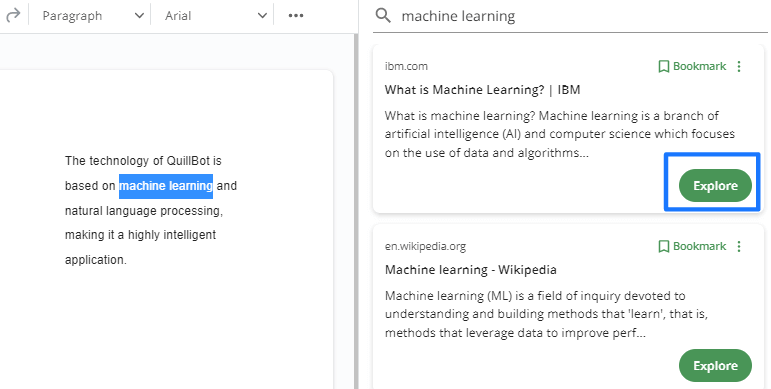
「View ull Article」を選ぶと全文が選べます。
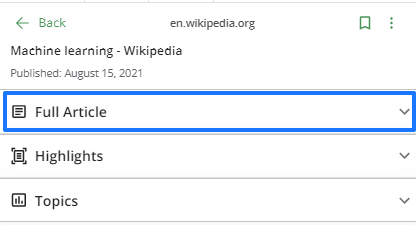
クリックするとその検索結果の記事の全文が表示されます。Bookmarks(ブックマーク)をクリックして検索した結果を保存しておくこともできます。
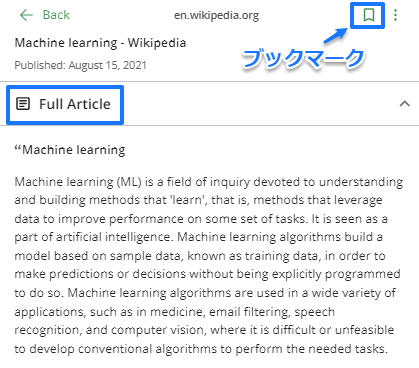
ブックマークを付けるとマークが緑色になります。ブックマークを削除するにはRemoveをクリックします。
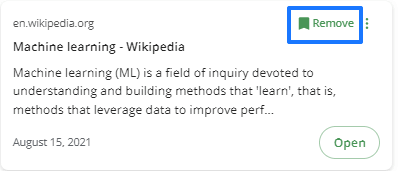
直接右側のサイドバーのResearchをクリックして、「Ask a question」のところに調べたい単語を入力することもできます。
フォントや文章の形式を変更
また、Microsoft Wordのように、フォントや文章の形式を変更して自分の使いやすいように設定することもできます。

QuillBot Flowノートでドキュメントを開く
QuillBot Flowのページを開けている状態でほかのドキュメントを開けたいときには、左上のQuillBotのロゴの部分をクリックします。
クリックするとさきほどと同様にドキュメントの一覧が表示されます。
次に、QuillBot Flowで実際にAIが自動で英文をどのように創作してくれるかを見ていきましょう。
QuillBot Flowの生成AIによる自動英文作成ツールの使い方
QuillBot Flowの目玉機能である、生成AIによる自動英文作成ツールを使ってみます。
まずはQuillBot Flowの左側の入力欄に途中まで英文を入力してみます。今回は次のような英文を入れてみました。
Dear John,
Thank you for your inquiry. We are planning to ship out the ordered products next week. However,
ジョンへ
お問い合わせありがとうございます。ご注文いただきました商品につきましては、来週には発送させていただく予定です。ただし、
However(ただし)の後の文章は生成AIに自動で創作してもらいます。
「Suggest Text」を使うと一番かんたんに候補の文章が表示されます。
- 画面下のツールバーの「Suggest Text」をクリック
- 右クリックして「Suggest Text」をクリック
すると、生成AIが自動で前にある文章の内容を判断して、後に続く文章の候補が3種類表示されます。
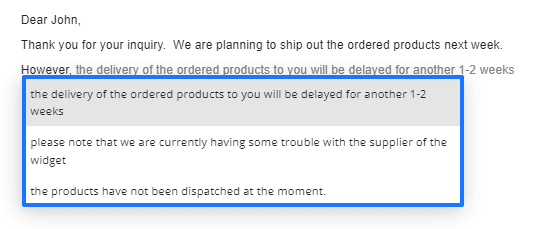
- the delivery of the ordered products to you will be delayed for another 1-2 weeks
- please note that we are currently having some trouble with the supplier of the widget
- the products have not been dispatched at the moment.
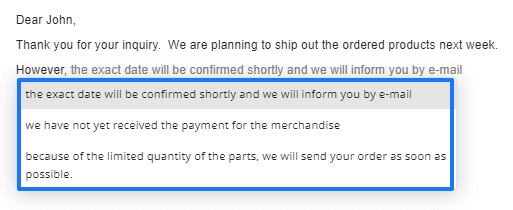
- the exact date will be confirmed shortly and we will inform you by e-mail
- we have not yet received the payment for the merchandise
- because of the limited quantity of the parts, we will send your order as soon as possible
挿入したい文章があったら、右側にあるアイコンをクリックすると文章中に挿入されます。
実際に使ってみたところ、ビジネスの内容ではビジネスライクな単語や文章に、カジュアルな場合はカジュアルな英文が創作されていました。
「Are you free?(ひま?)」とカジュアルな文章を入れた場合の創作文はこんな感じです。
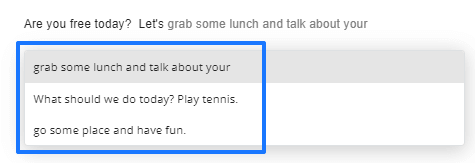
いかがですか?実際に使えそうな文章ですよね。英文を書いていて煮詰まったときとや何も思いつかないときに、非常に便利な機能です。
しかも、生成AIが作ってくれた英文を右クリックしてParaphraserを選んでさらに書き換えることもできます。自由自在に英文を作っていけるところが大きな魅力です。
最近では、ChatGPTなどでも文章を作ってくれますが、いちいち別の画面を出すのはめんどくさいですよね。

もっといろいろな種類の候補の文章を出してほしい場合は、Flaresを使います。Flaresを出すには以下の2つの方法があります。
- 雷マーク (Flares) をクリック
- /をクリック
雷マーク (Flares=フレア)とは、ドキュメントの右側に表示されている緑色の雷マーク です。
フレアを選んでもSuggest Textを選んでも/をクリックしても、以下のポップアップが出て、6つの中から選びます。
- Generate Ideas(アイデアを出す)
- Complete Paragraph(パラグラフを完成させる)
- Start New Paragraph(新しい段落を始める)
- Add Example(例を追加する)
- Add Counterexample(反例を加える)
- Offer New Viewpoint(新しい視点を出す)
通常一番よく使うのは「Complete Paragraph」で文章を完成してもらう場合だと思います。Complete Paragraphを選ぶと、自動で文章が生成されます。生成された内容でよければポップアップのAccept(OK)をクリックします。
思ったような候補が出てこなかった場合は、Next(次)をクリックします。Flaresに戻るにはBack to Flares(フレアに戻る)をクリックします。
Generate Ideas(アイデアを出す)では、トピックを入力すると、それに対してどのような項目で内容を書けばいいか提案してくれます。
例えば、こんなトピックを入力してみます。
What is the attraction of Haruki Murakami’s novel?
(村上春樹の小説の魅力は何ですか?)
Flares をクリックして、1番上のGenerate Ideas(アイデアを出す)を選ぶとこのような内容が出てきました。
もちろん、生成AIなのでクリックするたびに違う候補が表示されます。テキストにするとこのような内容です。
1. The literary techniques and themes that are prevalent in Haruki Murakami’s work, such as surrealism, magical realism, and existentialism.
2. The appeal of Murakami’s unique writing style and the way he portrays his characters through their internal dialogue and introspection.
3. The role of cultural influences on Murakami’s work, including Japanese history, mythology, and folklore.
4. Comparing Murakami to other authors within the same genre or with similar writing styles.
1. 村上春樹の作品に多く見られるシュールレアリスム、魔的リアリズム、実存主義といった文学的手法やテーマについて。
2. 村上春樹の独特な文体や、登場人物の内的対話と内省による描写の魅力。
3. 日本の歴史、神話、民俗学など、村上春樹の作品に影響を与えた文化の役割。
4. 村上春樹と、同じジャンルや似たような文体を持つ他の作家との比較
エッセイを書くのであれば、この4つの項目について書いていけばいいということで、参考にできますね。
ここではあまりに細かくなるので個々には説明しませんが、Flaresの残りの項目の中で、Add Counterexample(反例を加える)というタイトルで選ぶと、反例を出してくれたりします。例えばこんな感じです。
このように、QuillBotのQuillBot Flowの中に追加されたFlares(フレア)は、対話式のChatGPTとは違った、エッセイや論文を書く人に便利な機能になっていると思います。
QuillBot Flowの機能は、有料会員でなくても会員登録さえすれば使えるので、ぜひいろいろ入力して試してみてくださいね。
なお、無料プランで一定期間以上使っていると、「引き続き高品質なAI自動英文作成ツールを使うには有料プランに申し込んでください」というポップアップが出てくることもあります。
無料プランでもこのAI自動英文作成ツールは使い続けられるのですが、有料版と比べると品質が若干落ちたり生成する速度が落ちたりすることがあるようです。
これだけとっても有料プランを使う価値があるかもしれませんね。
QuillBotのすべての機能をまんべんなく手軽に使う場合は「QuillBot Flow」ツールを使うとかなり効率的になると思います。

とても使いやすくオススメです。
QuillBotの基本機能⑤ Summarizer(要約ツール)
特筆したいのは、ほかにはあまりないQuillBotのユニークな機能「Summarizer」。ワンクリックで文章の要約を自動で作ってくれる、とても便利な機能です。

- 一瞬で長い英文の内容を把握したい
- 作った論文やエッセイが伝えたい内容になっているか確認したい
- 長めの英語を日常的に読む必要があるけれどゆっくり読むひまがない
- 長い英文だとあまり理解できなくて苦手
こんな方にとてもオススメです。
QuillBotの要約機能を使うには、左のサイドバーを開いて「Summarizer」をクリックします。
Paragraph(パラグラフ)
生成する要約のモードは以下の3種類あります。
- Paragraph(パラグラフ)
- Bullet Points(箇条書き)
- Custom(カスタム)※有料のみ
デフォルトではParagraph(パラグラフ)になっていて、標準の要約の文章が生成されます。
今回は、当ブログ「Indoor Enjoylife」の鳥取砂丘についての英語版の記事の文章の一部を入力してみました。
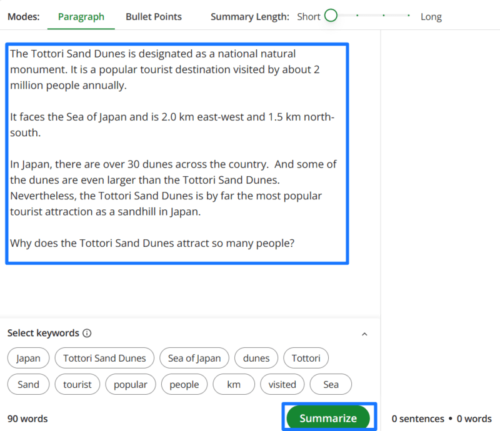
緑色の「Summarize]というボタンをクリックすると右側に要約された文章が出てきます。
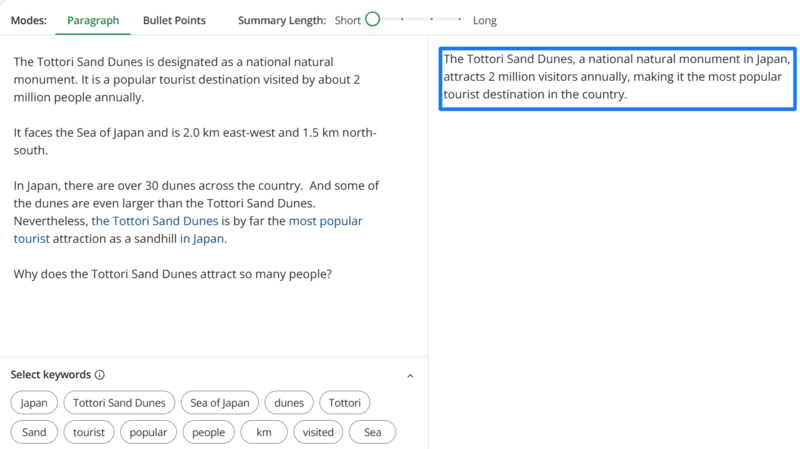
このままでもいいのですが、特定のキーワードを入れて要約してほしい場合はキーワードを選択します。ピックアップされたキーワードは左下に自動で出てきています。
下の画像の青枠の部分ですね。この中から自分が特に抽出して欲しいキーワードを5つまで選択できます。
選択したキーワードは緑色に変わります。選択しなくても要約してくれますが、選択するとそれをキーワードとして要約してくれます。
こちらが5つ選択した状態で緑色の「Summarize]ボタンを押したところです。
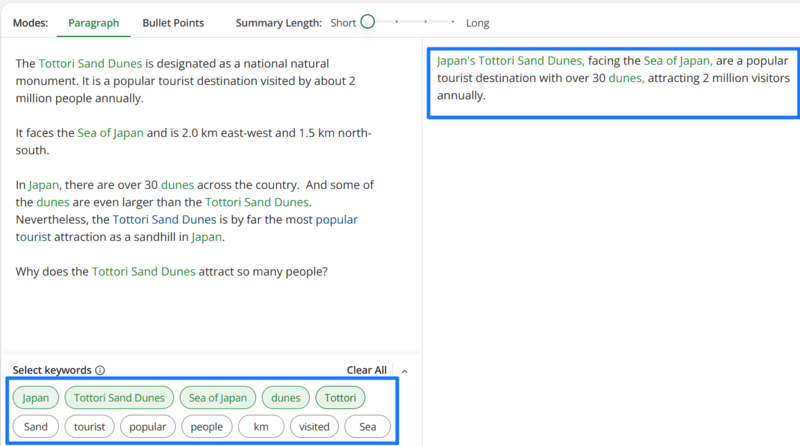
要約結果は右側に表示されます。要約だとだいぶわかりやすいですよね。
また、先ほど選択したKey Wordを再度クリックして選択を解除すると、要約結果を短くしたり長くしたり変えることができます。
生成する要約の長さを変えるには、「Summary Length」のスライダーを左右に動かします。左にすると短く、右にすると長くなります。
長さのレベルは4段階あります。デフォルトでは1になっています。先ほどは1で要約したので、今度は最大の4にしてみます。
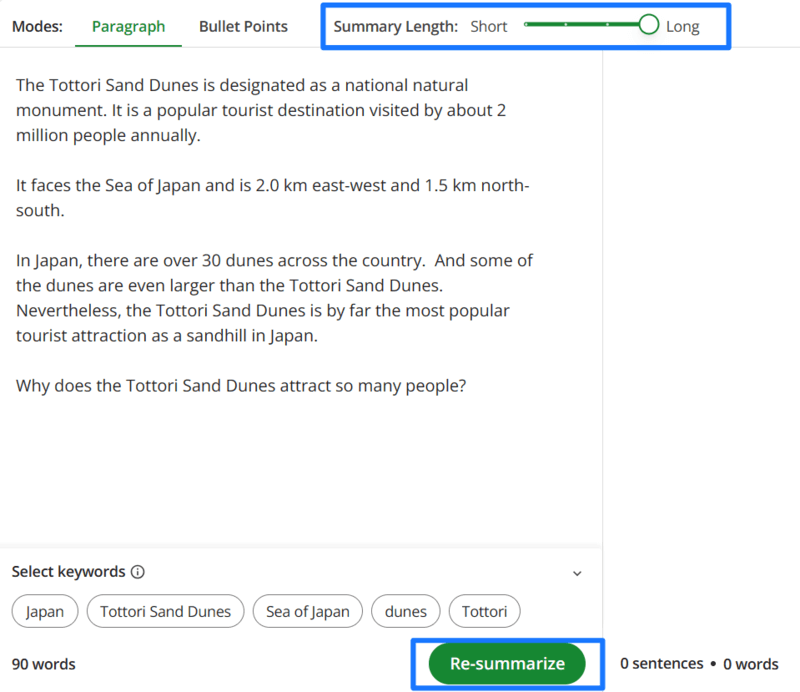
すると、「Re-Summarize」というボタンに変わるので「Re-Summarize」ボタンをクリックして再度要約にかけます。
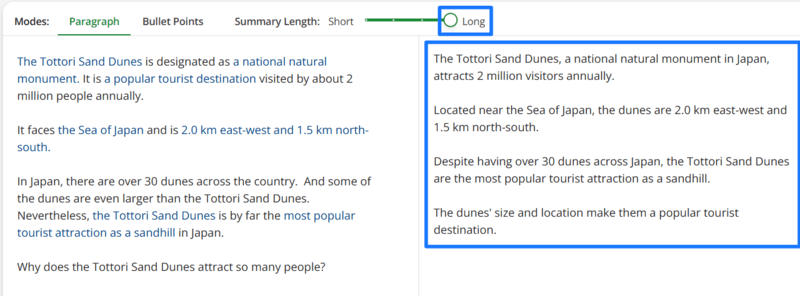
すると、もう少し長い要約が出ます。
文章の要約が必要な場合、要約して内容をさっと理解したい場合などに便利な機能ですね。
Bullet Points(箇条書き)
さらに、要約を文章ではなく、箇条書きにしてくれる機能もあります。
「Bullet Points」というモードをクリックすると、このように箇条書きをAIが生成してくれます。
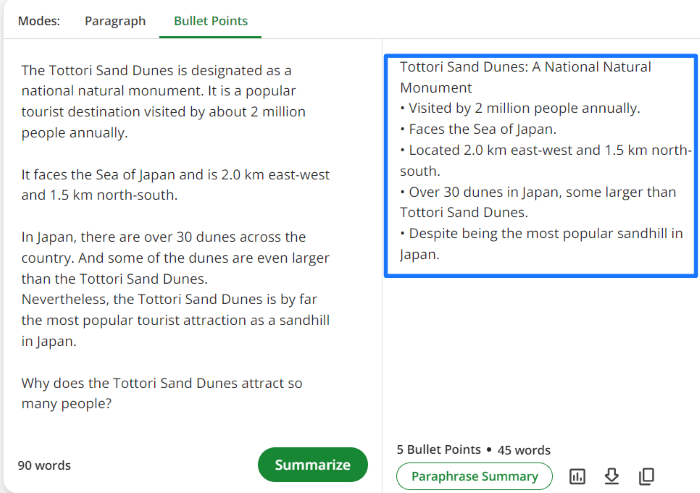

文章では読むのが大変、重要なポイントを箇条書きで要約してほしい。
と言った場合に使える機能です。
先ほどと同じく、長さのスライダーを短くすると生成される箇条書きは少なくなりますし、長くすると多くなります。

至れり尽くせりの機能でとても役立ちます。
QuillBotのSummarizerにはカスタムモードもあって、このモードは、自分の希望する文章の構成で要約文章を作ってくれます。
例えば、結論をつけたり、序文をつけたり、といったリクエストを入力窓に入れることで自分仕様の要約を作ってくれます。これは有料会員のみのサービスとなります。
ここまで、QuillBotのSummarizerの機能についてお伝えしてきました。無料会員でも最大で1200語を要約してくれますので、要約をよく使う方におススメです。
QuillBotの基本機能⑥ Citation Generator(引用元情報の自動生成ツール)
QuillBotには、Citation Generator(引用元情報の自動生成ツール)機能もあります。現在はパソコン、iPadタブレット端末から使うことができます。
Citation Generatorは、引用したい参考文献のURLを入力して著者などの情報を入力すると、一瞬で引用元情報のフォーマットを作ってくれます。
一般向けでこの機能がある英文校正ツールはほとんどないのではないでしょうか。論文、エッセイなどアカデミックな文章を書く学生や研究者の方に便利なツールです。
まず、QuillBotの引用元情報の生成ツールを使うには、左のサイドバーを開いて「Citation Generator」をクリックします。
次に引用したい参考文献のURLを入力します。論文の種類や投稿するジャーナル、学科によって使うべき引用/参考文献スタイルが違いますが、QuillBotではAPA、MLA、またはシカゴの3種類を選べます。
選んだスタイルで、このように一瞬で引用元情報のフォーマットを作ってくれます。
今回はGoogle Patentのページで適当に選んだ、米国特許明細書のURLを入力してみました。検索窓にURLを入力してCiteというボタンをクリックします。
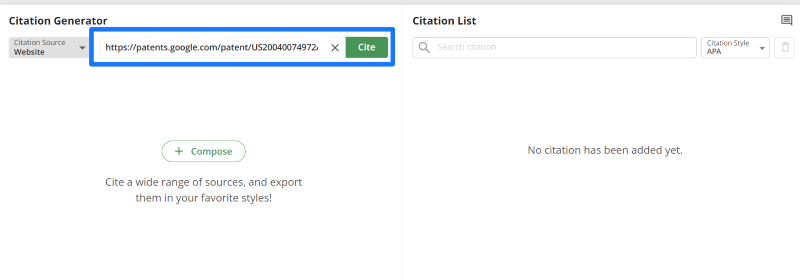
すると、このような画面になります。
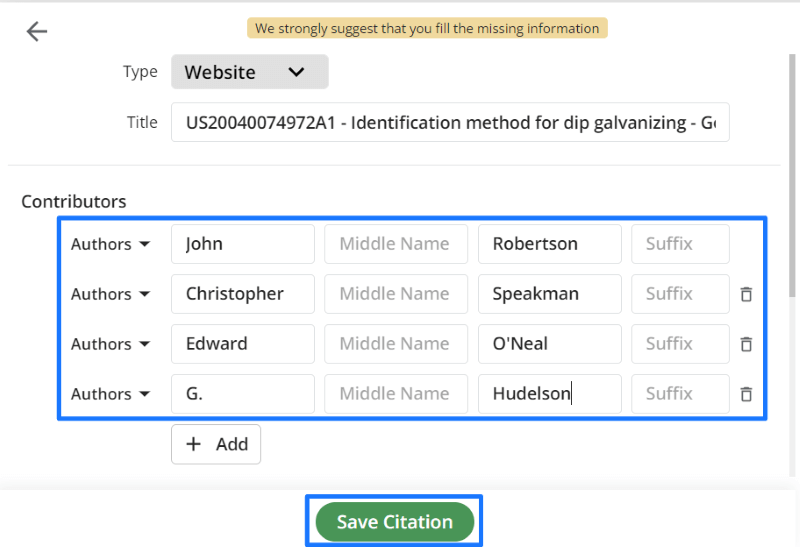
QuillBotで読み取ったデータに関しては自動で入力されています。著者の情報は自分で入力する必要がある場合もあります。
入力後にSave Citeというボタンをクリックすると、右側に引用元情報が自動生成されます。
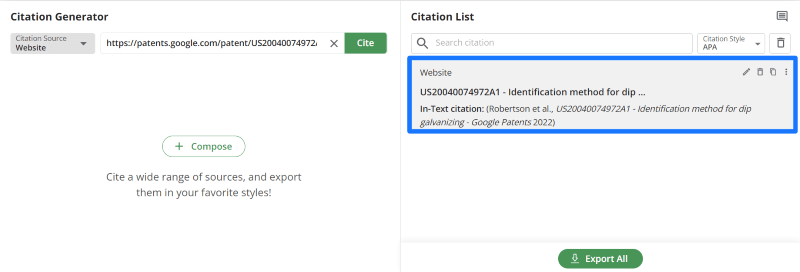
緑色の「Export All」をクリックしてコピーしたりダウンロードしたりもできます。
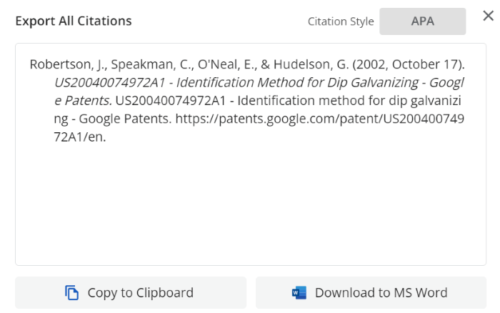
参考文献を引用することの多い、エッセイ、論文、プレゼン、研究資料を書く方、留学生の方などで英語の引用元を入れたい場合に便利だと思います。
さて、ここまで、QuillBotの主な5つの機能を確認しましたが、ここで「QuillBotのどこがそんなに良いのか?」を見ていきたいと思います。
QuillBotの基本機能⑦ Translator(翻訳ツール)
QuillBotにも翻訳ツールが導入されました。現在は、日本語も含めて40以上の言語に対応しています。もちろん無料で使えます。
ただし、実際に使っているとGooge翻訳やDeepLよりは訳語が今一つに感じます。手軽に使っている分にはいいですが、実際の文章を使うのであればDeepLをおすすめします。
【QuillBot】良い点・メリット

QuillBotがおすすめな理由はこの7点です。
- いろいろな英文作成用の便利ツールがある
- 生成AIによる自動英文作成ツールがある
- 英文の添削精度が高い
- 操作画面がシンプルで使いやすい
- 拡張機能が便利
- ダークモードがある
- 英語の種類が選べる
わたしは翻訳者という仕事柄、英文の文法やスペルミスのチェックは欠かせませんので、常にいろいろな英文添削ツールを試しています。そんな中、見つけて使い続けているのがQuillBotです。
おすすめの点① いろいろな英文作成用の便利機能がある
英文法のチェックの精度の高さで圧倒的なGrammarlyとの差別化を図っているのかは定かではありませんが、QuillBotにはいろいろな便利な機能があります。
無料会員でもかなりの部分が使えるのがすばらしいと思います。
先ほども基本的な機能のところでお伝えしましたが、単語数の制限はあるものの、かなりの部分を無料で使うことができます。
- Paraphraser(英文の書き換え)
- Summarizer(英文の要約)
- Citation Generator(引用元情報の自動生成)
- QuillBot Flow(生成AIが使えるノート)
※Grammarlyには、2023年に最新機能である生成AIの自動テキスト生成・リライトツール「Generative AI」が登場して、英文の書き換えや要約もできるようになりました。
さらに、完全に英語の文章を自動生成してくれますので、その点はQuillBot Flowよりも優秀と言えます。
ただし、Grammarlyはパラフレーズがメイン機能ではありません。このため、パラフレーズツールとして考えるのであれば、QuillbotのParaphraser(リライト)の方が使いやすいと思います。このため、Quillbotは世界のユーザーにも大人気のツールです。
おすすめの点② 生成AIによる自動英文作成ツールがある
エッセイや論文に便利な生成AIが自動で英文を創作してくれる機能がある「QuillBot Flow」が使いやすくとてもおススメです。

これだけでもQuillBotを使ってみる価値はあると思います。
途中まで英文を入力すれば、ところどころで生成AIが英文作成のサポートをしてくれますし、QuillBotのすべての機能をまとめて使うこともできます。
一度試してみていただきたい、とてもおススメの機能です。
おすすめの点③ 英文の添削精度が比較的高い
英文添削の精度が高くないツールが結構多くてがっかりされた方も多いのではないでしょうか。
わたしが実際に使っている感じでは、QuillBotは英文法とスペルチェックに関してはかなり正確性が高い方だと思います。

いろいろな英文チェッカーを使うのは大変なので1つのツールだけを使いたい。
こんな方には、すべての機能を一括で使えて、さらに英文添削の精度が高いQuillBotがオススメです。
おすすめの点④ 操作画面がシンプルで使いやすい
QuillBotには非常にいろいろな便利機能があるのですが、操作画面はシンプルでとても使いやすく作られています。
余計なボタンなどがなく、あくまでもシンプルにカンタンに操作できるのが特徴です。
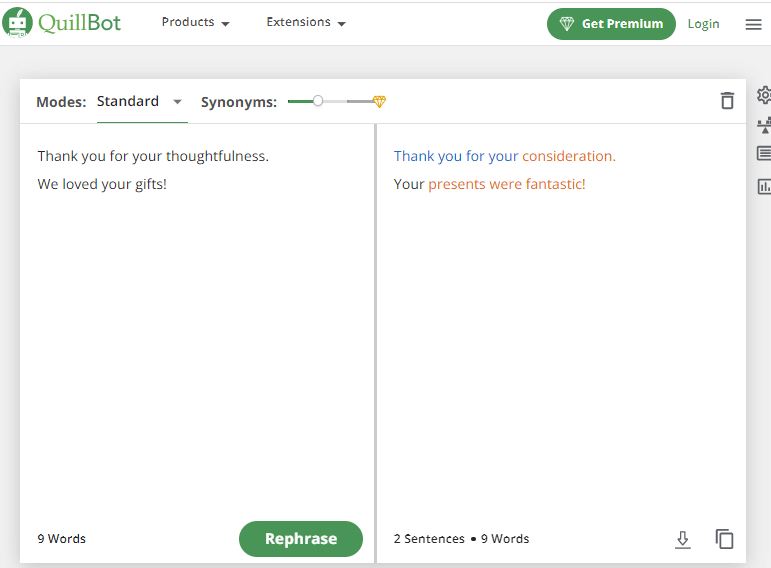
はじめての方でも、説明がなくてもあまり迷わずに使えると思います。
英文チェックのGrammar Checkerには、すべてのエラーを一括修正するボタンもあるので、時間をかけずにサクッと間違いを修正できます。
また、サーバー不良などもなく、いつでもサクサクとすべての機能をストレスなく使うことができるのも重要なポイントです。
おすすめの点⑤ 拡張機能が便利
QuillBotには現在3つの拡張機能があります。
- Microsoft Word
- Google Chrome
- Google Document
それぞれの拡張機能をインストールすると、WordファイルやGoogleドキュメントで英文を入力したときに英文をリライトできるようになります。
Microsoft Wordのアドイン
Wordのアドインを追加すると、Wordで英文を入力しながらカンタンに英文の書き換えができるようになります。
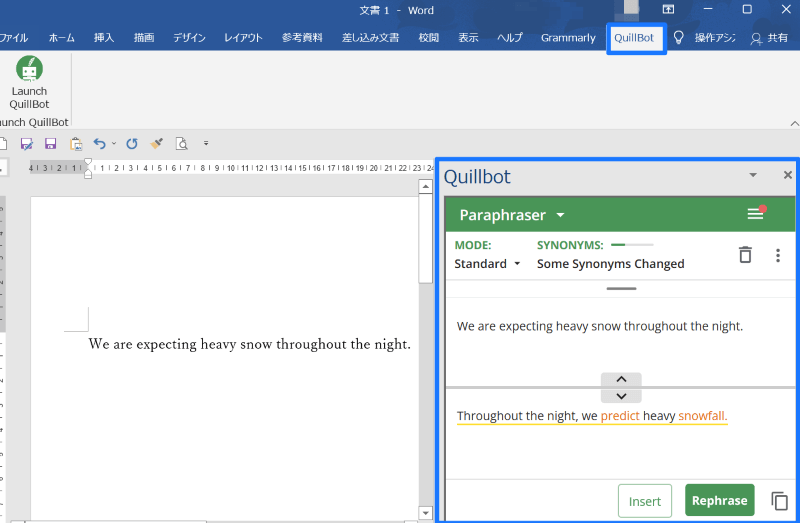
使用する際には、アドインを追加後にできるQuillBotのタブをクリックし、Launch QuillBotをクリックします。右側にQuillBotのサイドバーが表示するようになりますので、入力した英文を選択すると自動で右側に同じ英文が挿入されます。
緑色のRephraseボタンを押すと英文の書き換え候補が出てきます。
Google Chromeの拡張機能(アドイン)
また、Google Chromeの拡張機能をインストールすると、いろいろなブラウザ上でQuillBotが使えるようになります。
こちらがChromeにQuillBotの拡張機能をインストールして右上のアイコンをクリックしたところです。
ブラウザ上で「Open QuillBot Sidebar」をクリックするとQuillBotのParaphraserが開きます。
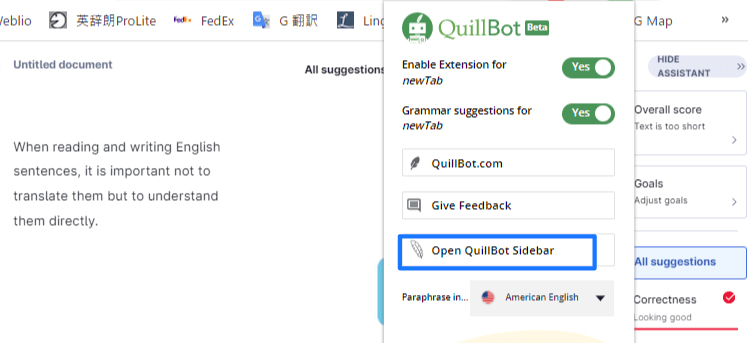
たとえば、Grammarlyを使いながらQuillBotで英文をリライトすることもできるようになるので非常に便利です。
または、ブラウザ上に表示されるアイコンをクリックしてもサイドバーが表示されます。
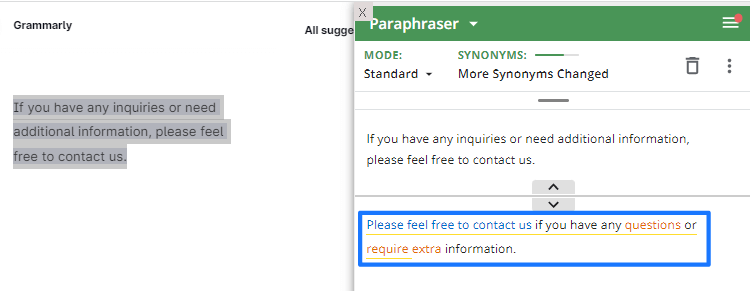
Gmailで英文を作成しながらQuillBotのParaphraserを使ってほかの英文に書き換えることもできますね。
Googleドキュメントの拡張機能(アドオン)
Googleドキュメントの拡張機能をインストールすると、GoogleドキュメントでQuillBotのParaphraserを使えるようになります。
使い方は、インストール後、アドオンのボタンをクリックし、QuillBot|Paraphrasing and Summarizing Tool Launch QuillBotを選びます。
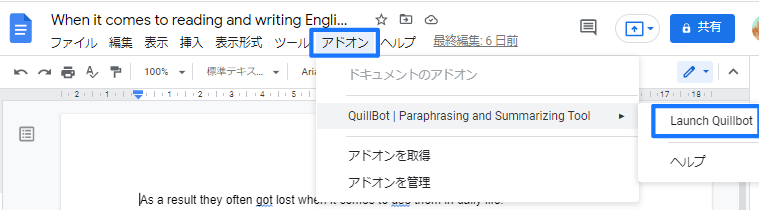
すると、このように右側にQuillBotのサイドバーが表示されます。
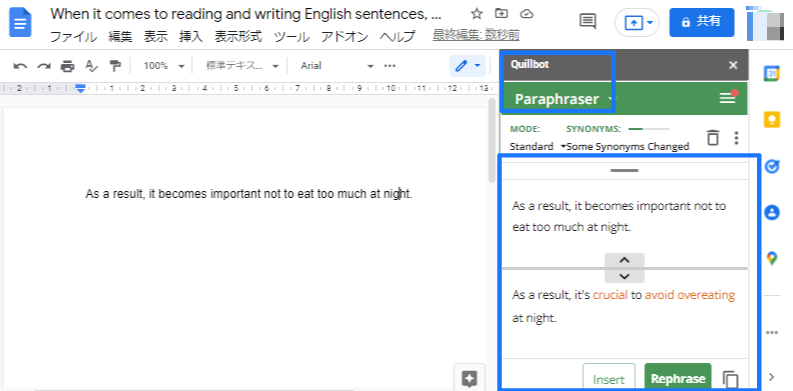
Google Documentに入力した英文をクリックすると右側に自動で入力され、緑色のRephraseボタンを押すと英文の書き換え候補が出てきます。
おすすめの点⑥ ダークモードがある
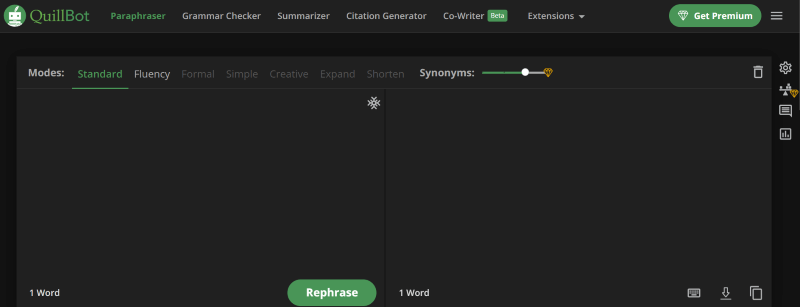
QuillBotがおすすめな点はダークモードがあることです。白い画面は目が疲れるため黒い画面を好む方もいらっしゃいますね。
ダークモードがある英語校正ツールは少数派ですが、QuillBotはユーザーフレンドリーなツール。標準モードもダークモードも選べます。
ダークモードに変更する際にはホームの右側の三日月マークをクリックします。
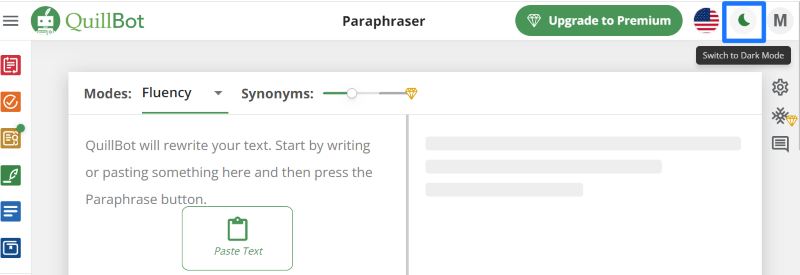
通常モードに戻すには太陽マーク をクリックします。
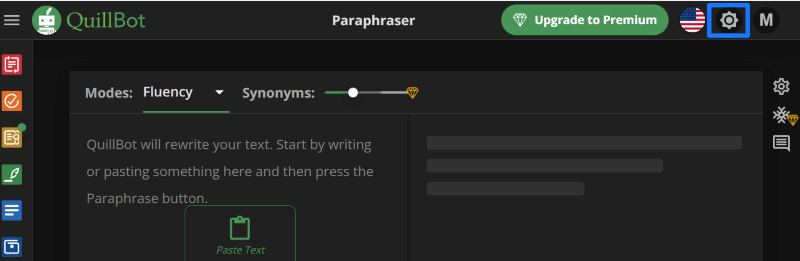
おすすめの点⑦ 英語の種類が選べる
英文書き換えを使う場合、例えばアメリカに留学している方、イギリスに留学している方など、アメリカ英語かイギリス英語を選択して使いたい場合もあると思います。
QuillBotでは、アメリカ英語とイギリス英語だけでなく、オーストラリア英語も選ぶことができます。
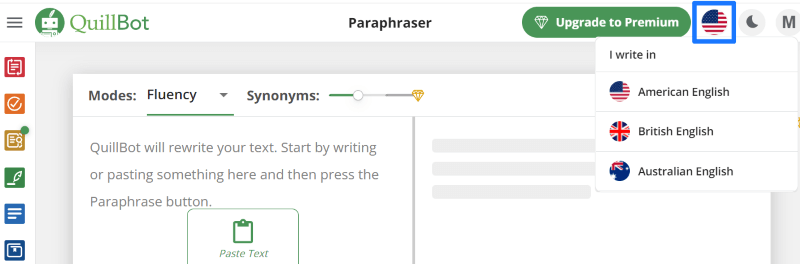
特定の英語でエッセイなどを書きたい場合に便利だと思います。
【QuillBot】残念な点・デメリット
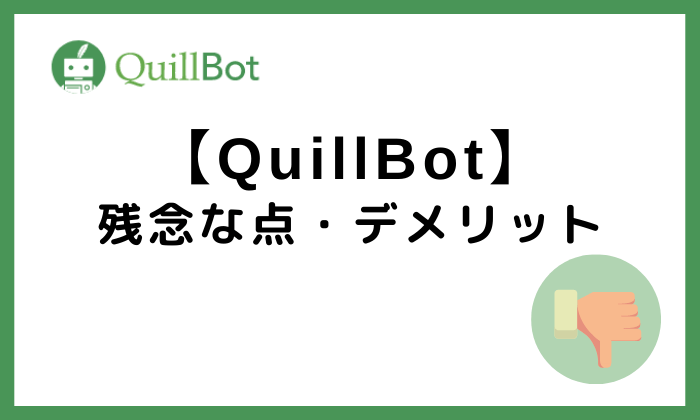
一方、QuillBotのちょっと残念な点はこの2点です。
- 文法チェックで、間違いの修正理由は表示されない
- 無料会員の場合、Paraphraserは125語の制限がある
QuillBotのデメリットの1つ目は、文法の間違いを検出した下線部分をクリックすると修正候補は出るのですが、「なぜ修正が必要なのか」という理由までは出て来ない、ということです。
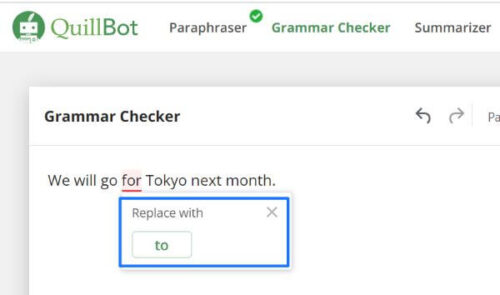
このため、修正理由を見てから修正するかどうかを決めるということはできません。
よって、英語を学習していて「自分がどんな間違いをするのか把握して英語力をつけたい」、という方には向かないかもしれません。
間違いの修正理由を見て英語力をアップしたい方は、定番のGrammarlyと併せて使うことをオススメします。
Grammarlyでは、どんな文法やセンテンスの間違いをしているのか、その理由も表示されます。
また、無料会員では文章のリライト機能は125単語の制限があります。長めの文章を入れる場合には何回かにわけて入れなければならなくなります。

125語と言えば無料の機能としてはかなり多いほうなんですけどね!
制限なく使いたい方はQuillBotの有料プランがおススメです。
【QuillBot】どんな人におすすめ?

QuillBotは、英語の文法・スペルミスのチェックの精度が高く、さらに文章の書き換え(リライト)機能や要約ツールがあります。
- 英文作成に自信がない
- もっと質の高い英文を作りたい
- いつも同じような英文を作ってしまう
- リライトされた英文を見て英語力をアップさせたい
- 1つのツールでスピーディにすべてすませてしまいたい
- 長い英文を要約してサクッと内容を把握したい
- 論文などに便利な引用元生成ツールを使いたい
こんな方におすすめです。
【QuillBot】口コミ・評判
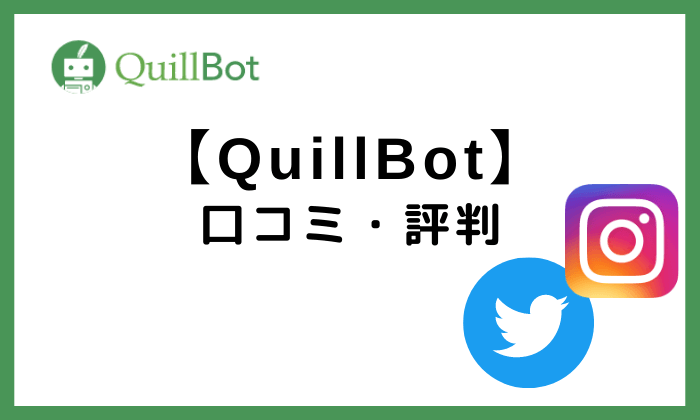
QuillBotは日本ではまだ使っている方は少ないのですが、こんな声がありました。
要約をAIが自動生成してくれるサービス『QuillBot』と『ELYZA DIGEST』|これ買ってよかった
特に日頃からお世話になっているのが要約AI。最もよく利用しているのが『QuillBot』というウェブサービスです…。
出典:ライフハッカー
長文を読む際に、要約をさっと読んで活用しているということです。たしかに、QuillBotの要約機能はほかにあまりないので便利ですよね。
「QuillBot」は、文章から不要な単語を取り除き、効果的に言い換えるライティング強化ツール。最先端のAIが単語選びやメッセージを確実に伝える簡潔なコンテンツの作成を支援するので、あらゆるセンテンス、パラグラフ、記事の書き直しや改善に活用できるといいます。https://t.co/yiTDo6z7TP
— ZDNET Japan (@zdnet_japan) May 10, 2021
【QuillBot】無料プランと有料プランの違い

QuillBotの無料プランと有料プランの違いをまとめました。
| 機能 | 無料 | 有料 |
| リライト(書き換え) | 125語/回 | 無制限 |
| 要約 | 1200語 | 6000語 |
| リライト変更度合い | 1~3レベル | 1~4レベル |
| リライトモード | 2種類 | 7種類 |
| 比較モード | なし | あり |
| 単語固定 | 1語 | 無制限 |
| 盗作チェック | なし | あり |
| 処理速度 | ふつう | はやい |
基本的にQuillBotの有料プランは無料プランに比べるといろいろな制限がなくなる、というメリットがあります。
それだけでなく、先ほどもQuillBot Flowのところでもお伝えしましたが、有料プランだとAIが無料版よりもさらに高品質な英文を無制限で創作してくれるようになります。
さらに、有料プランの方が処理速度も早くなります。
有料プランの価格
有料プランには、年会員、6カ月ごと、月ごとの3つの価格プランがあります。
年会員(価格US$99.95/年)だと月会員に比べてかなりお得になります。
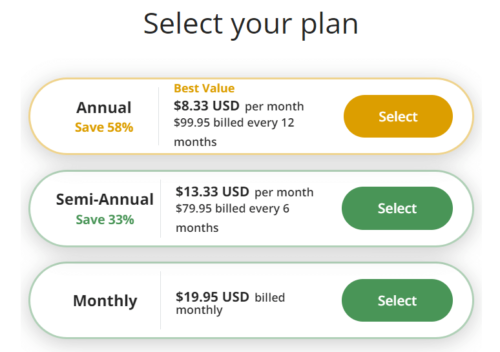
わたしは最初は無料会員で使っていたのですが、特にパラフレーザーのモードが自由に選べるところに魅力を感じて有料の年会員になって3年になります。

そのほか、単語固定が無制限になったり、盗作チェックも使えたりと、有料版は思った以上に良くてこれからもしばらくは有料会員で使い続けようと思っています。
QuillBotでは、有料版の3日間無料トライアルがあります。使ってみて気に入らなかった場合は有料会員を解約して、メールでその旨を連絡すれば料金は返金されますので安心ですね。
公式ページ:https://quillbot.com/
関連記事>> 【QuillBot】有料 (Premium) と無料プランの違いを徹底レビュー!優秀な英文書き換え・添削ツール
【QuillBot】無料会員の登録方法
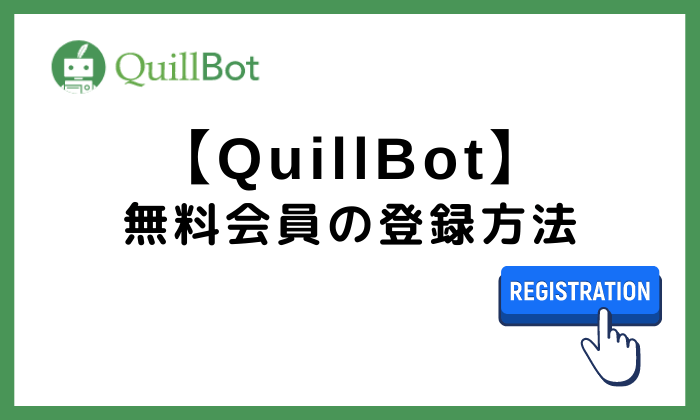
無料会員の場合、登録時にクレジットカードの入力を求められることはありませんのでご安心ください。
最初に、QuillBot公式ページにアクセスして、ホーム画面を開きます。
公式ページ:https://quillbot.com/
- STEP 1Loginボタンをクリック
QuillBotのホーム画面から、画面右上の人のアイコンにマウスを持っていくと「Log in」と表示されるので、そのままクリックすると登録画面になります。
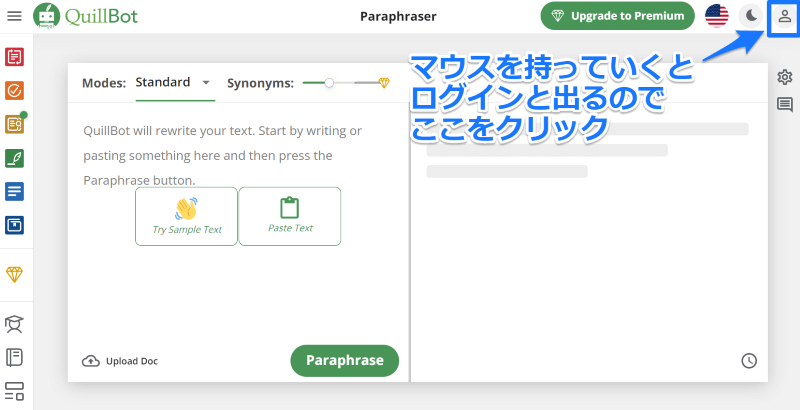
- STEP 2無料会員登録の画面に進む
「Don’t have an account?(まだアカウントを持っていませんか?)」をクリックして、無料会員登録の画面に進みます。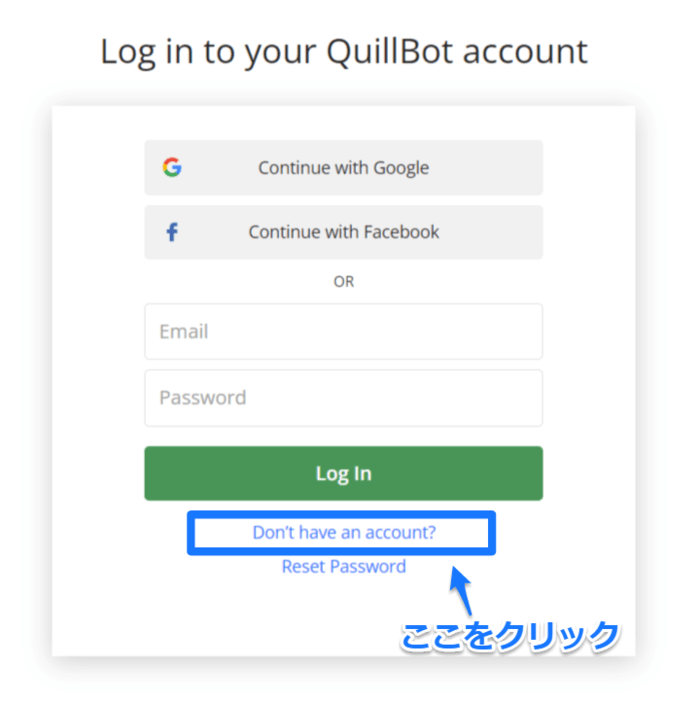
- STEP 3アカウント情報を入力
Emailアドレス、パスワード、名前を入力します。QuillBotからのお知らせメールを希望するかどうかのボックスに任意でチェックを入れ、Continueボタンをクリックします。
GoogleやFacebookのアカウントで登録することもできます。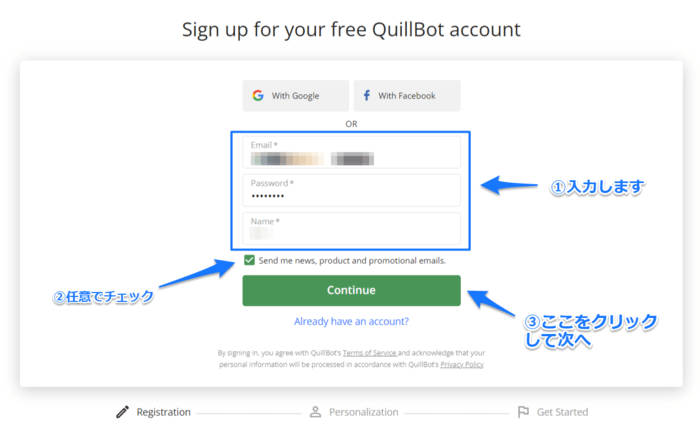
- STEP 4パーソナライズ
簡単ないくつかの質問に答えてクリックするだけです。パーソナライズは、画面右下の「Skip」でスキップも可能です。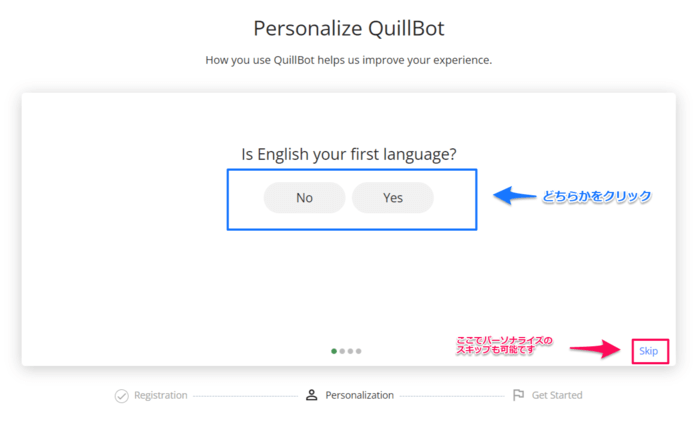
4-1)英語は第1言語か?英文は主に何の目的で書いているか?
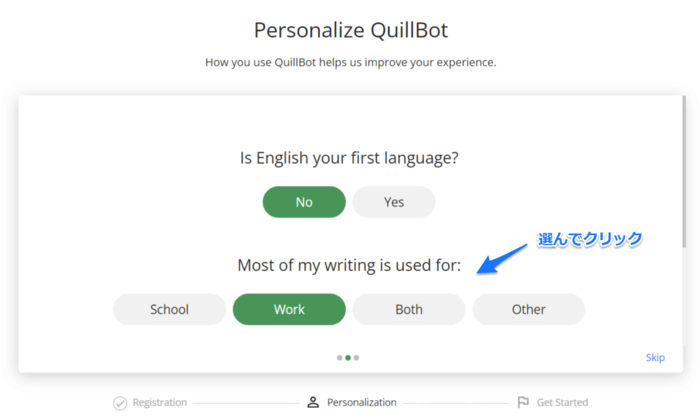
4-2)上記でWorkを選んだ場合、どのような仕事分野でQuillBotを使うか?
質問に答えたら、最後に「Next」ボタンをクリックします。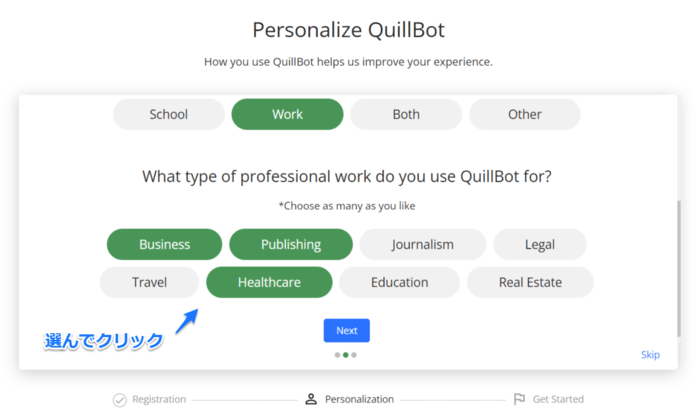
- STEP 5登録完了
「You’re all set」の画面が表示されたら登録完了。画面右下のContinueをクリックすると自分の英文チェックができるようになります。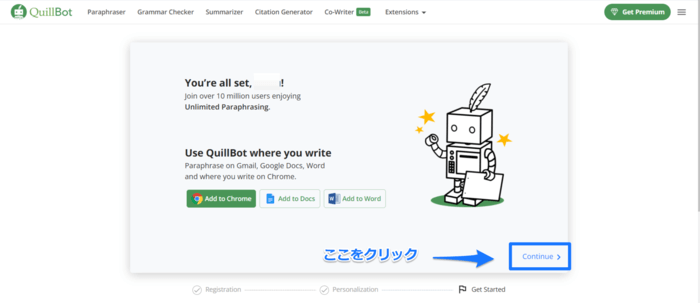
また、上の画面からQuillBotをChrome拡張機能にアドオン、グーグルドキュメント、マイクロソフト・ワードでも使えるように設定することができます。これらの設定は後からでもできます。
- STEP 6アクセスを許可する
クリックボード(QuillBotの添削画面)にコピーしたテキストや画像へのアクセスを許可します。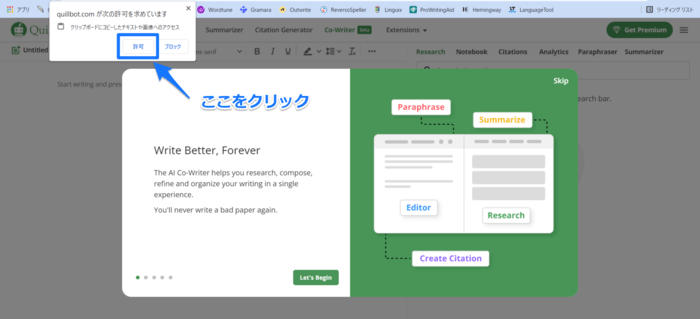
- STEP 7説明デモ画面
「QuillBot Flow」機能の簡単な説明デモ画面が表示されるので、確認したい場合は「Let’s Begin」ボタンをクリックしていきます。
説明が不要な場合は、右上の「Skip」でスキップできます。
7-2)デモ画面
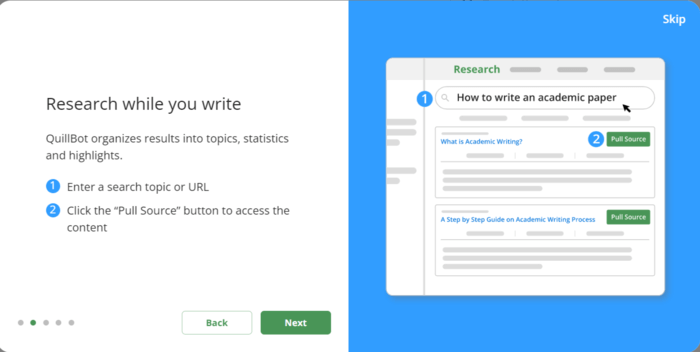
7-3)デモ画面
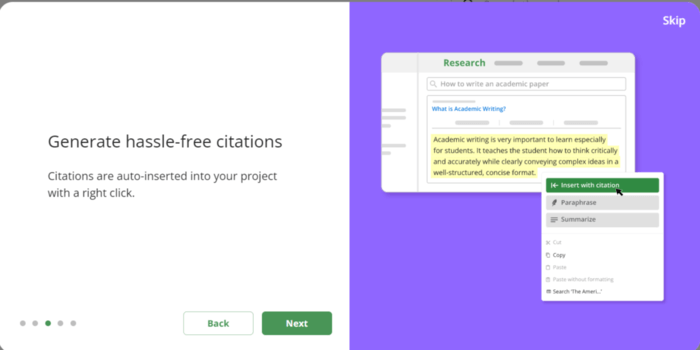
7-4)デモ画面
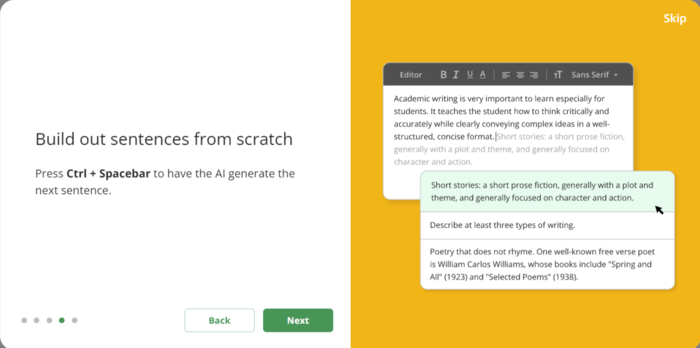
7-5)デモ画面
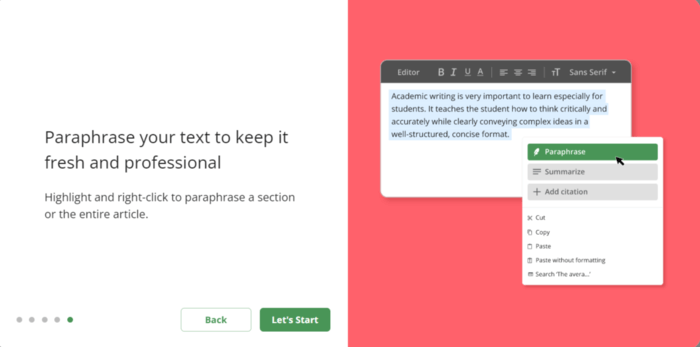
- STEP 8英文チェック開始
QuillBot Flowの画面になるので、左のスペースに英文を入力して、英文チェックを開始します。入力した文章、添削した文章は、自動で保存されます。
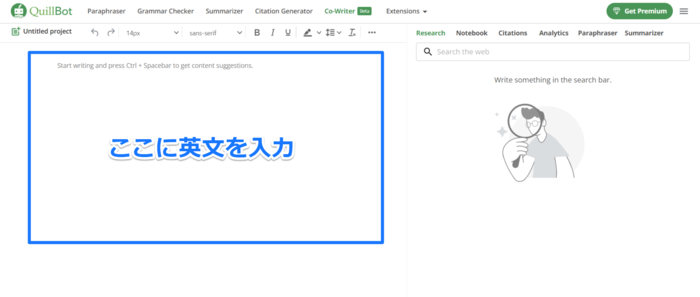
- STEP 9保存文章の確認
画面左上をクリックすると保存した文章の確認、呼び出しなどができます。
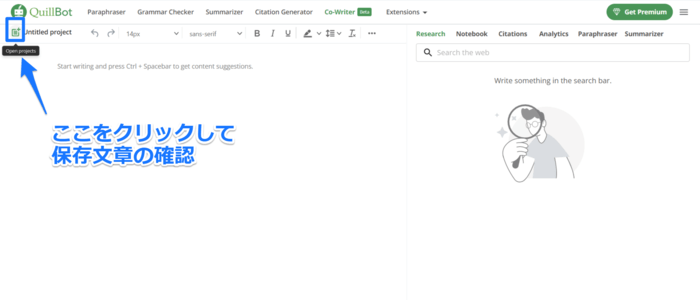
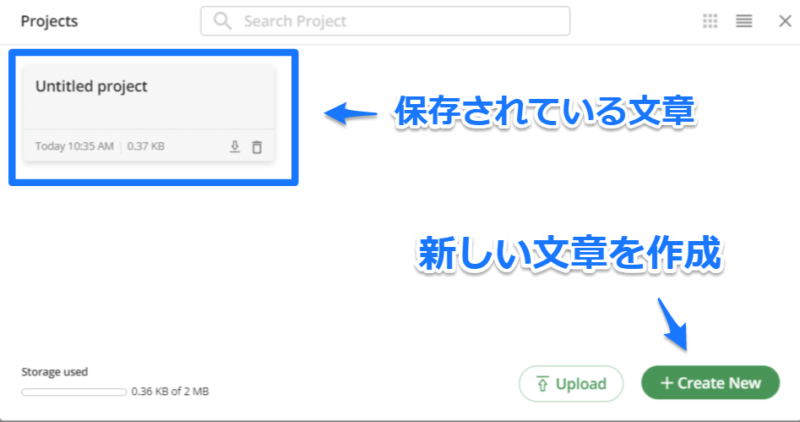
まとめ:無料の優秀な英文書き換え・リライトツール【QuillBot】レビュー
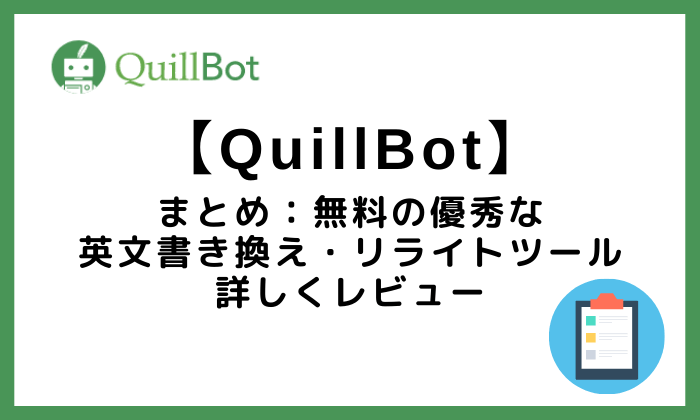
この記事では、英語のリライト(パラフレーズ)や要約ツールがあり、さらに英文法やスペルミスのチェックの正確性も比較的高い、便利な英文アシストツール『QuillBot』について詳しくお伝えしてきました。

クイルボットはまだ日本では知名度が低めですが、使いやすく便利機能も多いのでもっと多くの方に知って頂きたいと思い、ご紹介しました。
おさらいすると、QuillBotのおすすめな点はこの7つでした。
- いろいろな英文作成用の便利ツールがある
- 生成AのI自動英文作成ツールがある
- 英文の添削精度が高い
- 操作画面がシンプルで使いやすい
- 拡張機能が便利
- ダークモードがある
- 英語の種類が選べる

QuillBotは、世界ではいまや5000万人のユーザーがいる人気の英語のリライトツールです。無料会員でも英文法やスペルミスのチェックが無制限に使えますし、目玉の機能のParaphraser(リライト)ツールも125語まで使えます。
また、AIが英文の続きを創作してくれる自動英文生成の機能も無料版でも使えます。
有料会員のトライアルもあって、3日間の返金保証もありますので安心して試してみることができます。
操作画面がとてもシンプルでどんな方でもストレスなく使えると思います。ぜひ一度試してみてくださいね。
最後まで読んでいただきましてありがとうございました。