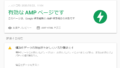いろいろ試してやっとわかったのですが固まった原因はエクセルではなく、マウスの左クリックが突然反応しなくなってしまったことでした。
使用していたのは、4カ月前に購入したばかりのパソコンに付属していたBluetooth型マウスです。症状としては、右クリックは反応するのですが左クリックはまったく反応しない状態です。
これはマウスが故障したのかと思っていったんは買い替えようと思ったのですが、いろいろやってみたところまた快適に動くようになったので、解決方法を紹介します。
マウスが故障した場合にまず考えることは?
このような現象が起きた場合、最初に「マウスの故障が原因か、それとも実はパソコンの故障が原因か」を確認します。 マウスは消耗品ですから使用していると壊れますよね。
電池がなかったり、ゴミが詰まっていたりということもあります。 ただ、今回のわたしのマウスのように左クリックだけが反応しなくて右クリックは大丈夫、という症状なのであれば、電池やゴミの詰まりが原因ではありません。
まずはパソコンに何かトラブルがあるのかを確認します
お手元に別のマウスがあればカンタンなのですが、その別のマウスをパソコンに接続してみて問題なく動作するかどうかを確認します。
もし、別のマウスでも同じように左クリックが反応しなかったり、マウスが動作しない場合は、パソコン側に何らかの異常が起きていると考えられます。この場合はメーカーのサポートセンターへ問い合わせしてみることをおすすめします。
もし別のマウスで左クリックが反応すれば、原因はパソコンではなくマウスの不具合ということになります。 今回のわたしのケースでは、ほかのマウスをパソコンに接続すると問題なく動作したので、パソコンには問題なくマウス自体の問題だと思われました。
調べたところ、実際に左クリックが反応しない場合のいちばんの原因は、マウスの不具合のケースが多いようです。まあ、パソコンの故障よりはラッキーだと思うしかないかもしれません。

ふだんなら壊れたんだと思って買い替えるところですが、さすがに今回は使い始めて4か月しか経ってないのにもったいない。 いろいろやってみた結果、無事に直りましたので、その方法をご説明します。
マウスが故障した場合の復旧の手順
復旧するための手順は以下の4つです。
- マウスの電源を切って電池を抜いておく
- マウスのBluetoothデバイス接続をいったん解除する
- パソコンを再起動する
- マウスをBluetoothデバイスとして再び追加する
① マウスの電源を切って電池を抜く
まずは念のためにマウスの電源を切ってから電池も抜いておきます。
② 登録しているマウスのデバイス接続を解除する
登録しているBluetoothのマウスのデバイス接続を解除します。
すべての設定をクリック
Windows 10であれば、一番右下の□のところをクリックするとこのような画面が出ますので、すべての設定をクリックします。または、左のウインドウキーをクリックして、一番左にある歯車キーを押しても同じ画面が出ます。
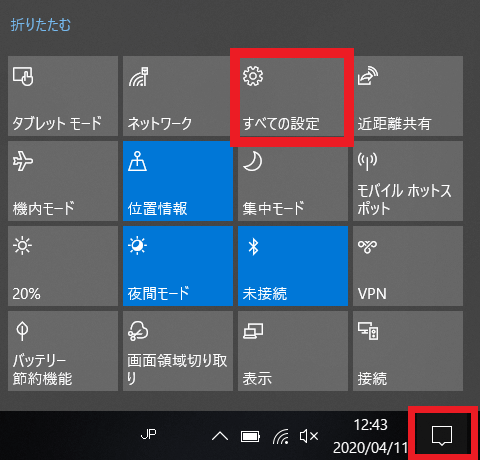
デバイス(Bluetooth、プリンター、マウス)をクリックしてデバイスを削除
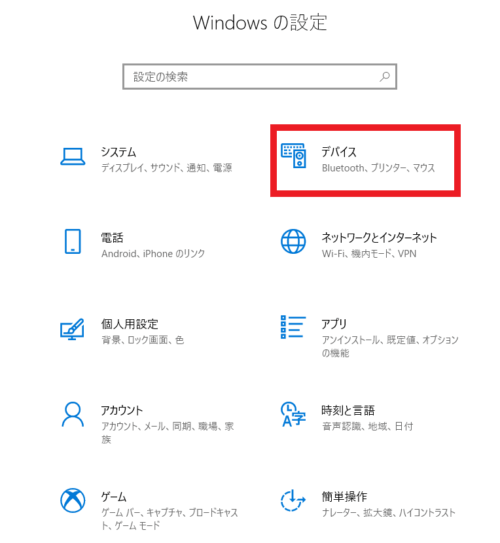
次に、デバイス(Bluetooth、プリンター、マウス)のところをクリックします。
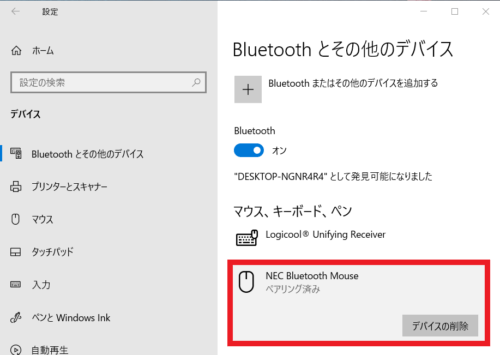
登録しているマウスを選択します。
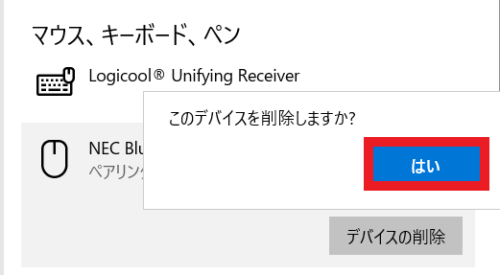
「はい」を押してデバイスを削除します。
パソコンを再起動します。
マウスを再度パソコンにデバイスとして追加します。
まずマウスにまた電池を入れてスイッチをオンにします。
先ほどと同じく「すべての設定」→「デバイス」のところをクリック。「Bluetoothまたはその他のデバイスを追加する」をクリックします。
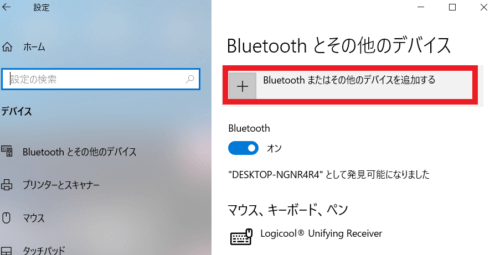
次に「Bluetooth マウス、キーボード、ペン、オーディオまたはその他の種類のBluetoothデバイス」をクリックします。
必要に応じてマウスの裏面にあるコネクトキーを押してBluetooth接続をします。
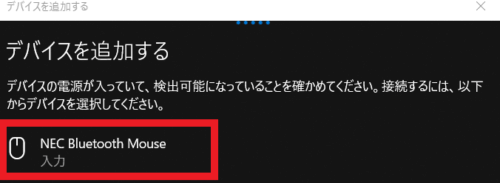
すると、自分のマウスの名称が画面に出てくるのでクリックします。
これで登録完了です。
まとめ:故障していたマウスの左クリックが復活!
試してみたところ、なんとマウスの左クリックが再び使えるようになりました!もしかして何らかのパソコンとマウスの接続時の不具合だったのかもしれません。
あやうく捨てるところだったのでよかったです。

マウスが故障したときは、一回この手順で再度接続してみてくださいね!