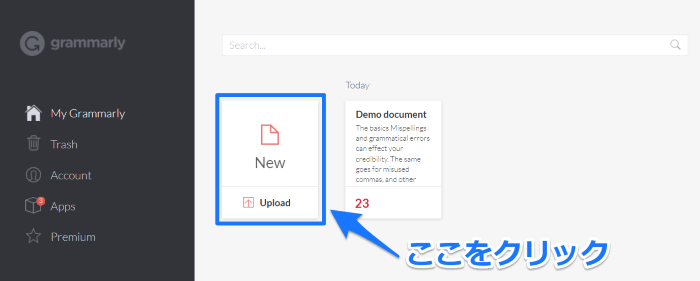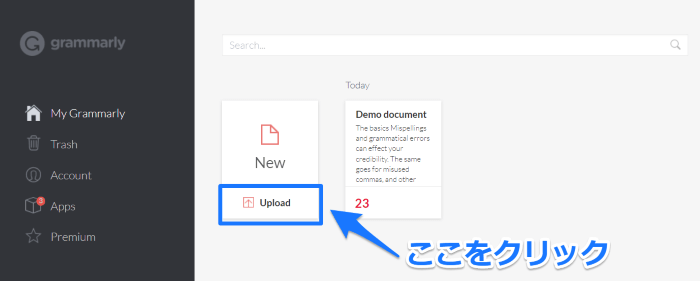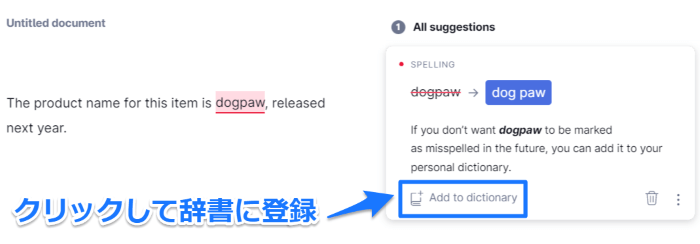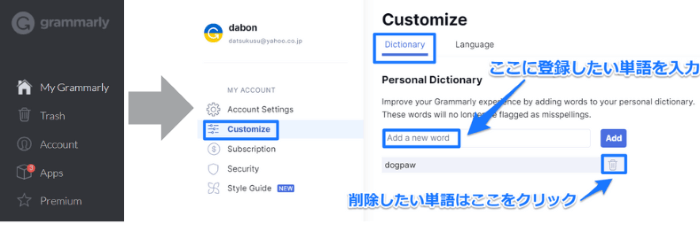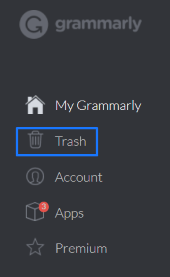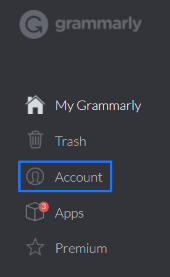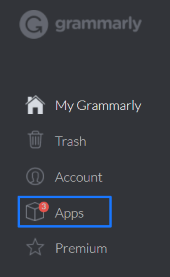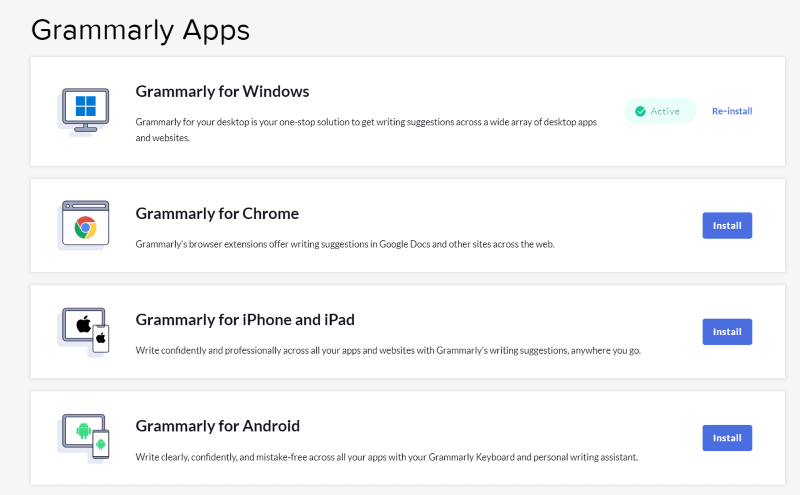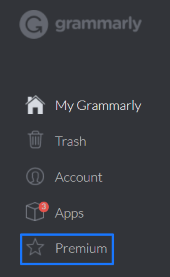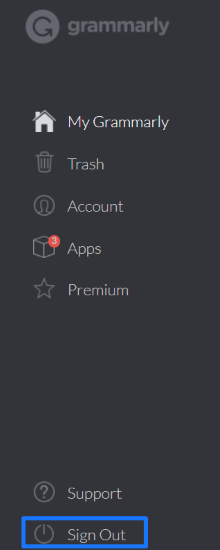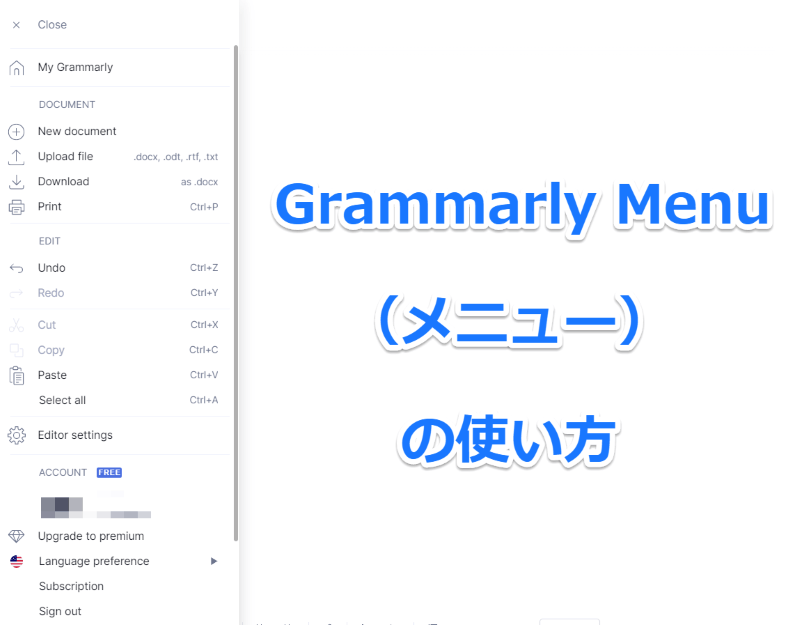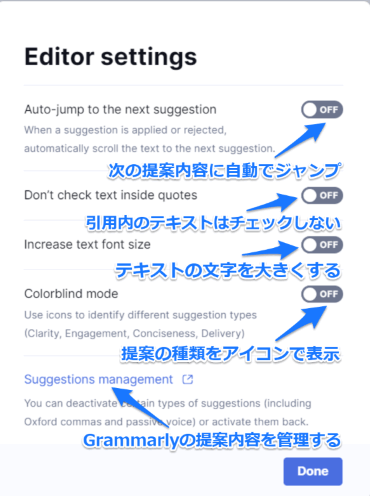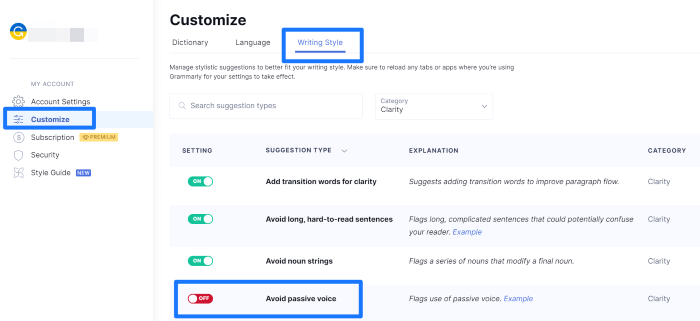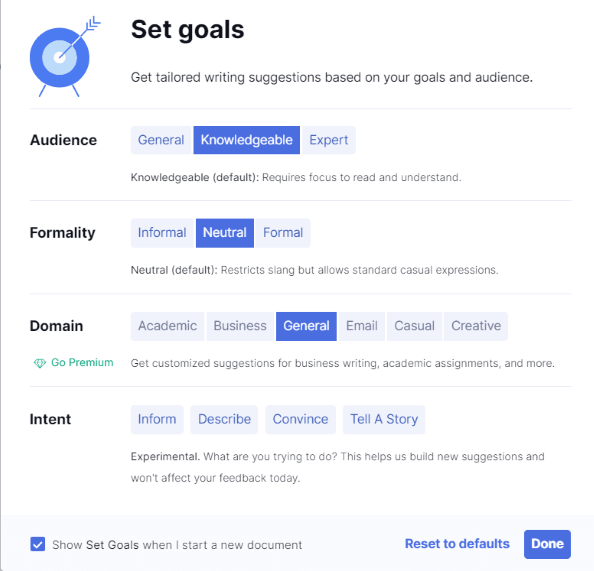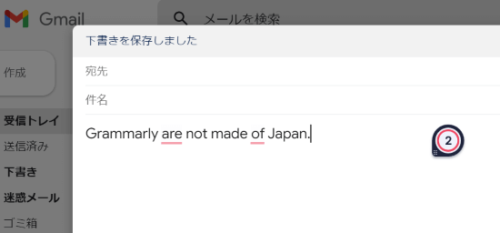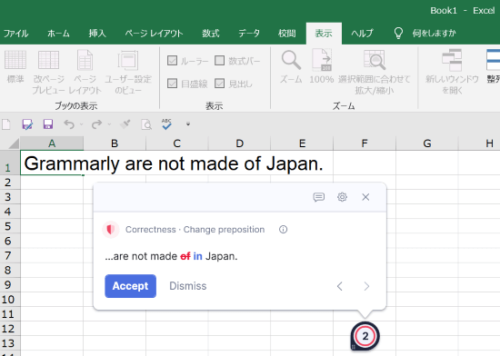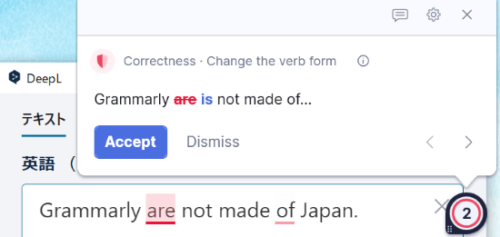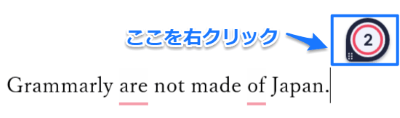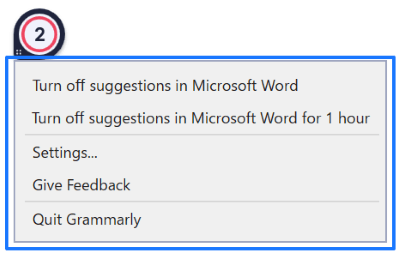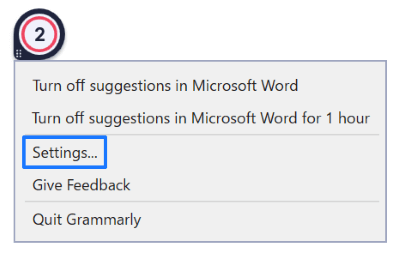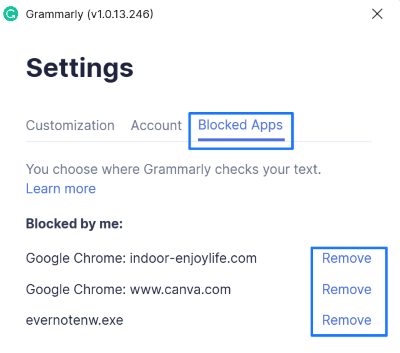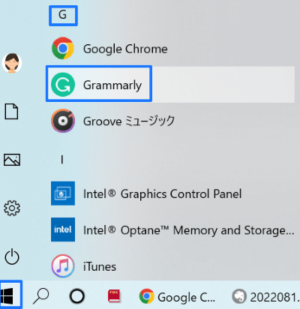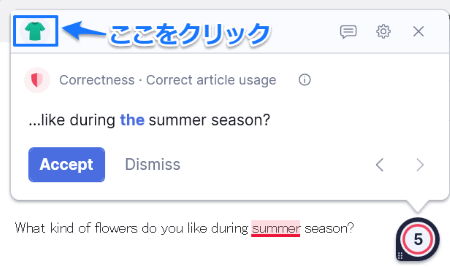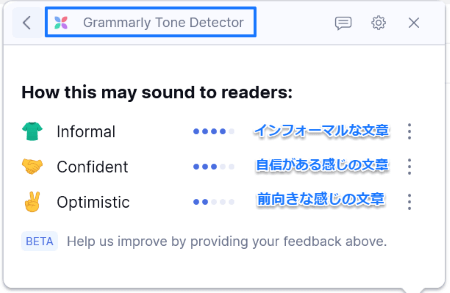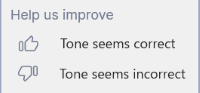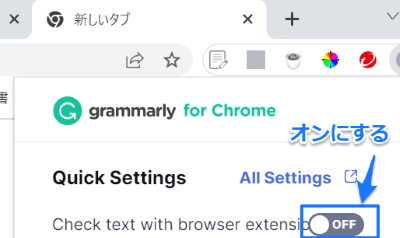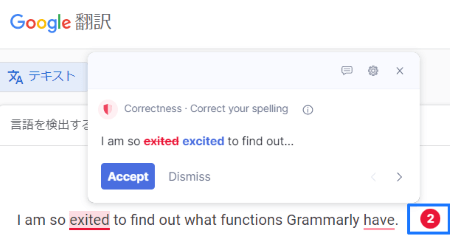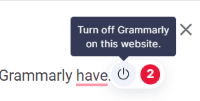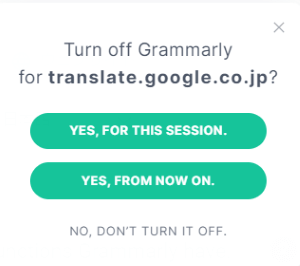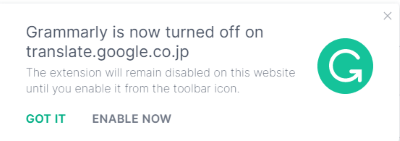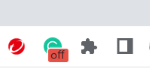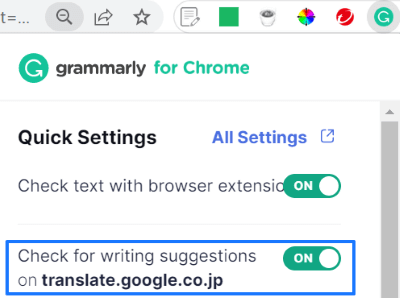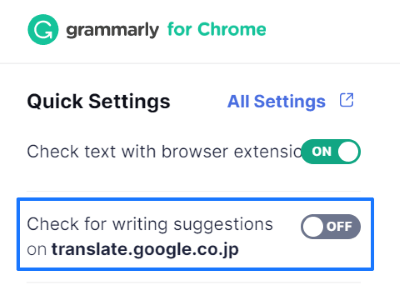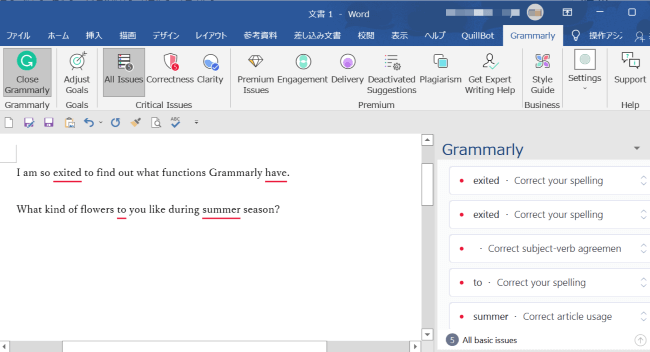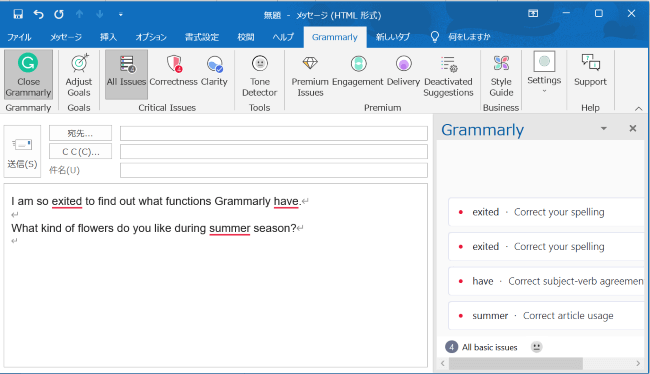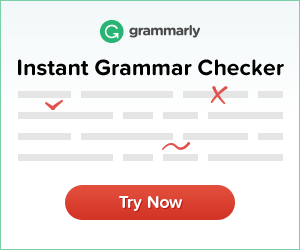- 英文を作ったけれどあまり自信がない…。
- ネイティブの人が見たときに変な文章になっていないか不安。
こんなお悩みはありませんか?
自分の書いた英文に自信がないときに、英語の文法やスペルを一瞬でチェックしてくれる英文オンラインツールがあると、本当に安心ですよね。

わたしは海外業務と英日・日英の社内翻訳をしています。
英文添削は必須のツールなので、いろいろな英語校正ツールの使い勝手を定期的にチェックしていますが、Grammarly(グラマリー)がダントツで一番おすすめです!
ほかのツールとは比べ物にならないくらい正確性が高く使いやすく安全性も高いので、使い続けてもう7年くらいになります。
Grammarlyとは、こんなことができる無料の多機能型オンライン英語校正ソフトです。
- 英作文の文法・スペル・語彙を自動で添削・修正
- AI自動英文生成ツールによる自動英文生成・リライト・要約
- 盗作・盗用などもチェック
世界中で一番ユーザーが多く評判が良く、口コミでも評価の高い英文法のチェックツール&AIによる自動英文生成ツールです。
この記事では、このような内容について詳しくご説明します。この記事を読めば、Grammarlyの登録法方と使い方がすべてわかります。
- Grammarlyの無料会員に登録する方法
- Grammarlyに登録した後の詳しい使い方
この記事はこんな方におすすめです。

- グラマリーに興味があるので登録方法を確認したい!
- グラマリーの知っておくと便利な使い方を教えて欲しい!

無料会員の場合はクレジットカード情報を入力する必要もなく、無料会員の期間に制限もないので安心してください!
- Grammarly 無料会員の登録前に知っておきたいこと
- Grammarly パソコンからの登録手順
- Grammarly 使い方 新規文章を入力して英文校正・添削
- Grammarly ホーム画面(My Grammarly)使い方【黒色サイドバー】
- Grammarly メニュー画面の使い方【白色サイドバー】
- Grammarly アシスタントの使い方
- generative AI「生成AIによる自動生成・リライト」の使い方
- Grammarly 便利な使い方【アプリ・拡張機能・MSオフィス】
- Grammarly スマホ・タブレットの登録手順
- Grammarly 退会・解約方法
- まとめ:どこよりも詳しい会員登録の方法と使い方
Grammarly 無料会員の登録前に知っておきたいこと
グラマリーに登録する方法は大きく2通りあります。
- パソコンから登録する
- スマホ・タブレットから登録する
自分が英文作成のために良く使っているのがパソコンであれば、パソコンから登録するのがおすすめです。
スマホ・携帯から登録して使うこともできますが、パソコンで使う画面、機能とは少し異なります。
Grammarlyは、パソコンで使う方が断然使いやすく、パソコンだけでしか使えない機能もあるので、Grammarlyの素晴らしさを実感するにはパソコンから登録して使ってみるのが一番です。

最初はパソコンから登録して、良さを実感してからスマホ・タブレットでも使ってみるのがおすすめです。
最初から携帯スマホ・タブレットから登録したい方は、こちらをクリックするとスマホ用の説明箇所に飛びますので、参考にしてくださいね。
Grammarlyをパソコンから登録すると何ができるのか?
パソコンから無料会員登録をすると「Grammarly Editor(グラマリーエディター)」という、世界で最も使われている最先端の英文添削画面をすぐに使うことができるようになります。

このエディター画面の左に英文テキストを直接入力、もしくはコピペすると、瞬時にグラマリーが文法などをチェックして、右側に構成内容を表示してくれるようになるのです。
これだけでもすごいのですが、さらに自分にあったGrammarlyのアプリ・拡張機能をパソコンにインストールすると、ワード、Googleドキュメント、エクセル、パワポなど、それぞれの画面上で直接グラマリーのチェックができるようになります。
- Grammarly for デスクトップアプリ
(Windows/Mac) - Grammarly for ブラウザー拡張機能
(Chrome/Safari/Firefox/Edge) - Grammarly for MS Office
すると便利だよ!


下の表は、私が英文作成でよく使っているツールの画面上で、グラマリーのアプリや拡張機能をインストールすることで、グラマリーのチェックができるかどうかをまとめた表です。
| 目的 | 作成 ツール |
無料 会員 登録 のみ |
無料 Grammarly アプリ・拡張機能 追加インストール |
||
| ① Desktop アプリ |
② ブラウザ 拡張機能 |
③ MS Office |
|||
| 英文 作成 |
Grammarly Editor |
〇 | 〇 | 〇 | 〇 |
| ワード | X | 〇 | X | 〇 | |
| Google ドキュメント |
X | X | 〇 | X | |
| 翻訳 | DeepL | X | 〇 | X | X |
| Google翻訳 | X | 〇 | 〇 | X | |
| メール | Outlook | X | 〇 | X | 〇 |
| Gmail | X | 〇 | 〇 | X | |
| 表計算 | エクセル | X | 〇 | X | X |
| Google スプレッド |
X | 〇 | X | X | |
| 資料 作成 |
パワー ポイント |
X | 〇 | X | X |
| Canva | X | 〇 | 〇 | X | |
| ノート | エバーノート (オンライン) |
X | 〇 | 〇 | X |
| エバーノート (アプリ) |
X | X | X | X | |

この表を参考にして、どの無料アプリ・拡張機能が合っているのかを確認してみてくださいね。
例えば、ワード で英文を作成することが多い方、資料作成などでエクセル、パワポ上でグラマリーのチェックがしたい方なら「デスクトップアプリ(Windows/Mac) 」をインストールすると便利です。
Googleドキュメント で英文を作成することが多い方は、「ブラウザ拡張機能(Chrome/Safari/Firefox/Edge)」をインストールしておけば、Googleドキュメントの画面上でグラマリーが添削してくれるようになります。
英文作成はワード しか使わないのでグラマリーのチェックはワードを使っている時だけにしたいという方であれば「MS Office」のインストールが良いでしょう。
自分が英文作成でよく使っているツール上で、グラマリーが瞬時に添削・校正してくれるので、とても便利で使い勝手が良くなります。

もちろん、最初はいったん無料会員登録だけ行って「Grammarly Editor」を使える状態にして、アプリや拡張機能は後からインストールすることもできますよ。
公式HP >>https://www.grammarly.com/
Grammarly パソコンからの登録手順

それでは早速、無料会員の登録をしてみましょう!
ここでは、パソコンから無料会員登録して「Grammarly Editor」が使えるようになるまでの流れを実際の登録画面を使って詳しくご説明します。
ここまで読んでいただき、無料会員登録(Grammarly Editor)だけでなく、無料アプリや拡張機能も最初からインストールしたいという方は、下記に手順を説明しています。
Grammarly【デスクトップアプリ(Windows/Mac)】登録手順を見る
Grammarly【ブラウザ拡張機能(Chrome/Safari/Firefox/Edge)】登録手順を見る
Grammarly【MS Office】登録手順を見る
携帯スマホ・タブレットから登録したい方は、こちらをクリックするとスマホ用の説明箇所に飛びますので参考にしてくださいね。

それでは、グラマリー無料会員の登録をしてGrammarly Editorを使ってみましょう!
- STEP 1グラマリーの公式無料登録ページを開く
下記のGrammarly 公式サイトをクリックします。
Grammarly 無料会員登録 公式サイト:
https://www.grammarly.com/下記ページが開いたら、「Get Grammarly it’s free」のボタンをクリックします。
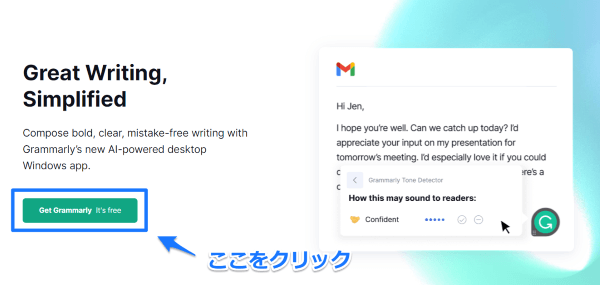
- STEP 2登録画面が表示される
パソコンの画面中央に無料会員登録の画面が表示されます。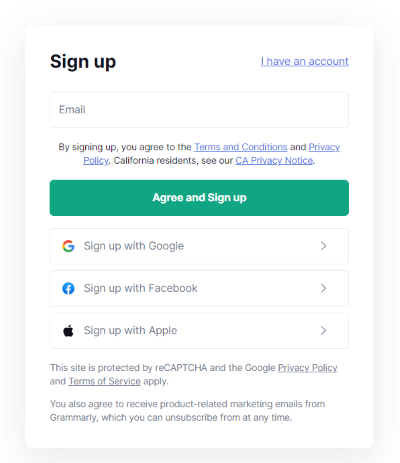
- STEP 3登録する(無料)
Email、パスワード、名前(ニックネームでOK)を入力します。
入力したら、「Agree and Sign up」のボタンをクリックします。
この時、Emailからだけでなく、Facebookアカウント、Googleアカウント、AppleIDをお持ちの方は、そのアカウントを使ってグラマリーの無料会員登録をすることもできます。
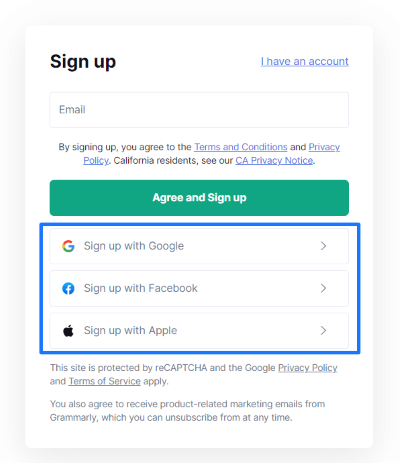
- STEP 4認証コードを入力
さきほど登録した自分のEmailにグラマリーから「6ケタの認証コード」が送られてくるので、入力します。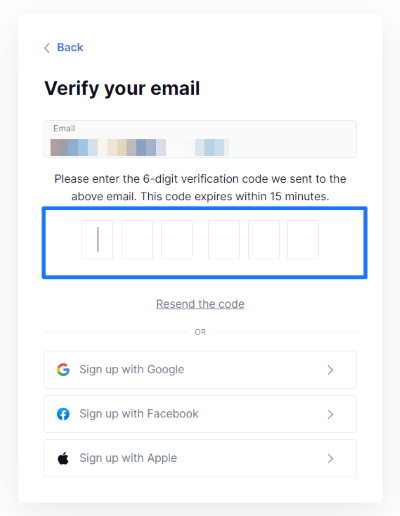
- STEP 5無料会員登録が完了!
メールに届いた6桁の番号を入力すると、すぐに画面が切り替わります。下の画面が出れば無料会員登録が完了です。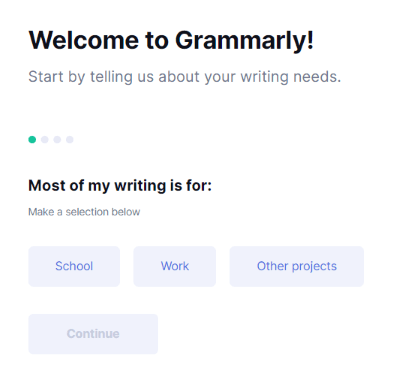
- STEP 6初期カスタマイズ
次に、個人用のカスタマイズ入力をしていきます。グラマリーを使うのは主に、School(学校)/ Work(仕事) / Other projects(その他のプロジェクト)のどれかを選択して「Continue」ボタンをクリックします。
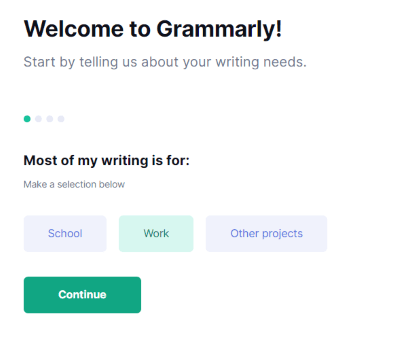
ここからの内容は、どちらかというとアンケートに近い内容です。画面下に表示されている「Skip personalization(カスタマイズをスキップ)」をクリックすることで、入力をスキップできます。
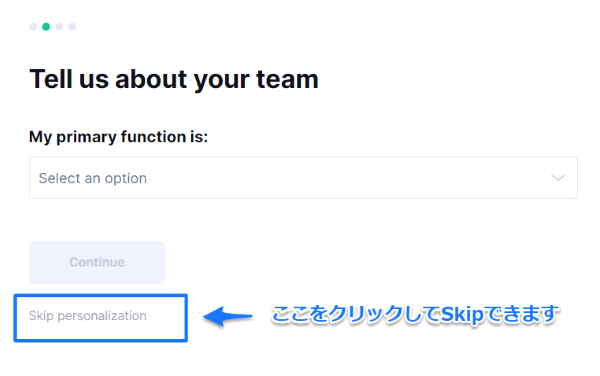
自分が作成する英文の文体など、カスタマイズはいつでも後からできるので、現時点でこの部分はスキップしても大丈夫です。
ただし、この部分の入力が気になる方、きっちり登録したい方は、以下の「個人用のカスタマイズ入力方法」からこの先どのような画面が出るのかを記載しています。
ご参考にしてください。
- STEP 7登録完了後の画面
初期カスタマイズを入力、もしくはSkipするとGrammarlyがおすすめする無料アプリまたは拡張機能が表示されます。今回は、「デスクトップアプリ(Grammarly for Windows)」が表示されていますね。
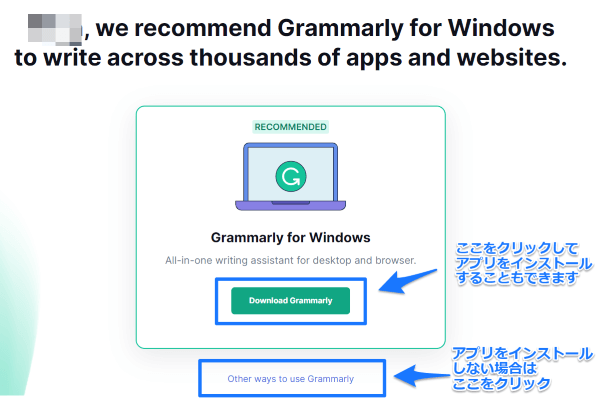
ここで「デスクトップアプリ(Grammarly for Windows)」をインストールしたい方は緑色の「Download Garmmarly」をクリックしてください。
まだ無料会員登録だけで、アプリや拡張機能はインストールしたくない方は、画面の下にある「Other ways to use Grammarly」をクリックします。
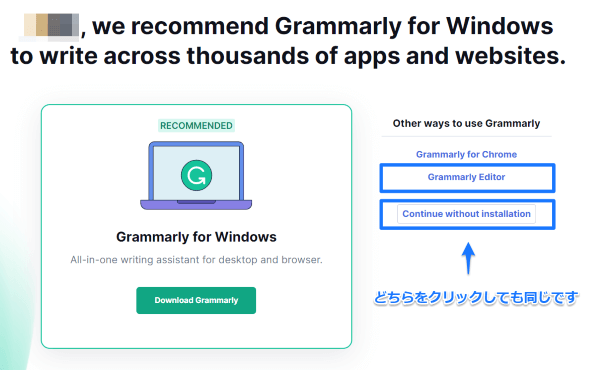
画面右側に「Grammarly Editor」が表示されるのでクリックします。
※その下に「Continue without installation」の表示もありますが、ここをクリックしても「Grammarly Editor」をクリックした場合とまったく同じになります。
- STEP 8My Grammarly画面
My Grammarlyというユーザー専用のホーム画面が表示されます。
画面中央の「New」をクリックすると「Grammarly Editor」の画面が現れます。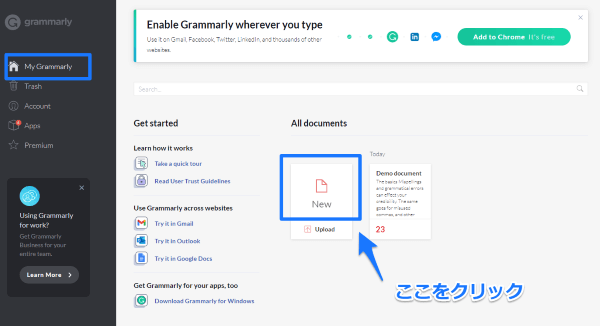
- STEP 9クイックツアー(スキップ可能)
次に、Grammarlyの使い方についてカンタンに説明してくれます。
見たい場合は「START A QUICK TOUR」の緑色のボタンを押します。
特に見る必要はなく、すぐに使いたい場合はその下の「Skip the tour」をクリックします。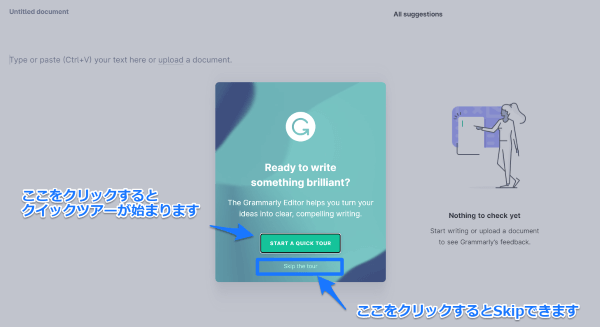
最後に、「Grammarly Editor」の画面になればすべて完了です!
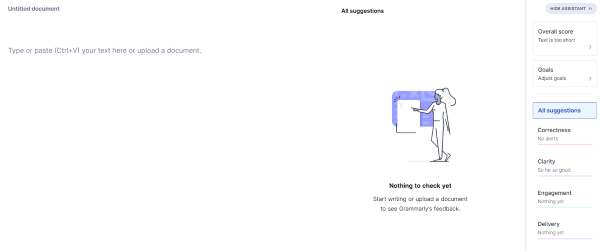
クイックツアーを見た後に「Set goals」が表示された場合は、右下の「Done」をクリックします。
「Set goals」は、いつでも設定できるので、ここではそのままで大丈夫です。「Set goals」については、この記事の後の方でもくわしく説明しています。
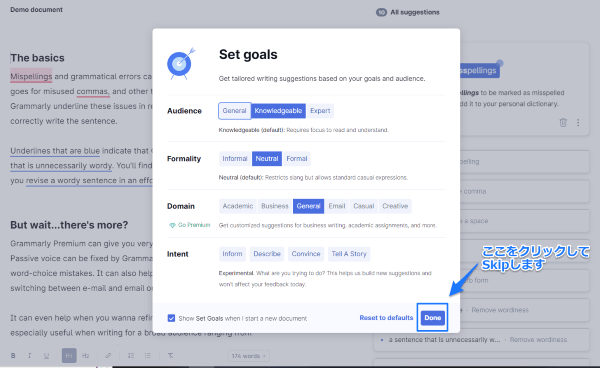
「Grammarly Editor」のDemo画面が表示された場合は、画面左上にある「Gマーク」をクリックするとMy Grammarlyのホーム画面に戻ります。
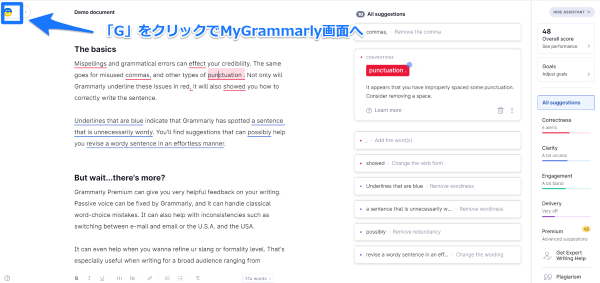
Demo画面は、左側に英文を入力すると、右側にこのような感じで英文が添削・校正されますよというDemo画面です。
これで、グラマリーがお使いのパソコンで無料で使えるようになりました!
 ミッキー
ミッキーここから実際にどのようにグラマリーを使うのか知りたい方は、下記に詳しく説明していますので、クリックしてご参考にしてください。
- STEP 10簡単インストール(任意)
無料会員登録が完了すると、Grammarlyのアプリ、拡張機能を簡単にいつでもインストールすることができるようになります。
My Grammarlyというマイページ画面の左側にある「Apps」をクリックします。
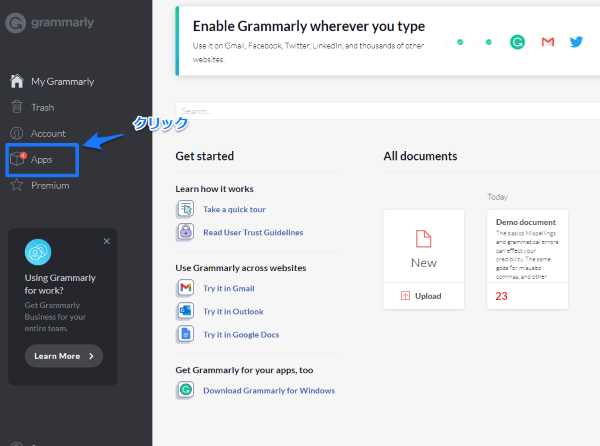
このAppsをクリックすると下記の画面が表示されます。
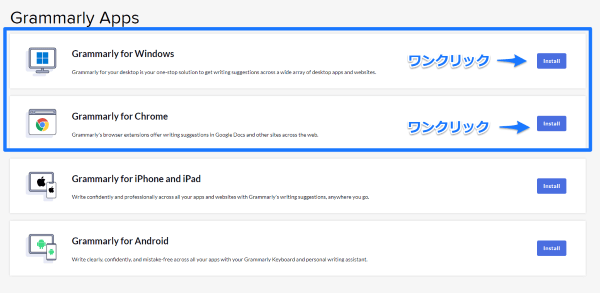 ここからワンクリックで無料アプリ、拡張機能をインストールすることが可能です!
ここからワンクリックで無料アプリ、拡張機能をインストールすることが可能です!
① デスクトップアプリ (Windows/Mac)
② ブラウザ拡張機能 (Chrome/Firefox/Microsoft Edge/Safari)後でいつでも簡単にアプリをインストールすることができるので、おすすめです。
- Grammarlyの公式サイトで簡単5分登録

それでは次に、グラマリーの使い方について詳しく解説していきます!
Grammarly 使い方 新規文章を入力して英文校正・添削
それではさっそくGrammarlyで英語の文章をチェックしていきましょう!
下にあるのは、わたしがパソコンで「Grammarly Editor」を使っている様子です。とっても短い動画ですのでご参考までに見てみてくださいね。
Grammarly Editorではこんな風にサクサクと文法のチェックが入ります。

間違いを修正する毎に右上の点数が良くなっていくのが気持ちいいんです(笑)。
それでは、実際にいくつか文章を入れながら「Grammarly Editor」の使い方を確認していきたいと思います。また、Grammarly Editorにはどのような機能があるのか、そしてカスタマイズの方法についてもご説明しますね。
「Grammarly Editorの入力画面)」は、大きく3つの構成でできています。

Step ① 新規文章の入力画面を開く
新規文章の入力画面を開くには、4つの方法があります。
方法1. Menu(3本線)をクリック → New documentをクリック
初めてグラマリーを使う方は、無料登録が完了するとデモ画面が表示される場合があります。
このデモ画面の左上にある「Menu(3本線)」をクリックしてメニューを開き、続けて「New document」をクリックすると「Grammarly Editor」の新規文章を入力する画面になります。
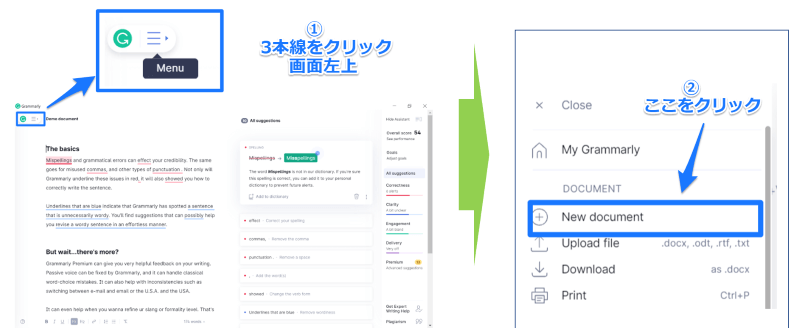
方法2. My Grammarly(ホーム画面)の「NEW」をクリック
「Grammarly Editor」画面の左上 G アイコンまたは3本線をクリックした一番上の「My Grammarly」をクリックすると、 My Grammarly(ホーム画面)が開きます。続けて「New」をクリックすると新規文章の入力画面になります。
方法3. 拡張機能から開く(グラマリーの拡張機能をインストールしている場合)
グラマリーの拡張機能をインストールされた方は、ツールバーの右上に表示される G アイコンをクリックします。続けて左下の「New Document」をクリックすると新規文章の入力画面になります。
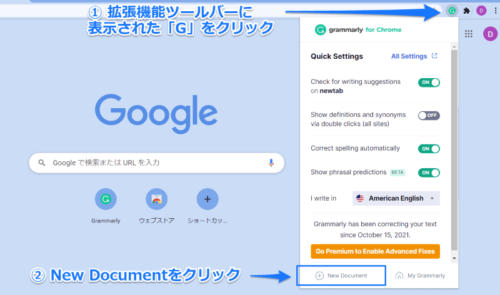
方法4. Word・Outlookの場合(Grammarly for MSオフィスをインストールしている場合)
WordとOutlookにグラマリーを直接インストールされた方は、Word、Outlookの画面そのものが新規文章の入力画面です。

Wordを開くと表示される G マークをクリックすると、Word上にGrammarlyタブが表示されて、すぐに添削できるようになります。

新規文章の入力画面が開いたら、さっそく文章を入力してみましょう!
Step ② 新規文章を入力する方法
テキストを直接入力またはコーペースト
入力する方法は、下の画像の青い枠のところに文章を直接タイプするかコピーペーストするだけです。
※アップロードの方法は、後で説明します。
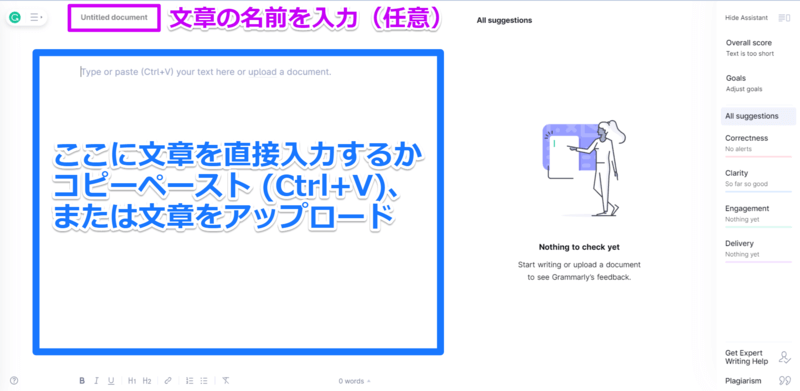
画面の上に「Untitled document」と出ていますが、テキストに文書名をつけたい場合はこの部分をクリックして入力します。
それ以外は特に気にせずその下のところにテキストを入れます。

わたしは特にドキュメントにタイトルはつけていないので、「Untitled document」というところにはあまり入力していません。
名前をつけなかった場合は、自動で入力した文章の冒頭部分がタイトルとして表示されます。
テキストをアップロード
テキストを読み込んで使用する場合です。2通りの方法があります。
方法1:画面左上のMenu(3本線)をクリックしてMnueを開き、「Upload file」をクリックしてファイルを選択。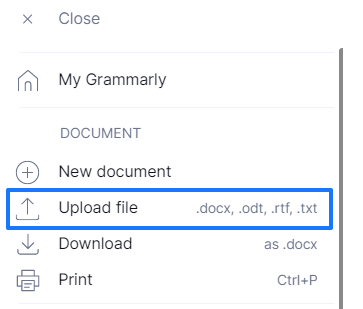
方法2:My Grammarly (ホーム画面)の「Upload」をクリック(Newの下)
今のところアップロードできるのは、Wordファイルやテキストファイルのみです。
Step ③ Grammarlyの添削・校正が自動でスタートします!
文章を入れるとすぐにグラマリーのチェックがスタートして、修正が必要な部分には自動で赤線が入ります。
同時に右側に修正候補が表示されるのでクリックして、修正箇所を正しく置き換えていきます。
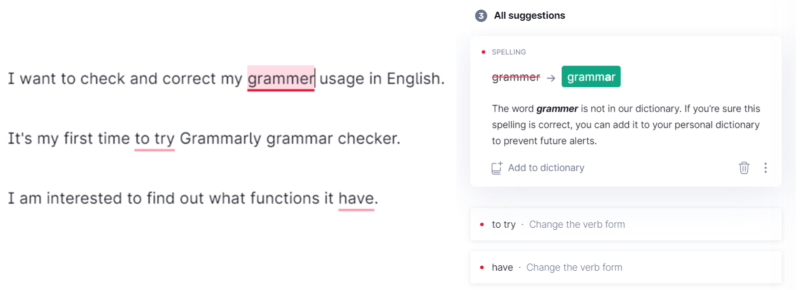
上の例では、grammer → grammar のスペルミスが指摘されました。他にも2つの指摘(赤線)がありますね。右のBOXにカーソルをもっていくと、それぞれの修正候補が表示されます。
Step ④ 修正候補をどうするか選択する
修正候補をクリックして適用する
修正する場合は、右側の候補の出ている単語を選んでクリックするだけです。
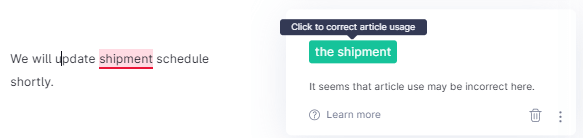
修正点も英語で書かれていますが、使っているうちに慣れてくるので大丈夫ですよ。例えば上の画像の例は「It seems that article use may be incorrect here.(冠詞の使い方が正しくないようです)と出ています。
「shipment」の前に冠詞の「the」が必要だとの指摘ですね。色がついている「the shipment」の部分をクリックすると文章が修正されます。
このように間違った箇所を確認しながら修正していくことができます。
修正候補を無視する
修正の候補が入っていても修正したくない場合もありますね。
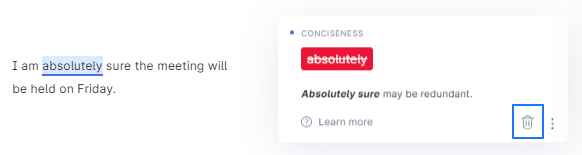
「absolutely」は冗長なので削除を検討するようアドバイスが出ています。
でも、この場合は「金曜日に会議があるのは絶対に確実です」という内容で「absolutely=絶対に」が重要なため、削除はしたくないのでアドバイスは採用しないことにします。
アドバイスを適用しない場合はゴミ箱マークをクリックします。
すると、修正せずにそのまま自分の入れた単語や文章を使うことができます。
単語を辞書に追加する
辞書に載っていないような単語、例えば専門用語や造語などもチェックが入ってしまいます。このため、ひんぱんに使う単語の場合はユーザー辞書に追加しておくと便利です。
Grammarlyのユーザー辞書に登録しておくと、次からは赤線が入りません。下の例の場合は「dogpaw」を「dog paw」に修正するように候補が出ています。
今回の例では「dogpaw」のまま使いたいので、辞書に登録しておきます。
辞書に追加するには、修正候補の左下にでている「Add to dictionary」をクリック。単語が辞書に追加されます。

なお、最初が大文字の単語は固有名詞だとみなされるので、Grammarlyのデータになくても赤線は入りません。
また、最初から赤線がでないように、あらかじめ単語登録しておいたり、いったん登録した単語を削除することもできます。
My Grammarly → Account → Customize から単語の登録と削除ができます。

基本的な使い方は本当にカンタンです。
文字のフォーマット機能
文章入力画面の下のほうには文字を装飾できる機能もついています。

太字、イタリック、下線をつけたり、見出し1・2のようにフォントの大きさを変えることもできます。
さらに、リンクをつけたり、箇条書きにすることもできます。

フォーマットをクリアするには一番右の青枠の部分をクリックします。
Grammarly ホーム画面(My Grammarly)使い方【黒色サイドバー】
次に、My Grammarly(ホーム画面)の使い方についてくわしく説明します。My Grammarly(ホーム画面)は、黒い色のサイドバーになります。
- 新規文章の入力画面を開く
- テキストをダウンロード
- 添削・校正した英文の自動保存・呼び出し
- アカウントの管理
My Grammarly画面の出し方
「Grammarly Editor」画面の左上に G マークが表示されている場合は、 G アイコンをワンクリックして、 My Grammarly画面を開くことができます。
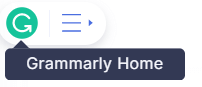
また、その横の「Menu(3本線)」をクリックしてメニューを開き、続けて一番上にある「My Grammarly」をクリックしても、 My Grammarlyが開きます。
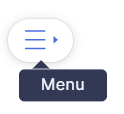
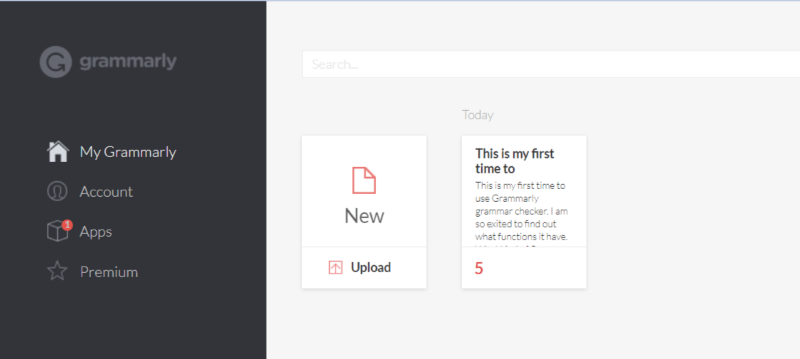
「New」という項目と「Upload」という項目がありますね。
ここから新規文章を作成したりファイルを読み込んだりすることができます。
また、いままで入力した文章はこんな感じで、 My Grammarlyにすべて自動保存されています。
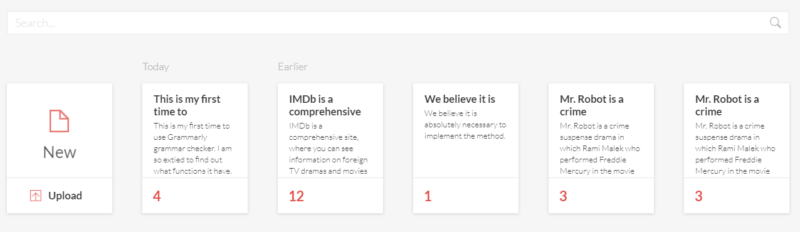
検索窓にテキストを入力して履歴を検索することもできます。それぞれの文章にカーソルをあてるとこのように下の方にアイコンが出てきます。
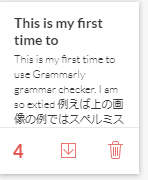
・数字「4」は、4箇所のグラマリーチェックがまだ残っていることを示しています。
・矢印マークは、この文章を自分のパソコンにダウンロードする場合にクリック。
・この文章を削除する場合は、ゴミ箱マークをクリック。
Trash(ごみ箱)
削除したドキュメントはここに入っています。間違って削除してもここから取り出せますね。
Account:Grammarlyのアカウント
My Grammarlyの一つ下のアカウントのところをクリックするとアカウントの設定画面になります。ここでプロフィールやメールアドレス、パスワードを設定、変更ができます。
Apps:Grammarlyのアプリ
Appsというところをクリックすると、ダウンロード可能なアプリ、アドオンが表示されます。
自分の使いたいツールがあれば青文字のインストールのところをクリックします。

わたしの場合は、Google for Windowsアプリはインストールして使っているので、すでにActive(アクティブ)な状態になっています。ちなみに、会社ではMicrosoft Edgeのアドオン(拡張機能)でGrammarlyを使っています。ChromeもEdgeも使い方は同じです。
アプリやアドインの詳しい使い方を知りたい場合は、ここをクリックすると、この下の記事の該当部分に飛びます。ご参考にしてください。
Premium:Grammarlyの有料会員になる場合
有料会員に申し込む場合は「☆ Premium」という項目のところから申し込むことができます。
すでに有料会員になっている場合は、このPremiumという項目がなくて、右上にPREMIUMというリボンマークが出ています。
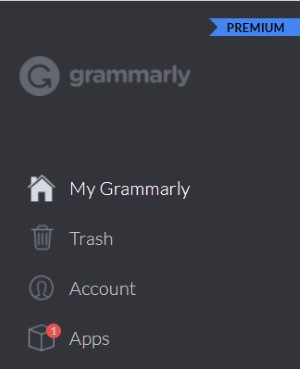
Log out:Grammarlyをログアウト
いったんGrammarlyをログアウトしたい場合は、「Sign Out」クリックすることでログアウトできます。
ここまでが、 My Grammarlyの説明でした。
Grammarly メニュー画面の使い方【白色サイドバー】
「Grammarly Menu」では文書のダウンロードやアップロード、印刷などを行います。「Grammarly Menu」は、白色のサイドバーになります。
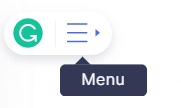
3本線のアイコンをクリックすると、グラマリーのメニューが表示されます。
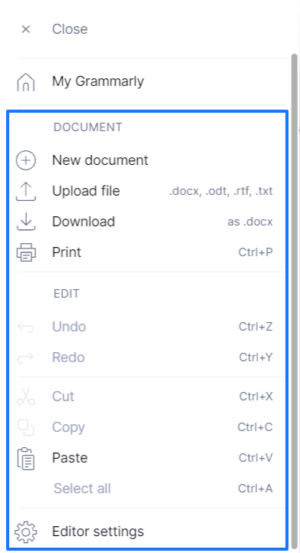
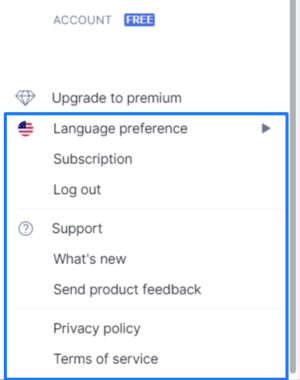
それぞれご説明します。
New Document:新規文書の作成
新規文書の作成は先ほどもご説明したので省略します。
「もう一度新規文書の作成方法を読みたい」、と言う方はここをクリックしてください。
Upload file:ファイルのアップロード
先ほども新規文書の作成のところで一度ご説明したのですが、この項目をクリックするとファイルをアップロードしてそのまま添削をかけることができます。
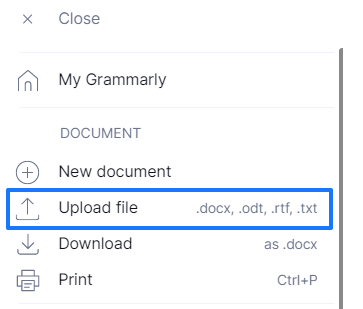
アップロードできるのはWordファイルやテキストファイルでのみで、パワーポイントやエクセルファイルなどはできません。
Download:入力した文章のダウンロード
入力した文章をダウンロードしたい場合は、Downloadをクリックすると文書をパソコンに保存できます。
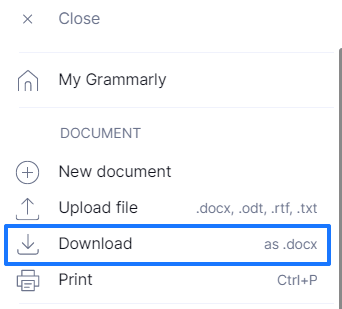
パソコンにダウンロードして保存できるのは、Wordファイルの形式のみです。
Print:テキストの印刷
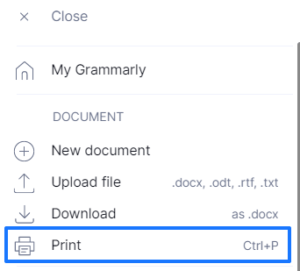
Printというアイコンをクリックすると、入力画面をそのまま印刷することができます。
Editor Settings:エディター設定
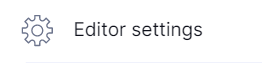
このアイコンをクリックするとこのような画面が表示されます。デフォルトはすべて「OFF」になっています。
無料会員の場合、エディター設定では上の4つが設定できます。
1. 次の提案内容に自動で移動する【ONがおすすめ】
例えば、入力した英文にグラマリーから2つのチェックが入ったとします。ここをONにしておくと、1つ目の修正内容の確認が終わると、文章中の次のチェック部分へ自動でカーソルが移動します。
2. 引用内のテキストはチェックしない【ONがおすすめ】
” ”でくくられた引用文は、万が一間違った文法を使っていたとしても、そのまま用いる必要があります。設定がOFFのままだとその引用文に対してもグラマリーが文法をチェックしてしまいます。
3. テキストの文字を大きくする【お好みです】
ここはONにすると文字が大きすぎて逆に読みづらくなってしまうので、わたしはデフォルトのままOFFにしています。お好みなので試してみてから設定してください。
4. 提案の種類をアイコンで表示する【ONがおすすめ】
ONにすると、グラマリーのチェック内容の単語や文章のトップのところが箇条書きでなく、それぞれの提案内容のアイコンが出るようになります。
グラマリーを使って慣れてくると一目でどんなタイプの提案なのかがわかるようになるので、ONにしておくといいと思います。
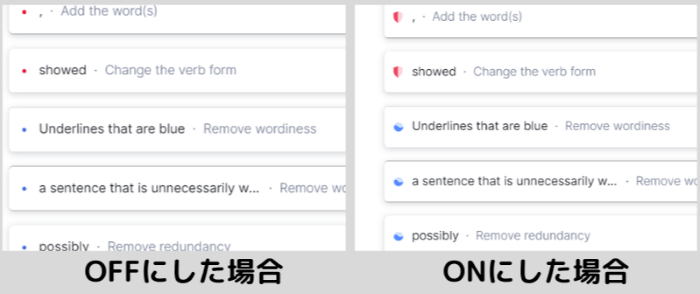
5. Grammarlyの提案内容を管理する(有料会員のみ)
有料会員になるとGrammarlyからのチェック内容を管理できるようになります。
例えば、一般的に英文は受動態をなるべく使わない方が読みやすく良いとされているため、受動態の英文を入力すると文法的に間違っていなくてもグラマリーのチェックが入ることが良くあります。
有料会員になると、上の画像のように一番下の「Avoid passive voice(受動態を避ける)」をOFFにしておくことができるので、受動態の文章を入力してもグラマリーのチェックが入らなくなります。
Language preference:英語の好みの選択
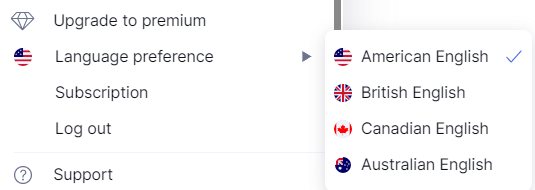
「Language preference」をクリックします。
アメリカ英語、イギリス英語、カナダ英語、オーストラリア英語の中から、希望する英語の種類を選ぶことができます。
アメリカ英語とイギリス英語ではスペルが違う単語もありますし、文脈の中で使われる単語も変わってくるのでこの機能があると助かります。
例えば、イギリスに留学している方はエッセイなどもイギリス英語で書くことになると思いますので、イギリス英語に設定しておけば安心です。

このように、細かい設定ができるのもGrammarlyのいいところです。
Grammarly アシスタントの使い方
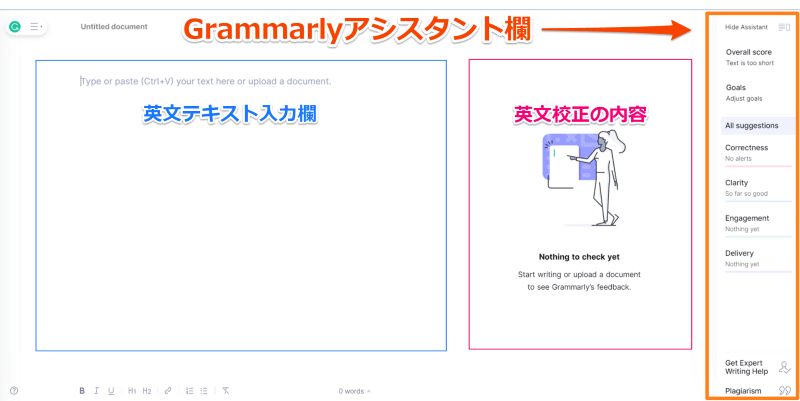
Grammarlyには便利なアシスタント機能が付いています。
アシスタント機能は画面の右側に縦1列に備えられています。
WordとOutlookの場合は、アシスタント機能の一部が画面上に横に配列されます。
※2023年に生成AIによる自動テキスト生成・リライトツール【generative AI】がリリースされました。これにより、このように右側の真ん中あたりにGenerative AIというタブが増えています。
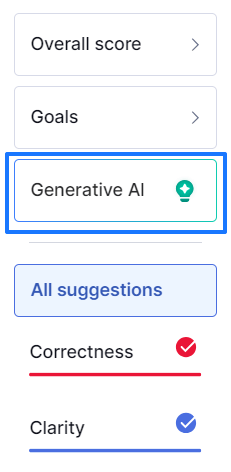
Generative AIのくわしい機能や使い方をチェックしたい方はこちらの記事をどうぞ。
Grammarly【generative AI】とは?AI自動英文生成ツールの使い方と機能紹介
See performance:パフォーマンスを見る
英文を入力すると、グラマリーがスコアを出してくれます。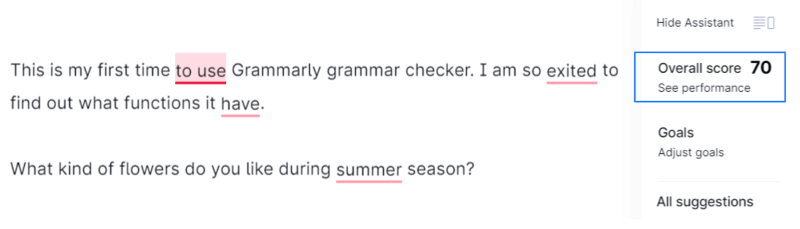
いまは点数が70点になっていますね。
スコアの下にある「See performance」をクリックすると入力した文章のパフォーマンスを詳しく見ることができます。
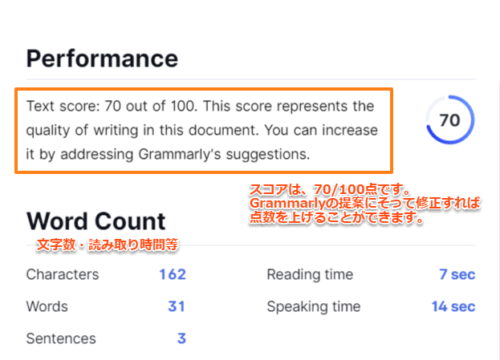
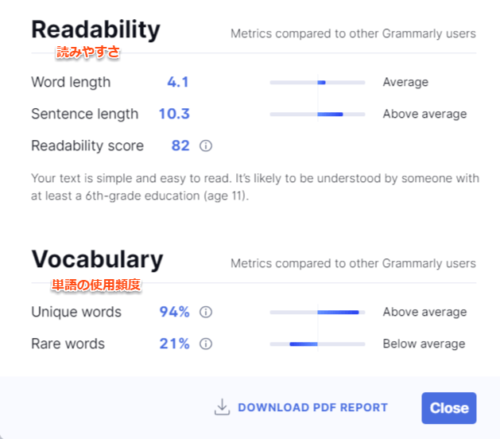
一番下のところから、このパフォーマンスをPDFに保存することもできます。
それぞれの項目の内容です。
Word Count
ここでは、文字数、単語数、文の数、そして読み取りにかかる時間、読み上げ時間が自動で表示されます。
Readability
ここは、文章の読みやすさが「数字」で表示されます。Readability Scoreが高いほど読みやすい文章となります。例文では82点です。
1つの単語や1つの文が、長すぎると読みにくい場合があります。
その場合は、わかりやすい別の単語に変更したり、文章を2つに区切るなど工夫をすると読みやすくなります。
Vocabulary
ここでは、文章の中に「どのくらい同じ単語を使っているか」と「一般的にあまり使われない単語を使っているか」を知ることができます。
Rare Word:あまり一般的でない単語(誤字を含む)を使っている(%)が出ます。
Set goals (目標の設定)
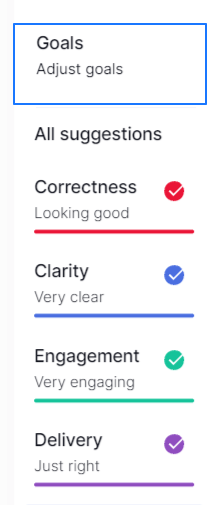
Set goalsでは、「目標の設定」を行います。
クリックするとこのように表示されます。
それぞれ見ていきたいと思います。
Audience:読み手のタイプ

ここでは、読者の側に立った「文章」の設定を行います。
- General: 誰でも簡単に読める文章
- Knowledgeable: 読むことに集中する必要がある文章
- Expert: 理解するのに熟読と読み返しを要する文章
デフォルトは「Knowledgeable」に設定されています。
Generalであれば難しすぎる単語を使うとアラートが出ますし、逆にExpertの場合は専門用語を使う設定になります。
Formality:文章の形式

ここでは、文章をどのような形式の文体にするかを設定します。
- Informal: くだけた文体
- Neutral: 標準的な文体
- Formal: フォーマルな文体
デフォルトは「Neutral」です。
「Neutral」ではスラングは禁止しますが、標準的なカジュアルな表現はOKでグラマリーのチェックは入りません。
友だちに書くメールなら「Informal」でビジネス英語なら「Formal」のように選択できます。
Domain:分野
ここでは、文章をどのような分野向けの文体にするかを設定します。
自分の希望する文体にチェックを入れると、AIがそれに沿った添削をしてくれるようになります。
- Academic: アカデミック(学術的)
- Business: ビジネス
- General: 一般
- Email: メール
- Casual: カジュアル
- Creative: クリエイティブ
無料で設定できるのは一般向けの「General」のみで、ほかのシチュエーションについては有料のプレミアム会員 向けとなっています。
特に論文を書いたりするような場合は、プレミアム会員が断然おすすめです!
関連記事 >> Grammarly有料版がすごい!無料との違い7つ実例解説|割引価格とは
Intent:文章の目的

ここでは、文章をどのような目的の文体にするかを選びます。
- Inform: お知らせする
- Describe: 説明する
- Convince: 説得する
- Tell A Story: 物語を語る
こちらは、Grammarlyが提案内容のアルゴリズムを調整するための今後の開発用に使われる項目です。
選択しても、何もしなくてもOKです。
All suggestions:入力した文章への指摘・助言
次に、All suggestionsをみていきましょう。5つのカテゴリーに分かれています。
先ほど入力した文章で、この部分を拡大すると、このように表示されています。
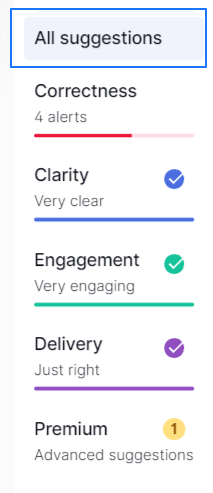
Correctness:正確さ
アラートが4つついています。これは入力した文章の中に、文法的な誤り、スペルミスなどが全部で4つあることを示しています。
Clarity:わかりやすさ
その下にある「Clarity」です。ここでは文章がどのくらいわかりやすいかを評価してくれています。
不用な修飾語が多かったり受動態が多かったりすると、ここの評価が下がっていきます。

いまは「Very clear(とてもわかりやすい)」になっていますね。
Engagement:読者へのアピール度
これは、プレミアム会員向けのサービスです。
文章がわかりやすく生き生きとして、興味深い内容なっており、読者を惹きつける内容になっているかどうかを評価してくれます。
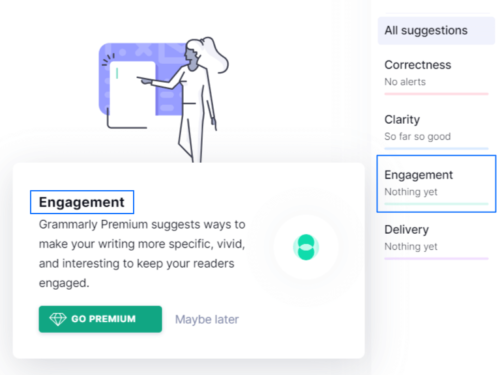
Delivery:メッセージの伝え方
こちらも、プレミアム会員向けのサービスです。文章の伝え方のレベルを評価します。
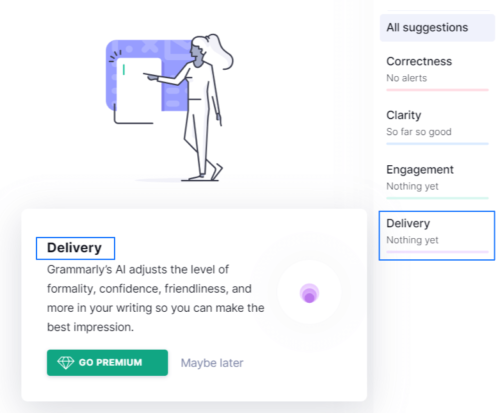
先ほど「Set Goals(目標の設定)」のところでFormality(文章の形式)の設定がありました。
「Delivery」の項目では、GrammarlyのAIがさらに文体をフォーマルにするか、自信のある文章にするか、あるいはフレンドリーな文章にするかを判断。
読者にベストな印象を与えるように添削してくれます。
Premium Suggestions:有料会員向けのアドバイス
右下の「Premium」というところに①と出ています。
これは有料会員のみが見ることができるアドバイスです。
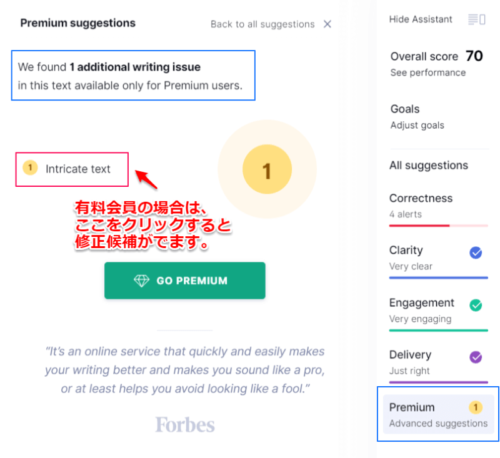
無料会員でも、文法的な誤りや、スペルミスはすべてチェックしてくれます。
無料会員と有料会員の違いは、有料会員では無料会員では教えてもらえないワンランク上の添削アドバイスがあることです。
上の画面では、「intricate text(複雑な文章)」と出ていますね。
有料会員ではここをクリックすると修正候補が表示されます。
無料会員と有料会員の違いについてもう少し詳しく知りたい、という方はこちらの記事も参考にしてみてくださいね。
関連記事 >> Grammarly有料版がすごい!無料との違い7つ実例解説|割引価格とは
Hide Assistant:アシスタント欄を表示させない
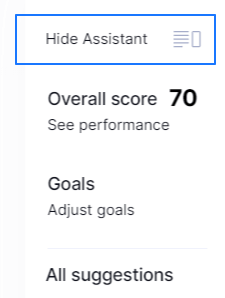
英文作成・添削をしている時に、パソコンの画面を大きく使いたい場合や、仕事で使っているときでいちいちグラマリーの点数を出したくないときなどは、いちばん上の青枠のところをクリック。
アシスタント画面が非表示になります。
generative AI「生成AIによる自動生成・リライト」の使い方
Grammarlyでは、生成AIによる自動テキスト生成・リライト」ツールの機能「generative AI」が2023年に追加されています。
これによって、Grammarlyは以前からの「英文法チェック」ツールに加えて、生成AIによる英文法チェックと自動文章生成機能を持つ総合ツールにと進化しています。

わたしもうれしくて大興奮です(笑)。
ChatGPTと同じくOpenAIのGPT-3由来のAPIを使用して開発されたこの新機能によって、今までは使えなかったこのような機能がGrammarlyの中で使えるようになっています。
- 自動英文生成
- 英文の書き換え
- 英文の要約
- メールの自動返信文を作成
generative AIが登場したことで、GrammarlyのサイドバーにはこのようにGenerative AIのタブが追加されています。
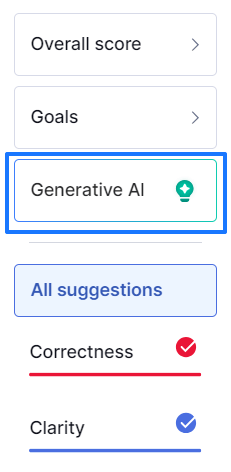
もうすでにこの記事がだいぶ長いので、generative AIのくわしい機能と使い方は別の記事にまとめました。
「generative AI」は、会員登録をすれば無料会員でも利用できます。
AI技術を使った最新の文章生成やリライトツールに興味がある方は、ぜひ試してみてください。くわしい使い方のレビューはこちらからどうぞ。

Grammarly 便利な使い方【アプリ・拡張機能・MSオフィス】
Grammarlyは、基本のGrammarly添削画面「Grammarly Editor」以外にも、デスクトップアプリ・拡張機能・MSオフィスなどをインストールしてもっと便利に使うことができます。
インストールすると、ワード、Googleドキュメント、メールなど、ご使用されている多くのソフトウェアやアプリ上で英文を入力すると、自動でGrammarlyのチェックが入るようになるのでおススメです。
デスクトップアプリ(Grammarly for Windows/Mac)便利な使い方
このアプリをインストールすると、こんな感じでブラウザやいろいろなソフトやアプリ上でGrammarlyの自動チェックが入るようになります。
Gmailの例
Excelの例
翻訳ソフトDeepLの例
右下に出ている丸いGrammarlyのアイコン上に出ている数字は、Grammarlyが修正が必要だと認識した数です。上の画像では、2つ赤い下線が入っていて数字も2になっていますね。
赤い下線部分をクリックして修正内容をチェックし、修正する場合は Accept をクリック、修正しない場合は「Dismiss」をクリックします。
Grammarlyの自動添削を停止または一時停止する方法
Grammarlyの自動添削は便利なのですが、「今は停止したい」とか「このソフトウェアでは停止させたい」ということもあると思います。
自動添削の停止方法は簡単です。
Step 1. Grammarlyアイコンを右クリック
右側に自動で出ているGrammarlyの丸いアイコンを右クリックします。
Step 2. 3種類の停止方法の中から選択する
右クリックすると上のようなポップアップが出ます。
- Turn off suggestions in 〇〇〇
(〇〇〇でのGrammarlyの提案を停止)
※いま使っているソフトやアプリでGrammarlyの修正提案が出るのを停止します。 - Turn off suggestions in 〇〇〇 for 1 hour
(〇〇〇でのGrammarlyの提案を1時間停止)
※いま使っているソフトやアプリでGrammarlyの修正提案が出るのを一時間だけ停止します。 - Quit Grammarly
(Grammarlyの提案を停止)
※すべてのソフトやアプリでGrammarlyからの自動修正を停止します。
上の画像の例ではMicrosoft Wordを使っているので、〇〇〇のところはWordと表示されていますが、Excelを使っている場合はExcelになるなど、自動で使っているアプリやソフト名が出ます。
今現在使っているソフトウェアやアプリのみ、Grammarlyを停止したい場合は一番上を選びます。1時間だけ停止させたい場合は2番目を選びます。
Grammarlyからの修正提案はお使いのソフト・アプリですべて停止したい、という場合は一番下の「Quit Grammarly」をクリックしてください。
Grammarlyの自動添削停止を復活させる方法
逆に、「自動添削が入るのを停止したけれど、また再開したい」という場合に復活させる方法をお伝えします。
1. 「Turn off suggestions in 〇〇〇」で停止した場合の復活方法
個別のソフトウェアやアプリでGrammarlyの修正の提案を停止した場合は、先ほどと同じく丸いアイコンを右クリックしてから、Settings(設定)をクリックします。
設定をクリックするとこのような画面になりますので、「Blocked Apps」をクリックします。
この中にブロックしたソフトやアプリが表示されます。我が家の場合はブラウザのChromeを使っているときに表示される自動提案を2つ停止しているのと、アプリのCANVAで停止しているので3つ出ています。
停止を解除したいソフトやアプリの横にある「Remove」をクリックするとブロックが解除され、グラマリーの自動添削が再スタートします。
2. 「Quit Grammarly」で停止した場合の復活方法
Quit GrammarlyでGrammarlyの自動提案自体をストップした場合は、どこを見てもGrammarlyの提案が出てこないのでお困りの方もいらっしゃるかもしれません。
こんな場合は、Grammarlyのデスクトップアプリをダブルクリックすることで再び修正提案がスタートするようになります。
Grammarlyのデスクトップアプリは、インストールしたときに自動でデスクトップに作成されています。
もしデスクトップにない場合は、Windows スタートメニューの中のアプリリストのGの項目の中にありますので、Grammarlyをクリックしてください。
Grammarly Tone Detector
なお、現在開発中のβ版の機能として、Grammarly Tone Detectorという文章のトーンをチェックしてくれる機能もあります。
文章のトーンをチェックしたい場合は、丸いアイコンをクリックしてからどこかの下線をクリックします。
ポップアップの左上の緑色のTシャツマークをクリックします。
クリックすると、このような画面になります。
チェックしてくれるトーンは、3種類(Informal/Confident/Optimistic)あります。
それぞれ、1~5の5段階で青い点がついています。例えば、上の画像ではInformalのところは4になっているので、フォーマルではなくどちらかと言うとインフォーマルな文章だとGrammarlyが認識したということです。
いまはβ版なので、この認識は間違っていて「インフォーマルな文章ではないよ!」とGrammarlyに伝えたい場合は、右側にある3点マークをクリックして合っているか間違っているかを教えてあげましょう。
ここまで読んでデスクトップアプリをインストールしようと思った方は、手順をくわしく説明していますので、参考にしてみてくださいね。
ブラウザ拡張機能(Chrome/Safari/Firefox/Edge等アドオン)便利な使い方
Grammarly for ChromeやGrammarly for FirefoxなどのGrammarlyの拡張機能をお使いのブラウザにインストールすると、右上のツールバーのところに G のアイコンができます。
Microsoft Edge、Firefox、Safari、Operaでも拡張機能は同じように使えます。
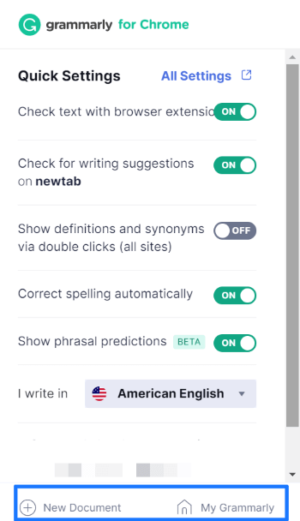
Grammarlyの拡張機能の使い方はカンタンで、拡張機能の G マークをクリックして、左下の青枠のNew Documentというところをクリックすると、Grammarly Editorで直接入力できる新規作成の画面になります。
右側のMy Grammarlyというところをクリックすると、My Grammarlyのページに飛びます。
自動スペルチェックをオンにすると自動でスペルもチェックしてくれます。

さらに、グラマリーの拡張機能をインストールすることで、Google Docs、Gmail、グーグル翻訳などでのブラウザ上で、文法の自動添削が入るようになります。
Grammarlyの自動チェックが入らない場合
例えばGmailなどを使っていて「あれっGrammarlyの自動添削が入らない…なんでだろう」となることがあります。
それは、ブラウザで開いているそのページでGrammarlyの拡張機能がオフになっているからです。
自動でチェックが入らない場合は、拡張機能の G マークをクリックして一番上にある、「Check text with browser extensions」をオンにします。
これで「ブラウザの拡張機能でテキストをチェック」できるようになります。まだ自動チェックが入らない場合は、F5キーでそのページを更新してください。
逆に、チェックを入れたくない場合はオフにしておきます。
Googleドキュメント
グーグルドキュメントを開くと、右下にアイコンがでるので、クリックすればグラマリーの添削画面が右側に開きます。
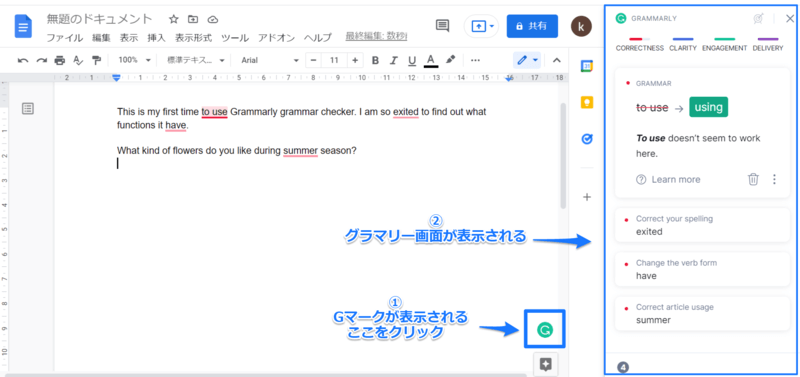
修正したい場合は、それぞれの修正候補をクリックしてチェックしていきます。
または、入力した文章のグラマリーチェックが入った赤線を直接クリックします。
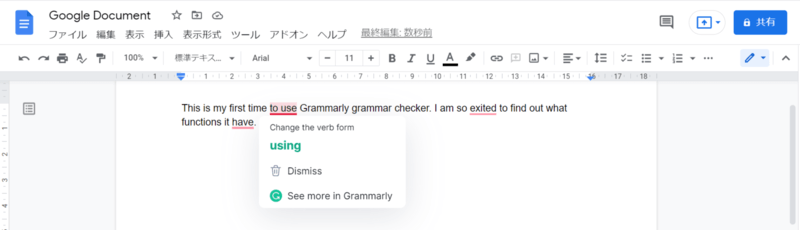
すると、カーソルのすぐ近くに、グラマリーのチェック画面が現れて、ワンクリックで間違いを修正することができます。
Gmail (Gメール)
Gメールで英文を作成すると、自動でGrammarlyの添削が入ります。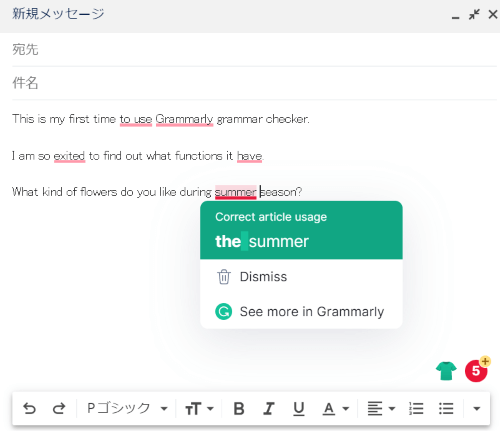
画像では全部で5つのチェックが入っていますので、右下のアイコンには➄と出ています。直接文章内に出ている赤い下線を一つずつクリックしていきます。
なお、丸いアイコンの左に出ている緑色のTシャツマークについては、先ほどWindowsアプリのところでくわしくご説明しました。
現在開発中のβ版の機能として、Grammarly Tone Detectorという文章のトーンをチェックしてくれる機能です。
Google翻訳
グーグル翻訳で英文を入力すると、自動でチェックが入ります。
右下の赤い丸に出ている数字が、Grammarlyが検出した修正の必要な個所です。修正するときは、赤い下線の部分をそれぞれクリックしていきます。
特定のウェブサイトで添削・校正をしたくない場合
特定のウェブサイトで添削・校正を使っていてGrammarlyの自動添削を止めたい場合、2種類の停止する方法があります。
アイコンから停止する場合
Grammarlyのアイコンから停止する場合は、丸いアイコンのところにカーソルを持っていきます。すると、左側に記号 が出て「Turn off Grammarly on this website」とポップアップが出ます。
次に をクリックします。すると、このようなポップアップが出ます。
一番上の「YES, FOR THIS SESSION」は、このセッションだけでGrammarlyを停止する場合、2番目の「YES, FROM NOW ON」は今後このページでGrammarlyを表示させない場合、一番下は停止させない場合です。
2番目の「ずっと停止」を選ぶと右上にこのポップアップが出るので「GOT IT」をクリックします。
特定のページでGrammarlyの拡張機能の自動チェックをオフにすると、右上のGrammarlyの拡張機能のアイコンはこのように「off」と出るようになります。
Grammarlyの拡張機能から停止する場合
Grammarlyの自動添削は拡張機能のアイコンから停止することもできます。
拡張機能から停止する場合は、ブラウザの右上の G マークの拡張機能をクリックします。
上から2番目に「Check for writing suggestions on 〇〇〇」とあって今はオンになっています。〇〇〇での修正提案はチェックしたくないので、オフにすればいいだけです。
※〇〇〇は、お使いになっているウェブサイト名が自動で入ります。
Grammarlyの自動チェックを再開させたい場合
特定のページでGrammarlyの自動チェックを再開させたい場合もカンタンです。
その場合は、先ほどと同じくブラウザの右上の G マークの拡張機能をクリックします。
今回はオフになっていますので、これをオンにすればいいだけです。
ここまで読んでGrammarlyの拡張機能をインストールしようと思った方は、手順をくわしく説明していますので、参考にしてみてくださいね。
MS Office(Word/Outlookアドイン)便利な使い方
マイクロソフトのワードとアウトルックにもGrammarlyをAdd-in(アドイン)として追加することができます。
Grammarly for MSオフィスをインストールすると、お使いのワード、アウトルックの中にグラマリー添削画面とアシスタント画面が追加され、「Grammarly Editor」と同じように使うことができるようになります。
グラマリーの修正候補が一度にずべて表示されるので便利です。
Microsoft Word用のGrammarlyのアドイン
Wordの場合、ヘルプの横にGrammarlyというタブが新たに追加されます。基本的な使い方は「Grammarly Editor」と同じです。
英語の文章を入力すると自動でチェックが入るようになります。修正したい場合は赤線のところをクリックするだけです。
Microsoft Outlook用のGrammarlyのアドイン
Microsoft Outlookの場合はこのような感じです。
アウトルックも同じで、入力すると自動で文法のチェックが入って便利ですよ。右側の方に修正候補が出てきます。
修正したいときは赤い下線をクリックします。
先ほどもお伝えしましたように、デスクトップアプリ(Grammarly for Windows/Mac)をインストールしてもマイクロソフト製品でもGrammarlyの自動添削が入るようになります。
「これと何が違うの?」と思う方もいらっしゃると思いますが、Microsoft オフィスのアドインをインストールすると。いつもワードで使っているツールバーで選択しやすくなりますし、右側のサイドバーにグラマリーの修正候補が一度にずべて表示されるので便利です。
このような方におすすめです。
- 英文作成はワード内の操作だけで完結したい方
- 長めの英文内にある「間違い」を一度にすべて確認したい方
- アプリやブラウザの拡張機能は使いたくない方
ただし、マイクロソフト製品でも、ExcelとPower Pointのアドインはありませんので、この2つのソフトでGrammarlyを使いたい方は、デスクトップアプリ(Grammarly for Windows/Mac)を使用しましょう。
My Grammarly(ホーム画面)、Menu(メニュー画面)はありません。またWord上で「添削スコア」は表示されません。
– 文章の保存、呼び込みなど、印刷などは、通常のWordで使う方法で行います。
– アカウント管理は、画面上に表示されている「Setting」からです。
– 基本的な使い方、英文の添削・校正の機能は、拡張機能やデスクトップアプリと同じです。
ここまで読んで「Grammarly for MS Office」をインストールしてみようと思った方は、下記に手順を詳しく説明していますので参考にしてみてくださいね。
Grammarly スマホ・タブレットの登録手順
携帯スマホ・タブレットからGrammarlyを登録する場合は、最初にグラマリーキーボードをお使いの携帯にインストールします。
インストールすると、Grammarlyキーボードがお使いの携帯端末で選べるようになります。
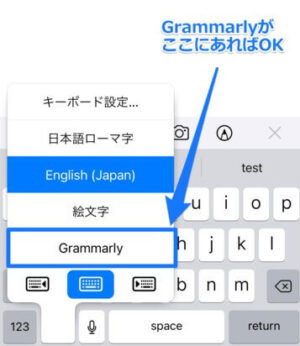

グラマリーキーボードは、短い英文メモ、メールの作成、SNS(Twitter、インスタ、LINEなど)のコメント入力などで使う場合はとても便利です。
Grammarly スマホからの登録手順【iPhone】の場合
ここでは、iPhone にグラマリーキーボード を設定する場合の手順を説明します。
Andoroid携帯端末、タブレットをお使いの方も、基本的な流れはiphoneと同じです。グラマリーキーボードをインストールして無料会員登録を行います。
- STEP 1グラマリーキーボードをダウンロード
グラマリーキーボードをお使いのスマホにダウンロードします。Grammarlyの無料登録公式サイトはこちらからどうぞ。
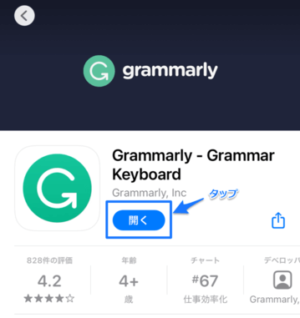
※アンドロイド携帯をお使いの場合は「Google Play」のGrammarly Keyboardのダウンロード画面になります。
- STEP 2グラマリーで出来ることの説明
グラマリーでできることの簡単な説明が表示されるので、「Next」をタップして進みます。-300x493.png)
- STEP 3Nextを押して進む
Nextを押して進んでいきます。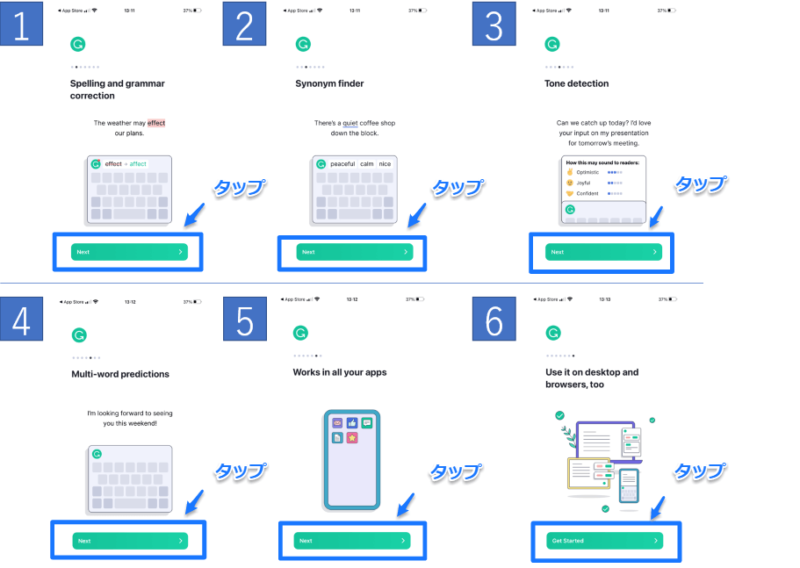
- STEP 4無料会員の登録をする
説明画面が終わると、無料登録画面が表示されます。
表示されるお好きな登録方法(iPhoneの場合はApple、Google、Email)を選んで無料会員の登録をします。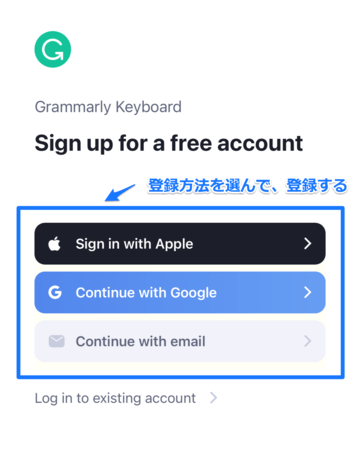
- STEP 5有料会員の広告はSkipする
無料会員登録が完了すると、有料会員の広告が表示されるので、画面右の「X印」をタップしてこの画面をSkipします。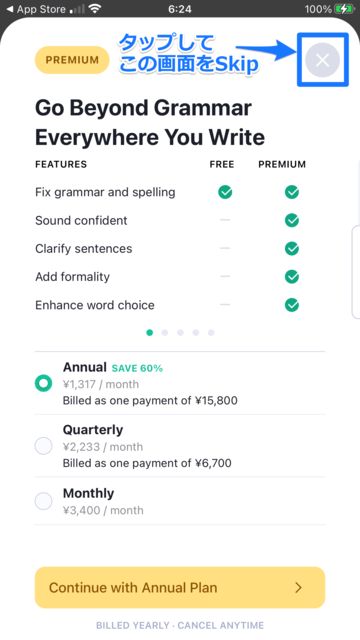
- STEP 6グラマリーキーボードをインストール
Installボタンをタップして、グラマリーキーボードをスマホにインストールします。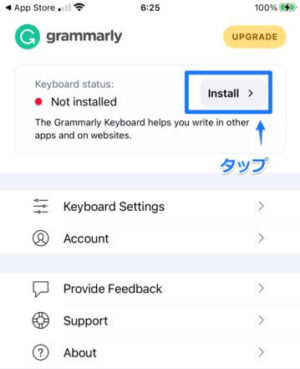
- STEP 7Add Grammarly Keyboardを押す
グラマリーキーボードのインストール方法が自動で再生されます。
画面下の「Add Grammarly Keyboard」ボタンをタップします。-300x533.png)
- 「Add Grammarly Keyboard」をタップすると、自動でスマホの設定画面に切り替わります。
- 自動で切り替わらない場合は、スマホの「設定」→「Grammarly」からスマホのキーボード設定へ進みます。
- STEP 8キーボードの設定
Step 8-1 : 「キーボード」をタップします。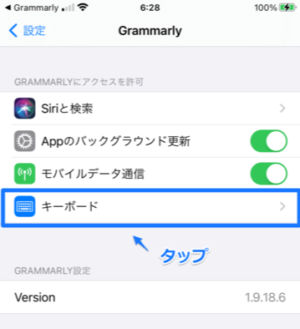
Step 8-2: Grammarlyを有効にします。
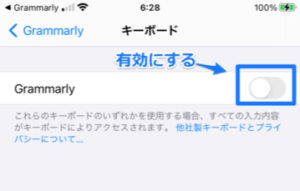
Step 8-3 : 続いて、キーボードの「フルアクセスを許可」を有効にします。
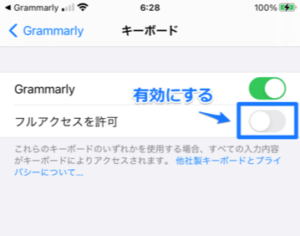
Step 8-4 : Grammarlyキーボードへのフルアクセスを許可しますか?の表示がでたら「許可」をタップします。これでグラマリーキーボードがお使いのスマホに設定されました。
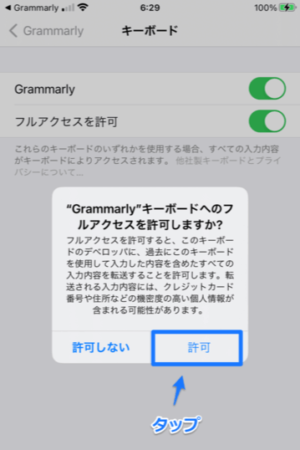
- STEP 9動作の確認
Step 9-1 : スマホのホーム画面に戻ると、グラマリーの「Gマーク」が表示されています。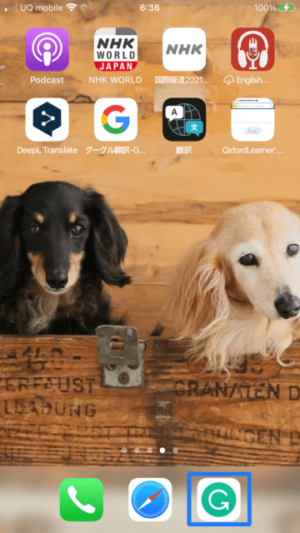
Step 9-2 : メールでも何でも良いので、普段キーボードを使っているアプリを開いてみます。
キーボードに「Grammarly」が追加されて、選べるようになっていればOKです。
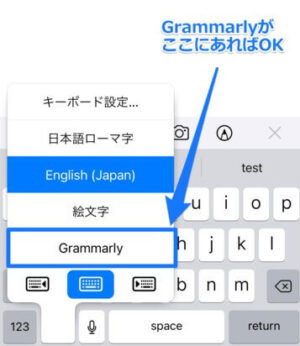
Step 9-3 : キーボードから「Grammarly」を選ぶと、グラマリーキーボードに切り替わります。
この状態で英文をタイプすると、グラマリーの自動添削がスタートします!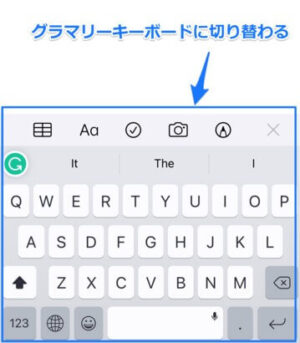
実際に英文をタイプしていくとグラマリーの添削が自動でスタートします。
- Grammarlyキーボードをダウンロード
Grammarly 退会・解約方法

グラマリーの会員に登録したけど、やっぱり使わないのでアカウント自体削除してしまいたい!
こんな方もいらっしゃると思います。グラマリーのアカウント自体を削除する場合は「Delete Account(退会)」で、有料会員をやめて無料会員にする場合は「Cancel Subscription(解約)」となります。
どちらもカンタンにできるので安心してくださいね。
「退会」と「解約」の違いは、「退会」の場合は完全にアカウントが削除されて、いままでに作成したドキュメントなどの情報は一切削除されてしまいます。
有料会員を「解約」する場合は、アカウント自体の使用した履歴はそのまま残したままで、有料会員だけが解約となり無料会員に戻ります。
Grammarly(グラマリー)の退会方法
グラマリーのアカウント自体を削除するには、まず左側のGrammarly Homeの My Grammarlyの下のAccount(アカウント)をクリックします。
すると、Account Setting(アカウント設定)という画面になり、一番下のところにこのように表示されています。

「このアカウントは利用できなくなり、保存されたデータはすべて永久に削除されます。」という内容です。
この部分をクリックすると、完全にアカウントが削除されますので念のために注意してくださいね。
アカウントを削除しても、「やっぱりまた使いたい」と思ったら、メールアドレスを入力することでまたすぐに無料会員のアカウントを新規に作成することができます。
Grammarly(グラマリー)の有料会員の解約方法
次に、有料会員を解約する場合の手順はこちらです。
左側のサイドバーのメニューの真ん中のちょっと下のSubscriptionをクリックします。
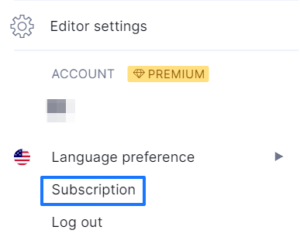 または、My GrammarlyのAccountをクリックします。
または、My GrammarlyのAccountをクリックします。
次にSubscriptionをクリックします。どちらから入っても同じです。
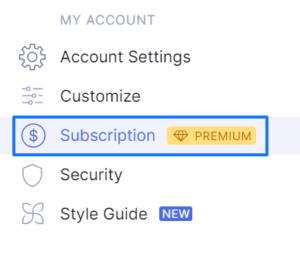
クリックすると、Subscription(サブスクリプション)の詳細画面になります。一番下のところにこのようにCancel Subscriptionと赤字で出ています。

「今後のお支払いはすべてキャンセルされ、現在の購読期間が終了した時点で、お客様のプランはGrammarlyの無料版にダウングレードされます」という内容です。
ここをクリックして「DONE」をクリックすると解約完了です。有料会員を解約しても、引き続き無料会員でGrammarlyを使い続けることができます。
まとめ:どこよりも詳しい会員登録の方法と使い方
この記事では、英語のオンラインチェックツール「Grammarly」の最新版の会員登録の方法と詳しい使い方をご説明してきました。
Grammarlyは、ほかの英文校正サイトに比べて、無料でも文法やスペルチェックの正確性が高いことで有名です。
Grammarlyとほかの英文校正サイト6つの精度を公平に比較したところ、Grammarlyの圧倒的な勝利でした!
参考記事 >>【2023年版】無料の英文校正・添削ツール【厳選6つ】徹底比較!
さらに、Grammarlyでは英文法チェックに加え、生成AIによる自動文章生成とリライト機能を搭載したgenerative AIも使えます。ChatGPTを開発したOpen AI社のGPT-3由来のAPIを使用し、より革新的な方法で文章作成が可能になっています。
generative AIは無料会員でも1ヶ月に100回まで使えますよ。
また、Grammarlyは、いろいろな機能があるのに英文を入力する画面がシンプルで、誰でもかんたんに使いこなせるのが特徴です。
英語を学習している方は英語力を向上させることができますし、英語で仕事をしている方は正しい英語でメールや資料をスピーディに作ることができます。
なのに無料で使えて文字数の制限がないのが嬉しい限りです。

いったん使い始めると、今まで使っていなかったのが信じられないほど便利なツール。英語を使う人には必須です!
Grammarlyは英語を使うすべての人を強力にサポートする便利な英語ツールです。グラマリーを使って楽しく便利な英語ライフを満喫してくださいね。
なお、無料会員で使っていて、このような方もいらっしゃると思います。

- やっぱりもっとすべての機能が使ってみたい。
- 有料プラン (Premium)の機能を使ってもっとスピーディに英語のチェックを終わらせたい。
わたしは無料プランが長くて有料にするかどうかさんざん迷ってから有料版にしました。
その時にググっても実際の違いがあまり分からなかったので、無料版と有料版(プレミアム版)の違いを詳しく記事にしました。
有料版に興味のある方はこちらの記事を読んでみてくださいね。
ここまで読んでいただきまして、ありがとうございました!