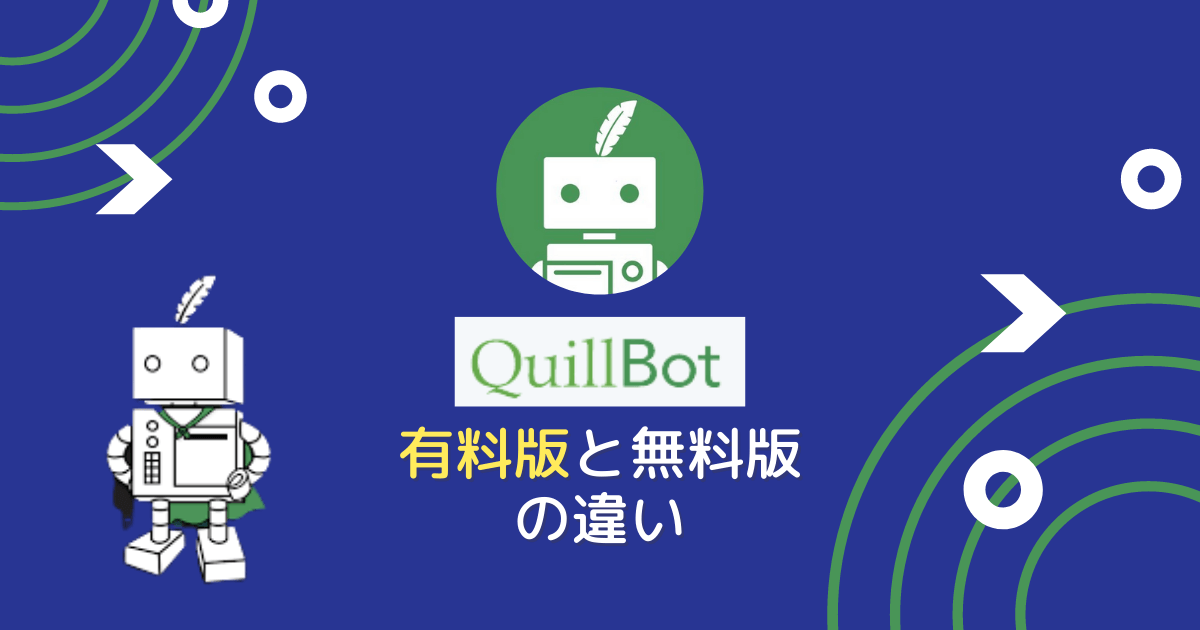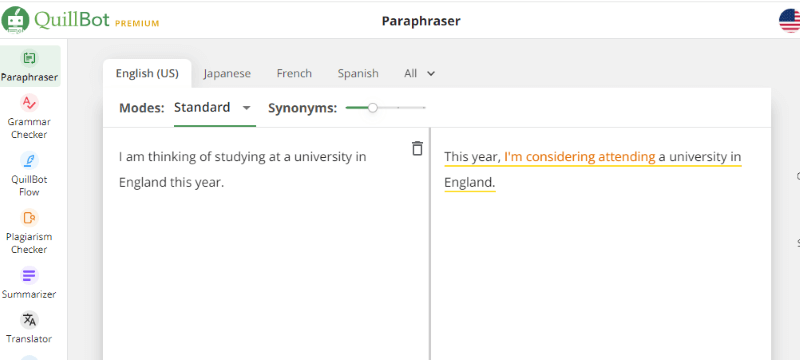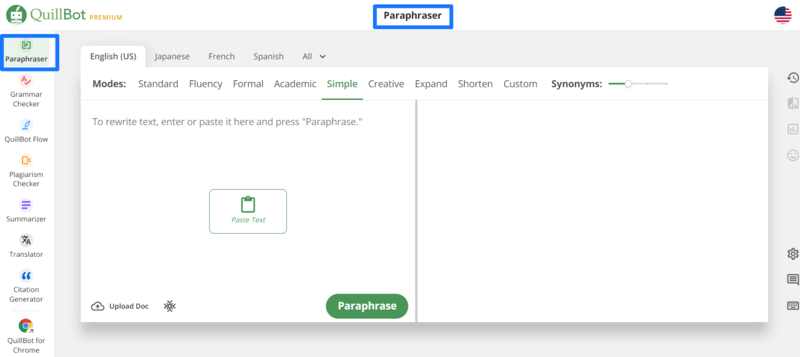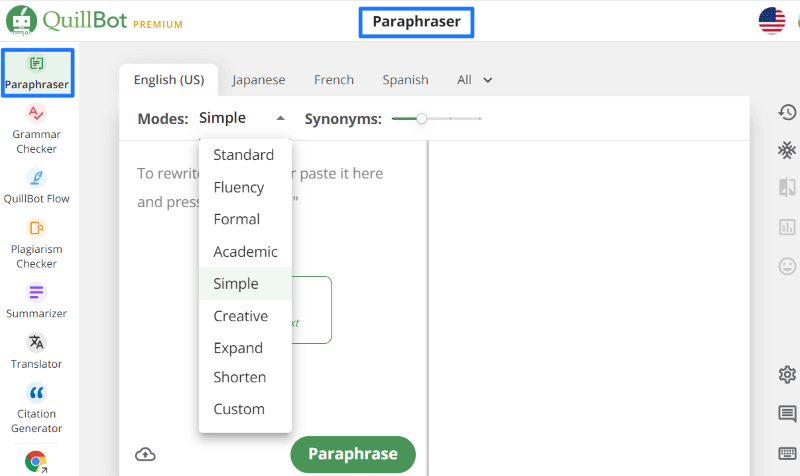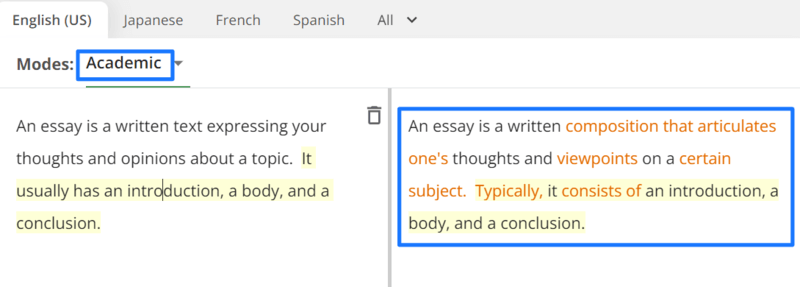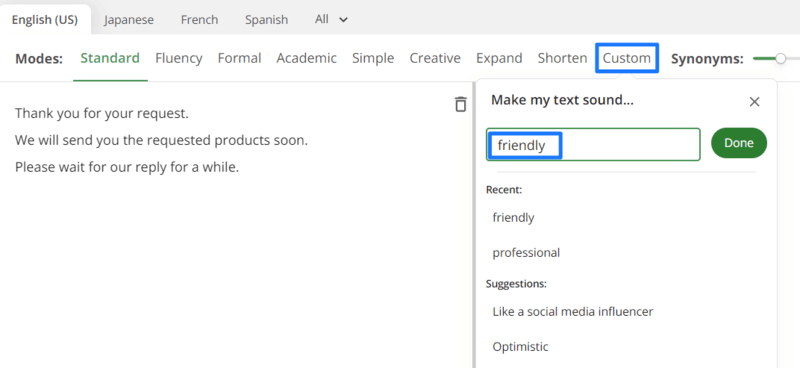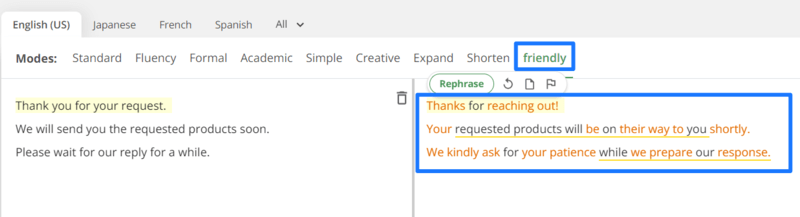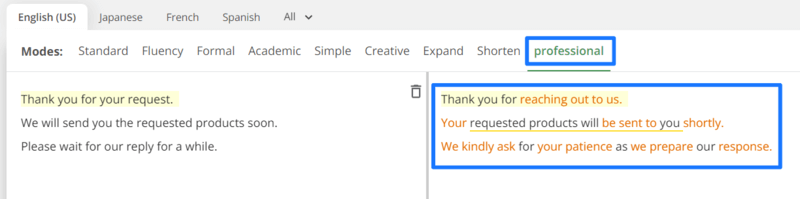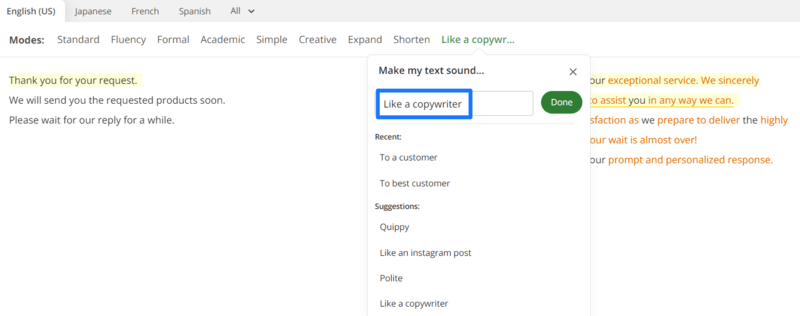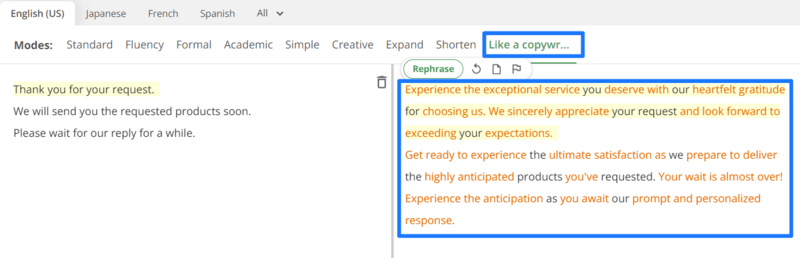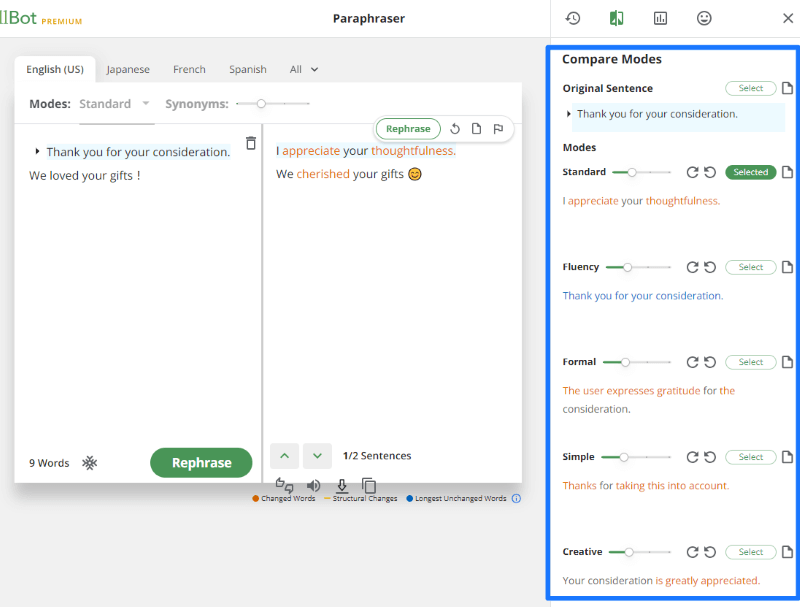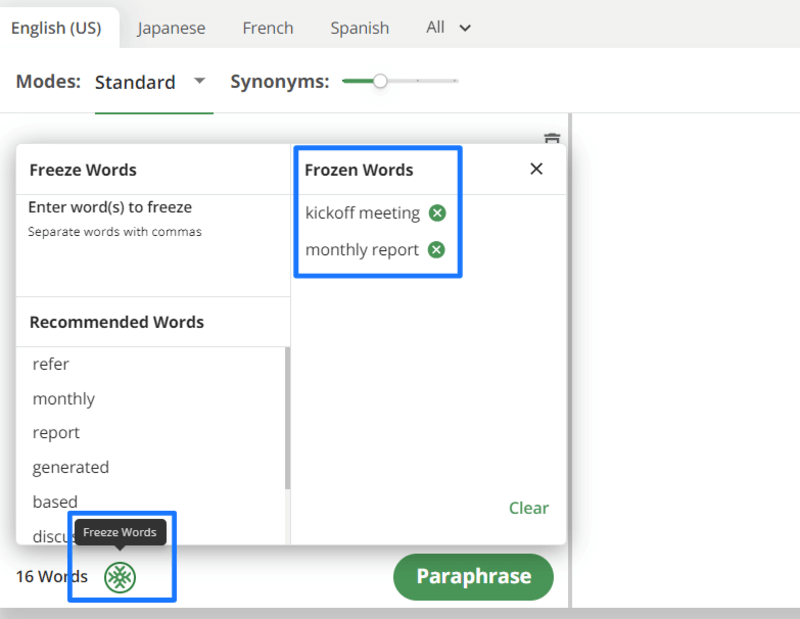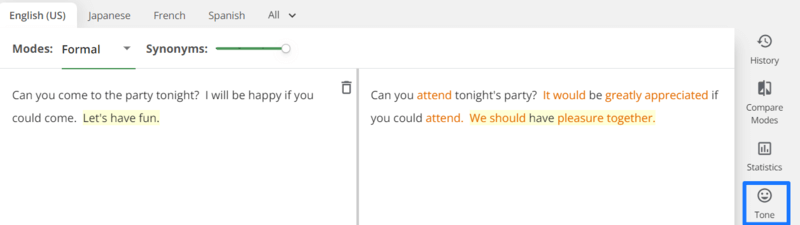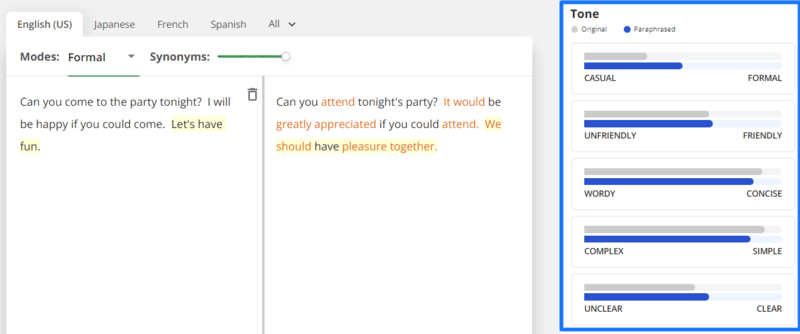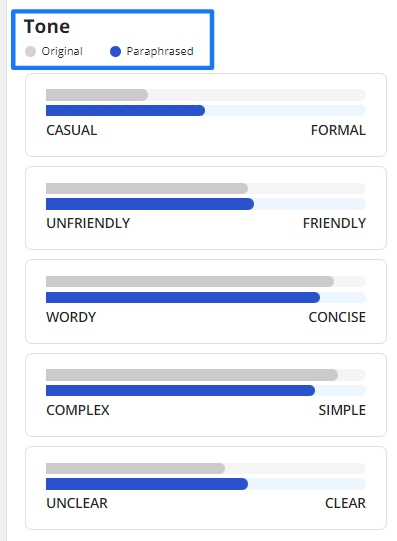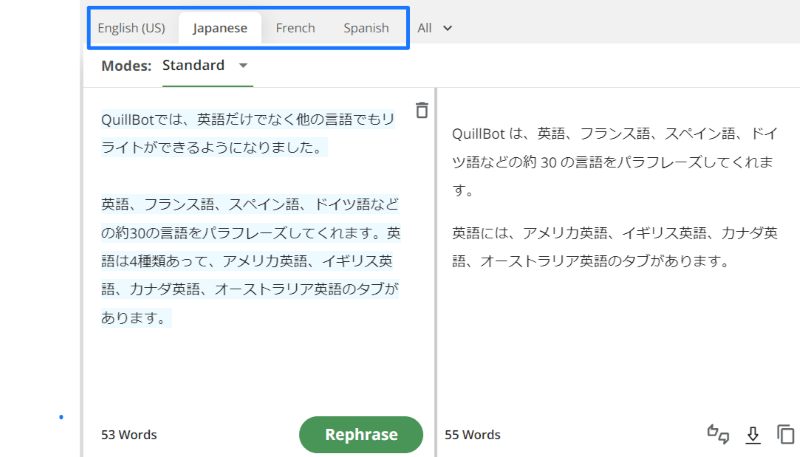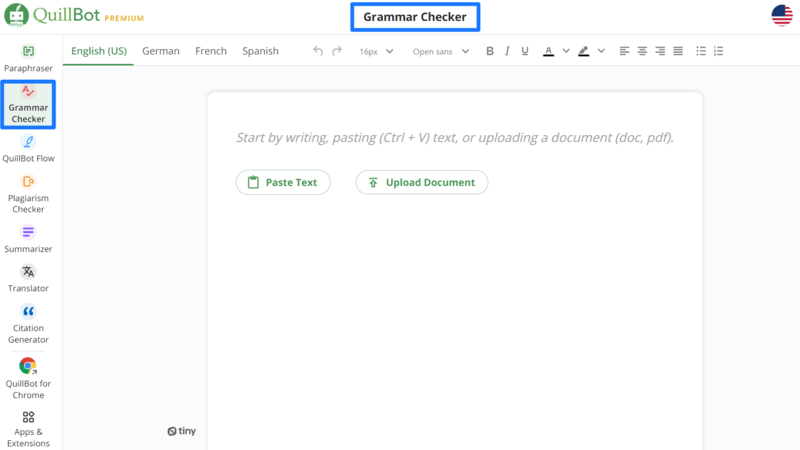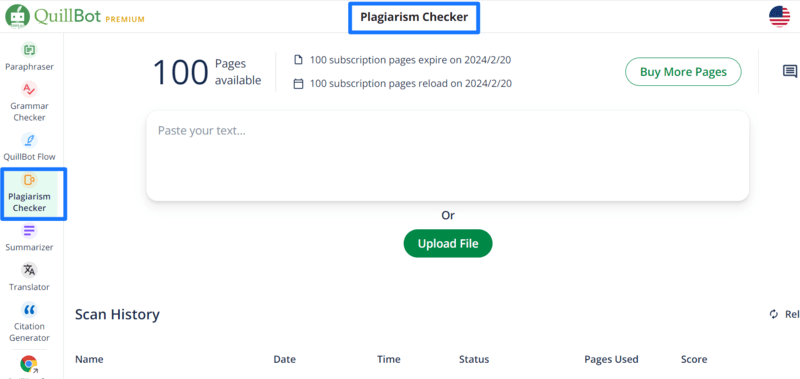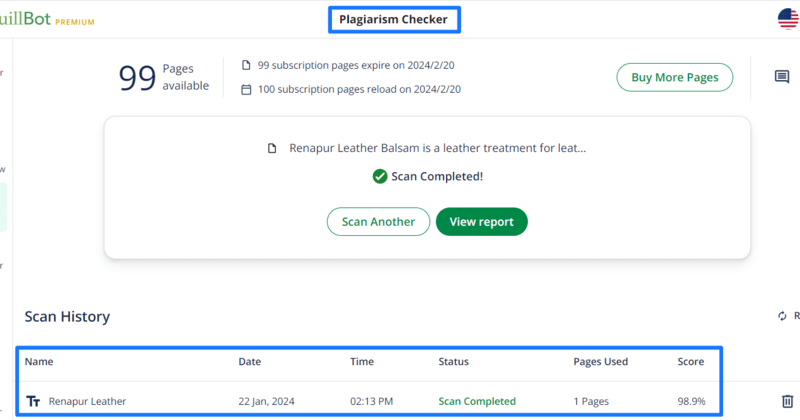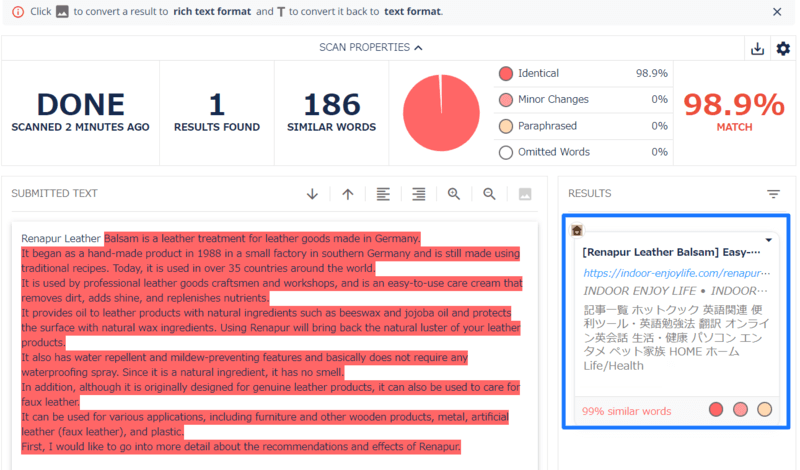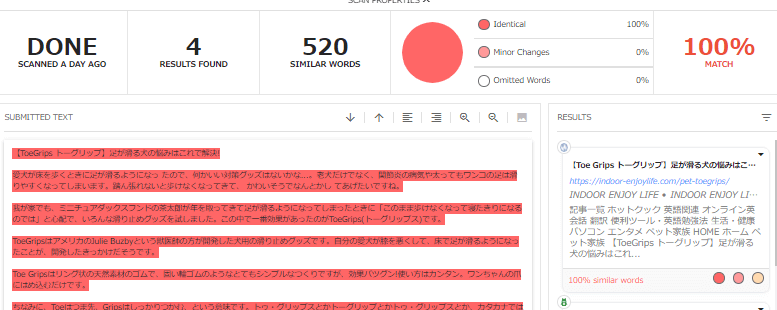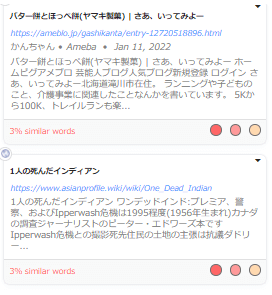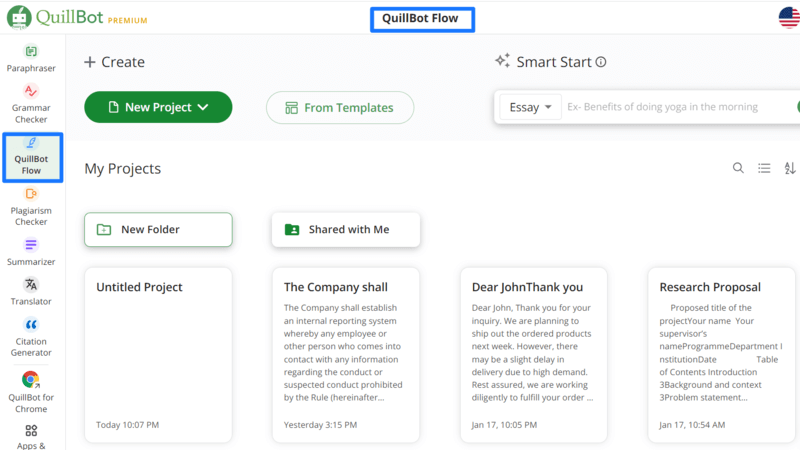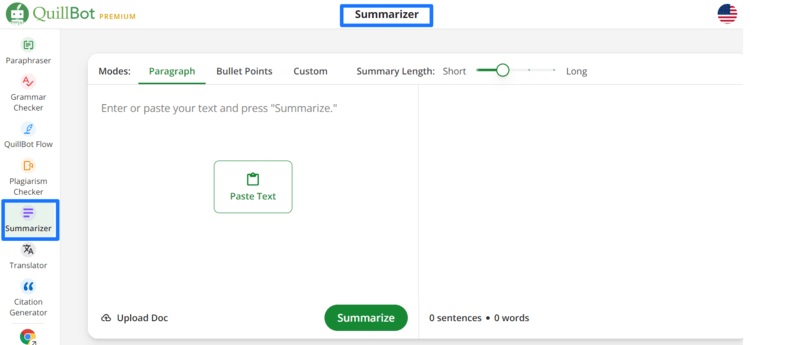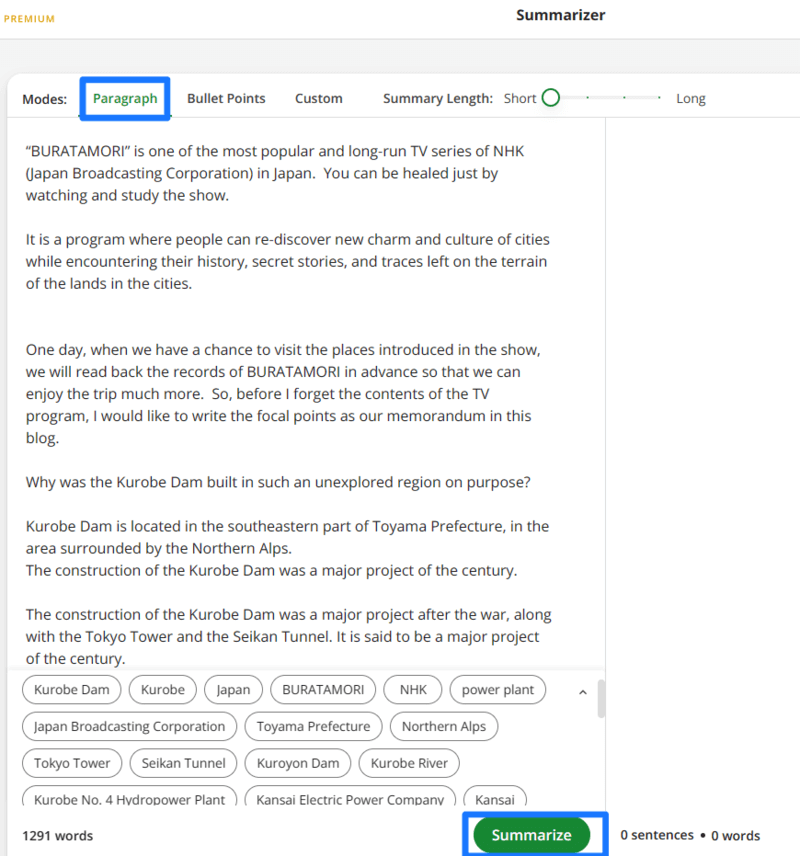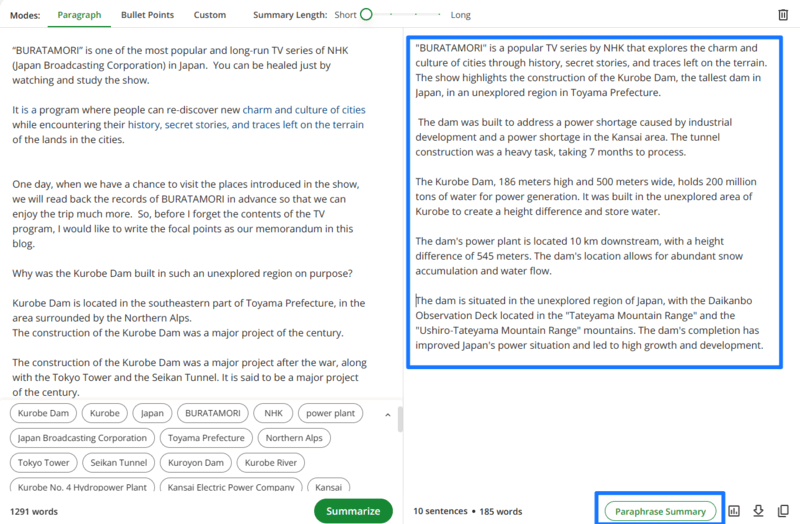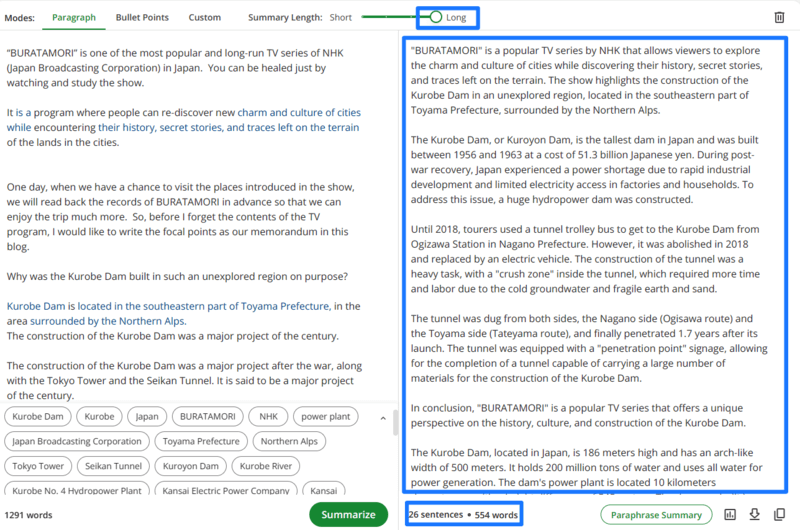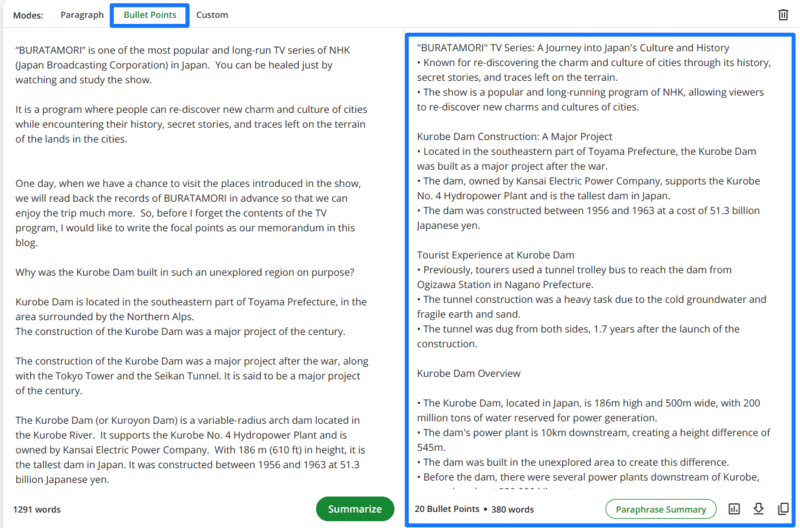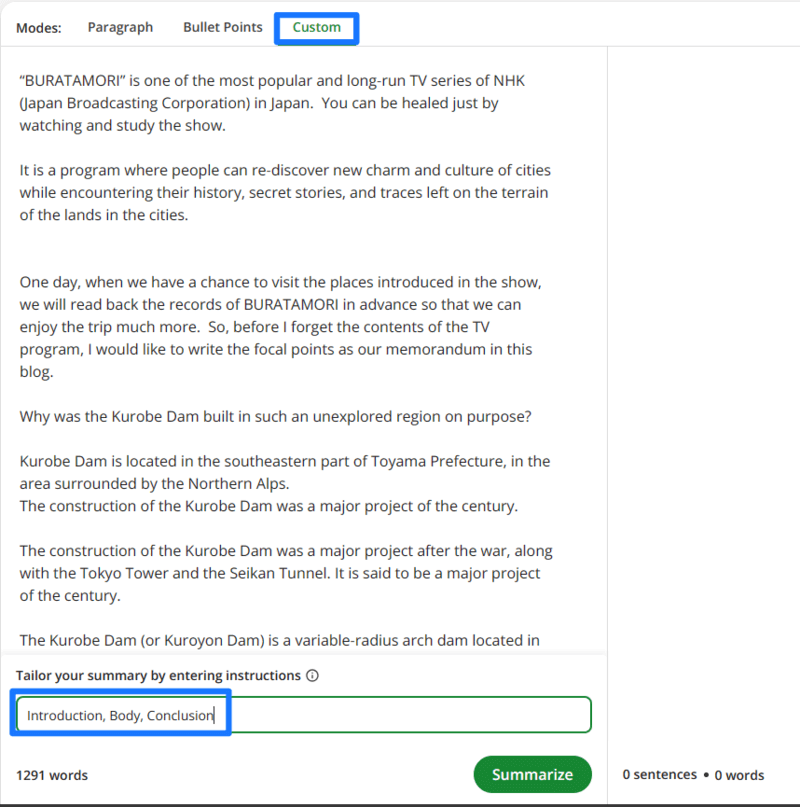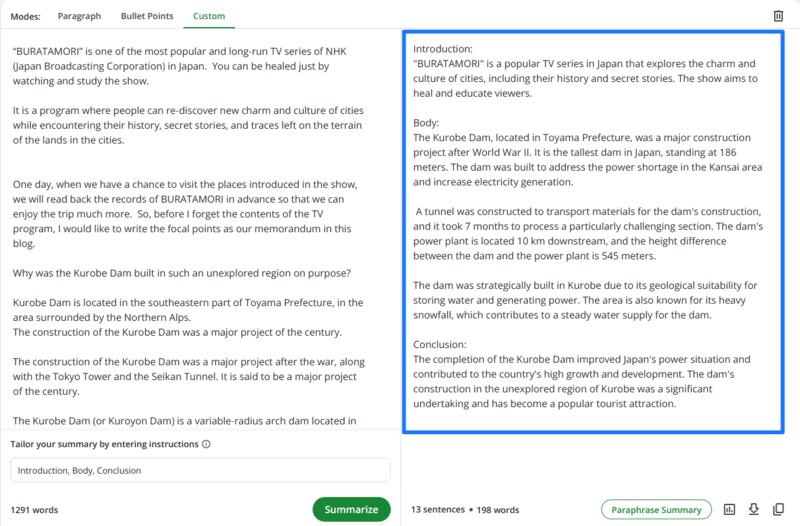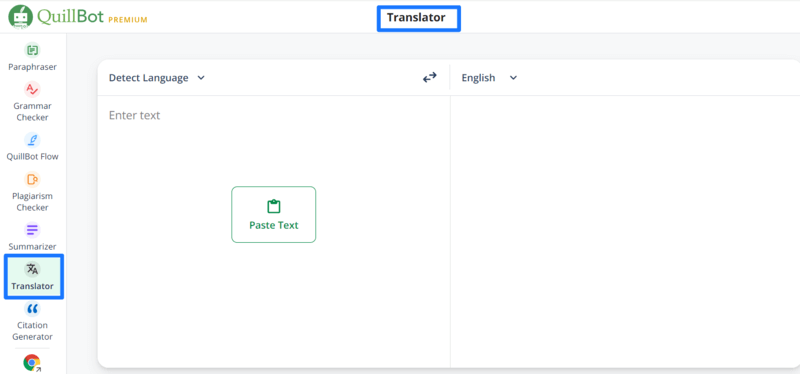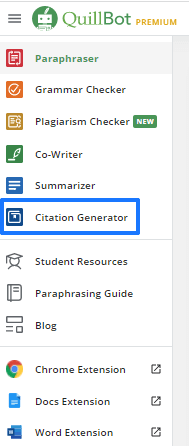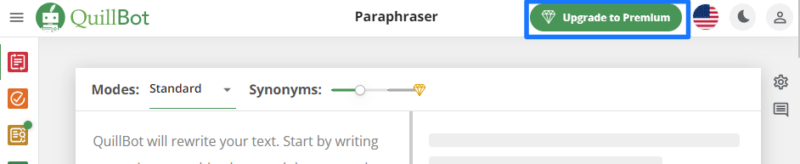QuillBot(クイルボット)は、世界に5000万人のユーザーがいる、評価の高い生成AIによる自動英作文のアシストツールです。
QuillBotの人気の理由は、優秀で使いやすい英文書き換えツール(Paraphraser)があることです。
そのほかにも優秀な英文法やスペルチェックの添削ツール (Grammar Checker)、要約ツール(Summarizer)、生成AIによる自動英文作成ツール(QuillBot Flow)など、便利な機能が満載です。
QuillBotの無料版でできることはこちらの記事をどうぞ=>【QuillBot】無料の優秀な英文書き換え・リライトツール「クイルボット」を詳しくレビュー!
QuillBotは無料プランでもかなり使えるツールですが、有料プランでないと使えない便利な機能がたくさんあります。

わたしは3年間、QuillBotの有料版を使っています。無料版に比べて英文を作るときの生産性も内容も飛躍的に向上して、とても満足しています。
QuillBotの有料版のパラフレーズ機能では、有料版であれば「フォーマル」「アカデミック」「カスタム」など、9つのモードの中から選ぶだけで、通常の文章をフォーマルな文章やアカデミックな文章に一瞬でリライトしてくれたりします。
この記事では、実際にQuillBotの有料版を使っているわたしが、「QuillBotの有料版は実際どうなのか」、具体的な例をご紹介しながらレビューします。
QuillBotの有料版に興味があって「こんなことを教えてほしい」という方向けに、次のような疑問にお答えしたいと思います。

- QuillBotの有料プランってどんなプラン?
- QuillBotの無料プランと有料プランの違いは?
- 有料版を使った方がいい理由を教えてほしい。
- QuillBotの有料プランがおすすめなのはどんな人?
自分の作る英作文の質や英語力を上げたい場合、QuillBotの有料版はかなりおすすめです。
QuillBotを使ってみて気に入った方や、あまり使ったことはないけれど有料プランが気になる、という方はぜひ読んでみてくださいね。
大学は英語学専攻。2年間のアメリカ留学を経て英語講師を8年経験。その後は約15年間、海外業務と英日・日英翻訳の仕事をしています。仕事で毎日いろいろな英文添削ツールを試すマニアです。
TOEIC990点、英検1級、通訳案内士

- 【QuillBot】どんな英文アシストツール?
- 【QuillBot】有料版と無料版の違い
- ① Paraphraser(自動英文の書き換え=リライト)
- ③ Grammar Checker(英文法の添削・校正ツール)
- ③ Plagiarism Checker(盗作・盗用チェック)
- ④ QuillBot Flow(自動英文作成アシストツール)
- ⑤ Summarizer(自動要約ツール)
- ⑥ Translator(翻訳)
- ⑦ Citation Generator(引用元情報の自動生成)
- 【QuillBot】有料プランがおすすめな人
- 【QuillBot】有料プランの口コミ・評判は?
- 【QuillBot】有料プラン(プレミアム)料金・価格は?
- 【QuillBot】有料会員の申し込み方法
- 【QuillBot】有料会員の解約方法
- まとめ【QuillBot】有料 (Premium)と無料プランの違いを徹底レビュー!
【QuillBot】どんな英文アシストツール?

QuillBotは世界では大人気のツールで、日本でも最近はかなり知名度が上がってきました。特に英語を使う学生の方の間で人気です。
- 国:アメリカ・イリノイ州
- 基本機能:英文書き換え、英文法・スペルのチェック、要約、引用元情報の自動生成、AI自動英文作成アシスト
- ユーザー:5000万人以上
- 対応OS:Windows、Mac
- 拡張機能:Chrome、Googleドキュメント、Microsoft Word
- 公式ページ:https://quillbot.com/
QuillBotは、2017年にスタートした、文作成のAIアシストツールです。本社はアメリカのイリノイ州にあります。
日本では千葉大学、世界最古(1534年創立)の出版会社であるイギリスのケンブリッジ大学出版局 (Cambridge University Press)もQuillBotを使っています。
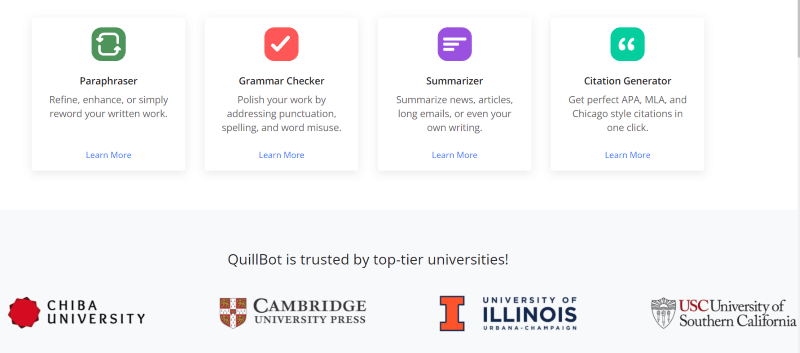
アメリカではイリノイ大学などのいろいろな大学がQuillBotを採用しています。
QuillBotのホームページの下の方にあるStudent Resourcesには、QuillBotを使っているいろいろな大学・組織がもっと載っています。興味のある方はチェックしてみてくださいね。=> https://quillbot.com/student-resources
QuillBotにはぜんぶで7種類の機能があります。
- Paraphraser(文章の書き換え)
- Grammar Checker(英文法・スペルのチェック)
- QuillBot Flow(生成AIの自動英文作成ツール)
- Plagiarism Checker(盗作・盗用チェック)
- Summarizer(要約)
- Citation Generator(引用元情報の自動生成)
- Translator(翻訳)
QuillBotのメインの機能はParaphraser(英文の書き換え)です。英文の書き換えとは、以下のように元の英文の言いたいことを別の英文に言い換えることを言います。
実際にQuillBotを使って英文を書き換えてみました。
右側にパラフレーズした文章が生成されています。違う動詞と文の構文で作ってくれていますね。
I am thinking of studying at a university in England this year.
(今年からイギリスの大学への留学を考えています。)
This year, I’m considering attending a university in England.
このように英文を書き換えることを、英語では「Rephrase」と言ったり「Paraphrase」と言ったりしますが、日本語の定訳はまだなく、「書き換え」「リライト」「パラフレーズ」「リフレーズ」などと言っています。
QuillBotでは、この機能を「Paraphraser」と呼んでいます。英文のリライトツールは、特に英語が第二言語の人が英文を作成する場合には便利で必須のツールだと思います。
それだけではありません。QuillBotにはいろいろな最新の機能が備わっています。

生成AIを使った自動で英文の続きを作成してくれる機能もありますよ!
実際に、QuillBotのホームページによると、QuillBotのParaphraserを使うと英文ライティングにかかる時間を75%も節約できるとのことです。また、85%の学生の成績が上がったそうで、すごいですよね。
【QuillBot】有料版と無料版の違い

まず、QuillBotの無料版と有料版(プレミアム)の違いを表にまとめました。
| プラン | 無料 | 有料 |
| Paraphraser (書き換え) | 125語/回 | 無制限 |
| モード | 2種類 | 9種類 |
| 比較モード | なし | あり |
| 書き換えの変更度合い | 1~3レベル | 1~4レベル |
| 単語固定 | 1語 | 無制限 |
| 要約 | 1200語 | 6000語、カスタム可 |
| 盗作・盗用チェック | なし | あり (100ページ/月) |
| 処理速度 | 標準 | 速い |
| わかりにくい英文 書き換え |
なし | あり |
| 文章のトーンの比較 | なし | あり |
| パラフレーズの履歴 | なし | あり |
QuillBotの場合、英作文の英文法やスペルミスのチェック(Grammar Checker)の精度が高く優秀です。さらに、プレミアム会員であれば、わかりにくい英文の書き換えも提案してくれるようになります。
また、有料版の方が処理速度が速くなります。無料プランでも短い文章を入れるのであればササっと処理が終わりますが、長文になると少し待たないといけません。
有料版では処理速度が格段に上がりますので、待ち時間のストレスがなく、一瞬で英文の生成作業が終わるようになります。
機能的な面で大きな違いがあるのは、QuillBotのメイン機能である英文の書き換え(Paraphraser)ツールです。
無料プランでは英単語数に制限があったり、使えるモードが限られたりしますし、単語固定機能が1語になるなどのいろいろな制約があります。
有料プランでは文体の選択肢が2つから9つに増えたり、文章に加える変更の度合いを4つのレベルから選べたりするようになります。
また、要約ツール(Summarizer)でも無料プランは一回に入力する英単語が1200語という制限がありますが、有料プランはこれが6000語に増えます。

それだけではありません!
QuillBotには途中まで英文を入力すると、その続きを生成AIが自動で考えて作成してくれたり、トピックに対する項目を考えてくれたりする、エッセイの英文アシストツール(QuillBot Flow)があるのですが、有料版の場合は生成してくれる英文の品質が上がりスピーディになります。
このあたりもすべて、無料版と有料版を比較してみたいと思います。
① Paraphraser(自動英文の書き換え=リライト)

それでは、QuillBotのメイン機能であるParaphraser(文章の書き換え=リライト)について、有料会員と無料会員ではどのように違うのか、実際に英文を入力した様子も交えてご紹介します。
こちらがQuillBotの「Paraphraser」の無料プランと有料プランの違いです。
| 機能 | 無料 | 有料 |
| 単語数 | 125語 | 無制限 |
| モード | 2種類 | 9種類 |
| 比較モード | なし | あり |
| 書き換えの変更度合い | 1~3レベル | 1~4レベル |
| 単語固定 | 1語 | 無制限 |
| 文章のトーン分析 | なし | あり |
| パラフレーズの履歴 | なし | あり |
それぞれ無料版との違いを見ていきましょう!
QuillBotの機能は、左側のサイドバーのアイコンの中から選びます。
サイドバーにマウスを持って行って、Paraphraserの場合は一番上の【Paraphraser】をクリックします。
Paraphraserで使える単語数
QuillBotのパラフレーザーで書き換えてくれる英文の単語数は無料プランでは125語ですが、有料プランでは無制限になります。たとえば125語以上ある英文を入力してみます。
入力欄は左側、生成された書き換えた後の英文は右側に表示されます。
すると、無料版ではこのように表示されました。
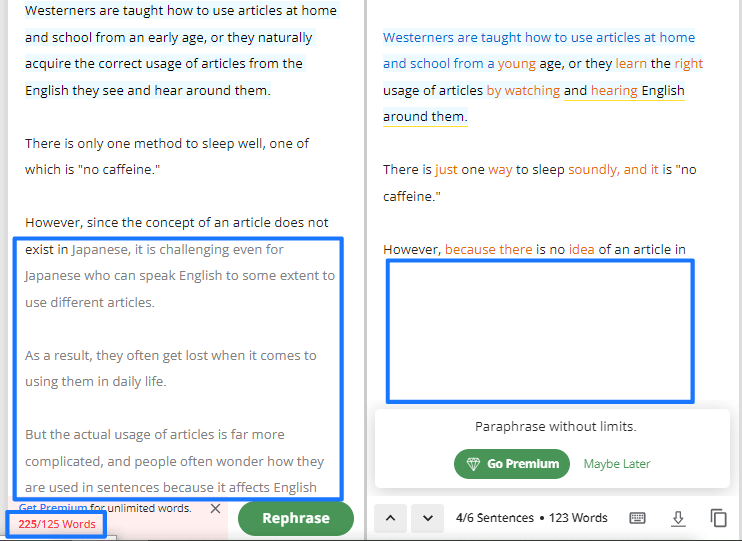
125語が制限のところ225語入力しているので、途中から入力した左側の文章がグレー表示になっていて、右側の生成欄にも英文が途中までしか出てきません。
同じ英文を有料版に入れてみるとこのような結果になります。
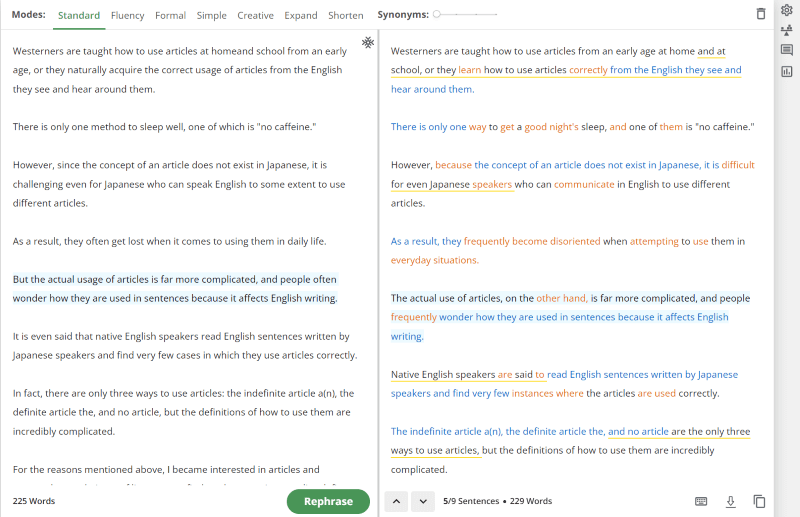
有料版では制限がないので、すべて書き換えられていますね。なお、有料版の方はすべて表示されるので画像の中の文字がちょっと小さくなってしまいました…。

無料で使える125語ってだいたいどのくらい?
125語というと、英文の長さにもよりますが、だいたいパラグラフ5~6つくらいだと思います。
また、文字数の制限だけでなく、無料版では1回に処理する英文が2文のところ、有料版では15文になります。
体感的にも、同じ英文を入れたのにもかかわらず、無料版ではちょっと待たないとすべての文章が書き換えらえられませんが、有料版では一瞬で結果が生成されるようになります。
5~6以上のパラグラフを一気にパラフレーズすることが多い場合は有料版がオススメです。
Paraphraserの機能① Modes(文章のモード)
次にModes(文章のモード)を見ていきます。QuillBotには「英文をどのようなトーンにするか」を選べる文章のモードが9つあります。
- Standard(標準)※無料
- Fluency(流ちょう)※無料
- Formal(フォーマル)
- Academic(アカデミック)
- Simple(シンプル)
- Creative(クリエイティブ)
- Expand(長くする)
- Shorten(短くする)
- Custom(カスタム)
それぞれのモードの特徴です。
【Standard】
デフォルトのモード。テキストの元の意味を維持しながら修正し、できるだけ自然に聞こえるようリライト。
【Fluency】
文法的な間違いがなく、加える変更は最低限でありながら、元のテキストとまったく同じ意味で流ちょうな文章を生成。
【Formal】
文章がよりフォーマルなトーンになるよう変更。学術的な文章を書くときやビジネスシーンに最適。
【Academic】
学校や論文執筆など、アカデミックな文章に特化したモード
【Simple】
読みにくさを軽減し、より親しみやすくわかりやすい文章にするモード。
【Creative】
テキストに最も多くの変更を加え、見た目や響きがまったく異なるネイティブ並みの文章になる。元の意味が変わってしまうときもあるので注意。
【Expand】
単語を増やして、本文の長さをできるだけ長くするモード。全体の語数を多くしたい場合に適している。
【Shorten】
元の意味を保ちながら、できるだけ文章を短くするモード。全体の文字数を減らすのに適している。
【Custom】
例えばOptimistic(楽観的)やFriendly(フレンドリー)など、「こんなトーンにしてほしい」と思う単語を入れると、そのトーンになるようにリライトしてくれる。とても便利。
無料版で選択できるのは、この内の標準(Standard)と流暢さ(Fluency)の2種類のモードのみです。
これが、有料版になると9つのすべてのモードを選択できるようになります。

英作文を書き換える場合、英文のトーン(どんな文体にするか)は重要ですよね。
たとえば、ビジネスやアカデミックな文章なのにカジュアルな文章だと問題ですので「Formal」モードが便利です。
エッセイやメールではお決まりの文章ではない独自の文章を入力する必要がある場合は「Creative」モードが便利です。
また、ビジネスのメールで相手が英語のネイティブの場合は、より自然で流ちょうな英語でやり取りしたいというニーズもあると思います。そんなときは「Fluency」モードが使えます。
QuillBotのParaphraserのこの9つのモードはかなり便利です。英文を長くしたり短くしたりすることもできます。
モードは「Modes」というタブをクリックして選択します。
では、実際にいろいろな英文を試しに入れてみたときにどのように変化するのかを見ていきたいと思います。
Standard(標準モード)
デフォルトのモードです。テキストの元の意味を維持しながら修正し、できるだけ自然に聞こえるようリライトしてくれます。
今回はこの英文を入力しました。
When reading and writing English sentences, it is important to focus on understanding rather than translating them.
(英語の文章を読んだり書いたりするときは、訳そうとすることよりも理解することに重点を置くことが重要です。)
こちらが【Standardモード】で生成された英文です。
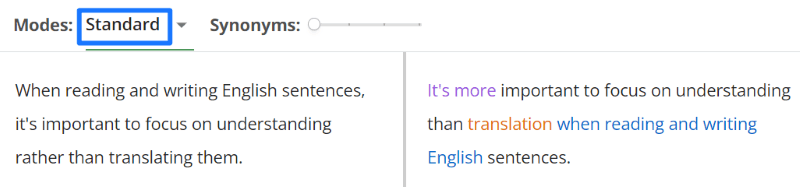
書き換え後の英文は以下で色分けされています。
青色:原文と変わっていない部分
オレンジ色:原文から変更された部分
黄色下線:原文から構文を変更した部分
なお、どのモードであっても下にある緑色の「Rephrase」というボタンをクリックするたびに生成される英文が変わります。よって、上の英文は生成された英文の一例です。
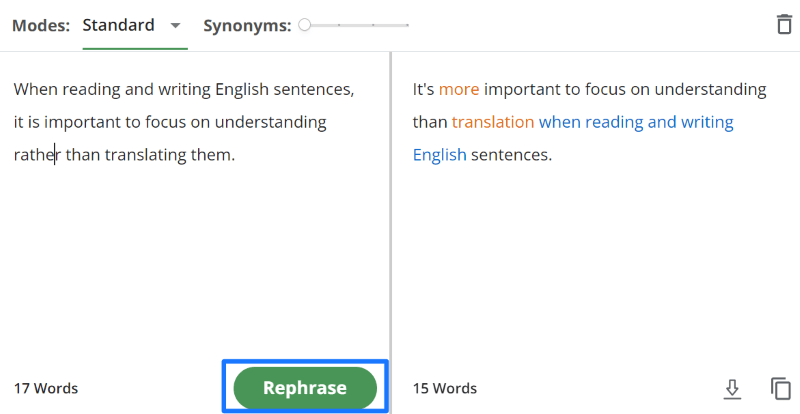
Fluency(流暢モード)
このモードでは、元のテキストとまったく同じ文脈を維持しながら最低限の変更を加えて、より流ちょうな英文を生成してくれます。
こちらは先ほどと同じ英文で【Fluencyモード】を選択したところです。
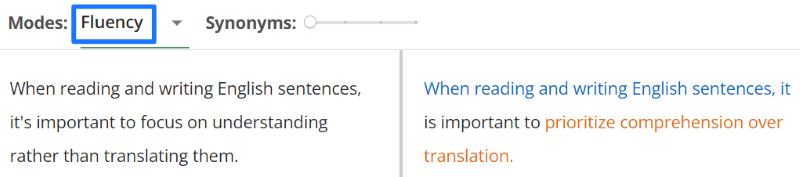
元の文章と同じ構文で、よりすっきりとしたより流ちょうな英文になっていますね。
この2つのモードは無料プランでも使えてとても便利です。なお、それぞれのモードで表示された英文の中の単語をクリックして、リストの中から違う単語を選ぶこともできます。
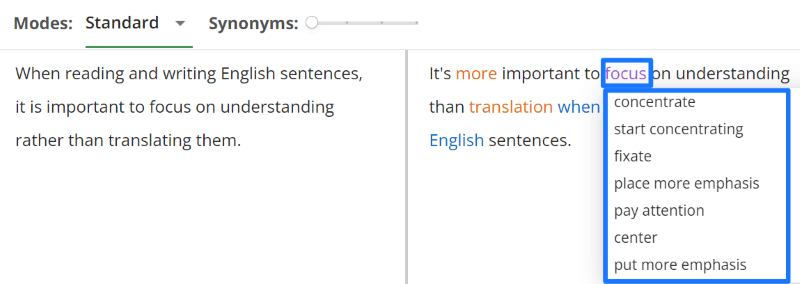
選んだ単語やフレーズをクリックするだけで、別の単語・フレーズにすぐに変更できて便利です。
Formal(フォーマルモード)
ここからが有料プランのモードです。有料プランではさらに7つモードが追加されます。
このモードでは、英文を学術的な文章や、ビジネスシーンに最適なフォーマルな英文にしてくれます。
もともとフォーマルな文章を入力しても違いがわかりにくいので、カジュアルな英文を入れてみます。
The reports you sent me is okay but you will need to improve them a little bit.
(送ってもらったレポートに問題はありませんが、少し直してもらう必要があります。)
この英文の中では「okay」と「a little bit」がインフォーマルな単語・フレーズです。
まずは無料で使える【Standardモード】と【Fluencyモード】にかけてみます。
Standardモードの場合
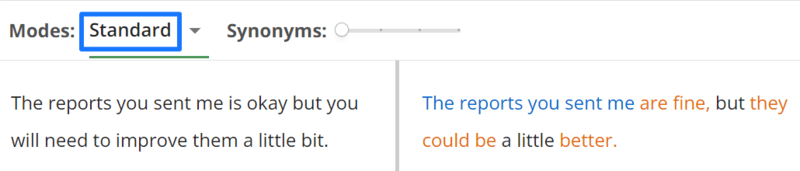
Fluencyモードの場合
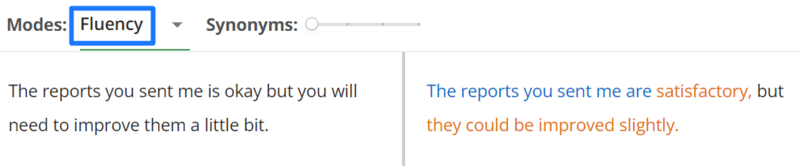
Fluencyモードは最低限の変更を加えるので「a little bit」が「slightly」に変わっています。
これをFormalモードにすると、生成された英文はこのようになります。

英文自体が長めになっていて、「you sent me」が「you submitted to me」、「okay」が「acceptable」に変更されているなど、全体的にフォーマルな文体に変更されています。
なんだか「レポートを提出した学生や部下に、先生や上司がアドバイスしている」そんな光景がちょっと目に浮かぶようなフォーマルな英文に変わっていることがわかりますね。
Academic(アカデミック)
アカデミックモードを使うと、元の文章を論文、リサーチペーパー、エッセイ、報告書などのアカデミックで使うような文章にリライトしてくれます。
例えば、こんな文章を入力してみます。
An essay is a written text expressing your thoughts and opinions about certain topic. It usually has an introduction, a body, and a conclusion.
(エッセイとは、あるトピックについて自分の考えや意見を述べた文章です。 通常、序論、本文、結論があります。)
これをアカデミックモードにかけてみます。すると、右側のような文章にリライトされました。
「text」が「composition」、「expressing」が「articulates」、「has」が「consists of」など、よりアカデミックな文章にふさわしい単語が使われているのがわかりますね。
自分の書いた文章をかんたんにアカデミックな文章にリライトしてくれるのでとても便利です。
Simple(シンプルモード)
次に【Simpleモード】に入れると、短めの英文でもどのくらいシンプルでわかりやすくなるか入れてみます。
I really appreciate your hard work to finish the difficult task.
(難しい仕事を最後まで頑張ってくれて本当にありがとう。)

この場合、日本語の意味はこのようになります。
大変な仕事をよく頑張りましたね。本当に感謝しています。
このように、【Simpleモード】は、「元の英文をかみ砕いて丁寧にわかりやすいように省略せずに説明する」というモードになります。
わかりやすく誰でも理解できるような英文を作りたいときに使いたいモードです。
Creative(クリエイティブモード)
同じ英文を【Creativeモード】にかけてみました。

「ちょっと改善の必要がある」というのを「There is room for improvement」と間接的な言い方になっています。
Creativeモードだと、英語でメールを書くときに使いそうなネイティブ並みの自然な英語になっているのがわかりますね。
わたしが使ってみた感じでは、このモードは元の英文からは構文も単語も変わりますが、自然な感じの英文が生成される感じがします。ただ、大幅に変更が加えられるので元の意味と変わる場合があり、その点は注意が必要です。
試しに最初に使った英文もCreativeモードにかけてみました。
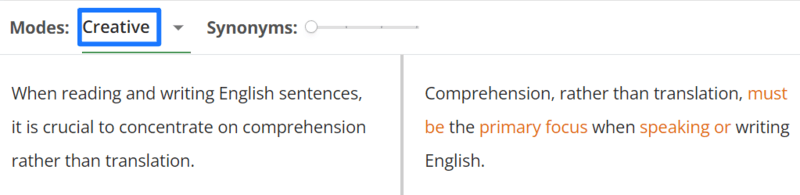
生成された英文の訳は、「英語を話したり書いたりするときには、訳すよりも理解することを第一に考えなければならない」となります。
元の英文は、「英語の文章を読んだり書いたりするときは、訳そうとするのではなく、直接的に理解することが大切です」という文章だったので、若干ニュアンスは変わっています。
とは言え、違う構文や単語が使われていて参考になりますよね。

かなり英語の勉強になると思います!
Expand(長くするモード)
Expandは単語を増やして、本文の長さをできるだけ長くするモードです。どうやって長くするのか興味深いですよね。英文を創作するんでしょうか。
入れたのはこちらの文章です。
We can send you the products if you need them, but they will be expensive.
(必要であれば製品を送付しますが、高くつきますよ。)
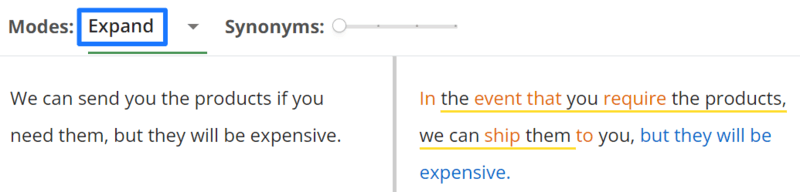
Expandモードだと「if」を「in the event」にしたり「need」を「require」にしたりして、文章が長くなっていました。
Expandモードは「同じ文脈で文章の長さを長くしたい」こんなときにオススメのモードです。
Shorten(短くするモード)
一方、こちらは元の意味を保ちながら、できるだけ文章を短くするモードです。短い文章だとあまり違いがわからないので、先ほどの文章をもっと長めにしてみました。
In the event that you really need the products, we can deliver them to you, but I am afraid they will be expensive.
(どうしても必要な場合は、お届けすることも可能ですが、高価になるかと思いますので、ご了承ください。)
こちらがShortenモードにかけたところです。
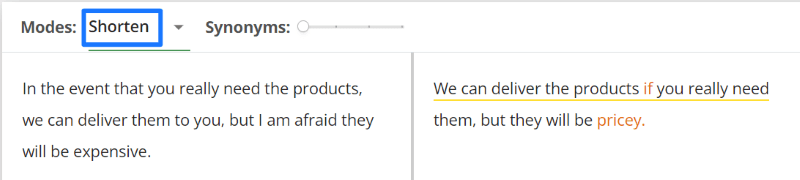
はい、確かに短くなっていますね。短くわかりやすい単語が選ばれているので、ぱっと見てわかりやすくなっています。
意味も「必要であれば納品も可能ですが、コストがかかります」と要点だけになっています。
Shortenモードは「文章をなるべくコンパクトに短くしたい」こんなときに使えるモードです。
Custom(カスタム)
カスタムモードとは、新しく追加されたとても便利なモードです。
「Make my text sound…(わたしの文章を…のトーンにしてください)のところに単語や文書で入力することで、自分の希望する文のトーンにしてくれます。
といってもわかりにくいと思いますので、いくつか例を挙げてみたいと思います。
まずは、このような英文を作成してみました。業務的な感じでちょっとかたい感じになっています。
Thank you for your request.
We will send you the requested products soon.
Please wait for our reply for a while.
(ご依頼ありがとうございます。
すぐにご希望の商品をお送りいたします。
ご返信まで今しばらくお待ちください。)
これを、モードの中にない「Friendly(フレンドリー)」なトーンに変更してもらいます。
Customをクリックしてから入力窓に「friendly」と入力し、緑色のDoneというボタンをクリックします。
すると、このような英文が表示されました。
「Thanks for reaching out!」という感じでだいぶフレンドリーな感じになっていますね。
次に、「Professional」と入力してプロフェッショナルな感じにしてもらいます。すると、このような文章が表示されました。
テキストにするとこのような文章になりました。
Your requested products will be sent to you shortly.
We kindly ask for your patience as we prepare our response.
ビジネスで顧客に返信するような場合、プロフェッショナルな感じを出したいときなどに便利だと思いませんか?
カスタムモードでは、自分の希望するどんなトーンにでもリライトしてくれます。

どんな職業であってもどんなシチュエーションであっても自分好みの内容にしてくれるので非常に便利だと思います。
ちなみに、カスタムモードをクリックすると、ポップアップが出てきます。
この中の上の2つが直近の履歴で、下の方にSuggestionsとして提案候補が出ています。
この中でおもしろそうなので「Like a copywriter(コピーライター風)」にしてみました。
おもしろいですよね。いろいろと入れてみるとおもしろくてはまってしまい、いろいろなモードを試してみたくなります(笑)。
このように、QuillBotの有料プランでは、9つのモードが選べてとても便利なのがわかっていただけたと思います。
友だちとのメール、その他のメール、ビジネス、論文、資料、SNSなど、そのときによって生成してもらいたい英文の文体は違います。
QuillBotの有料版は、目的に応じて自動で一瞬で自分の希望する文体を設定できるだけでなく、文章の長さも変えられるのがとても便利だと思います。
Paraphraserの機能② Compare Modes(モードの比較)
また、有料プランでは、Paraphraserの中にCompare Modes(モードの比較)という機能が使えるようになります。この機能は無料プランでは使えません。
Compare Modesを使うといちいち各モードを押さなくても、すべてのモードで生成された英文が一括で表示されます。
一番適切な英文を「すべてのモードの英文をぱっと見てサッと選ぶ」こんなことが可能になります。
使い方は、下の画像の右側にある天秤のようなアイコンをクリックすると、元の文章と各モードでリライトされた文章が一覧で表示されます。
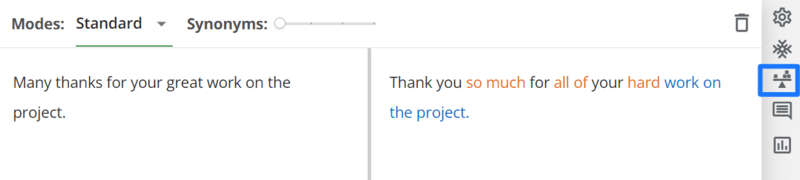
実際に英文を入れて試してみましょう。
Many thanks for your great work on the project.
(このプロジェクトでのすばらしい仕事ぶりに感謝しています。)
英文を入れてから天秤モードをクリックすると、画面の右の方にこのような「Compare Modes」というサブ画面が表示されて、モードの一覧が表示されます。
モードによって生成される英文が違うのが一目でわかりますよね。
試しに、別の文章「Many thanks for your great work on the project.」をリライトしてみました。
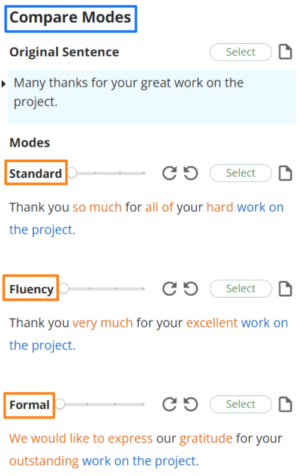
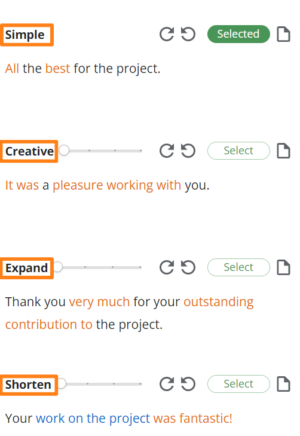
すると、上のようないろいろなモードの候補の文章が出てきます。この中から「Select」をクリックすると、自分の一番気に入った目的に沿った英文を選択できるようになります。
それぞれのモードでやをクリックすると別の候補文が表示されますので、別の英文を見つけることもできます。
1つ1つモードをクリックして英文をチェックしなくても一括で確認して自分の使いたい英文を選べるので効率的です。
Synonyms(変更の度合)
それぞれのモードでは、Synonymsというスライダーを使うと、リライトの際に文章に加える変更の程度を少なくするか多くするかも選べるようになります。
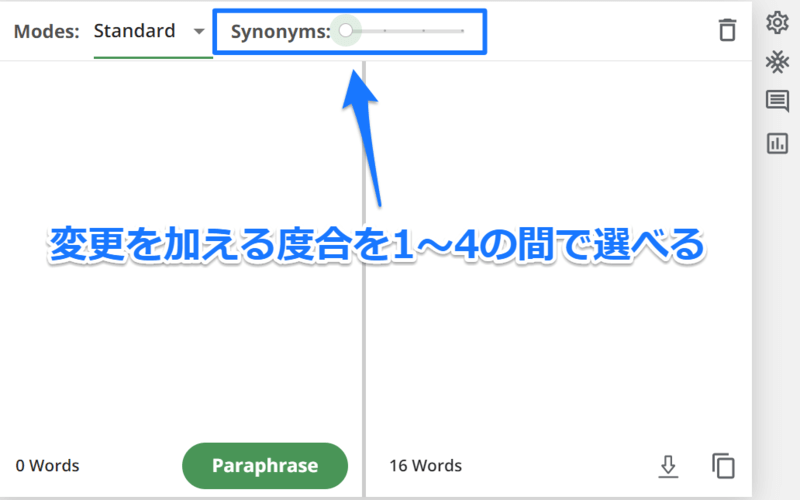
無料版では4段階のうち、3段階まで変更できますが、有料版では1~4段階の変更ができるようになります。デフォルトはFluencyモードでは1ですが、それ以外は2に設定されています。
たとえば、Standardモードで以下の文章をリライトした場合で、変更内容を1~4段階で変更したときの結果を見てみましょう。
The study studies the influence of the English writing assistant tool in recent years.
(この研究では、近年の英文ライティングアシスタントツールの影響力について研究しています。)
こちらがレベル1~4でそれぞれ生成された英文です。
レベル1
In this study, the impact of the English writing aid tool in recent years is examined.
レベル2
In this analysis, the significance of the English writing help tool in recent years is evaluated.
レベル3
The research looks at how the English writing assistant tool has influenced people in recent years.
レベル4
The research is aimed at how much the English writing aid tool has affected people over the years.
レベル1から4でかなり構文や使われる単語が変わっていることがわかりますね。なお、それぞれのレベルで2つ~3つの候補が出るのですが長くなるので、上記ではそれぞれのレベルの候補のうち1つだけを取り上げています。
Synonymousスライドを使うと、大きい変更を加えてもいい場合や、ほとんど変えたくない場合など、自分の希望する変更レベルを調整できるのでとても便利です。
有料版では英文に加える変更レベルを最大限に設定できるようになります。

うまい英語が出てこない!
こんなときに一瞬でいろいろな候補が出てくるのでとっても便利です。
Paraphraserの機能③ Freeze Words(単語・フレーズの固定)
英文を書き換える場合でも、専門用語やビジネスで使用する単語などで「この単語やフレーズだけは書き換えたくない」、という場合もあります。こんなときに便利なのが「Freeze Words」という機能です。
英単語を固定(freeze)すると、英文が書き換えられても固定した英単語は必ずそのまま使われるようになります。
無料版では固定できる単語は1つだけですが、有料版ではこの単語の固定機能が無制限に使えるようになります。
たとえば、以下の文章で「monthly report」と「kickoff meeting」いう単語は社内で全員が使っている用語のため、ほかの単語には変えずに固定させたいとします。
Please refer to our monthly report generated based on our discussion at the kickoff meeting attached.
(キックオフミーティングでの議論をもとに作成した月次報告書を添付いたしますので、ご参照ください。)
単語を固定する場合は、左側に入力した英文の中で固定したい単語をクリックします。すると「freeze」というポップアップが出ますので、ポップアップをクリックします。
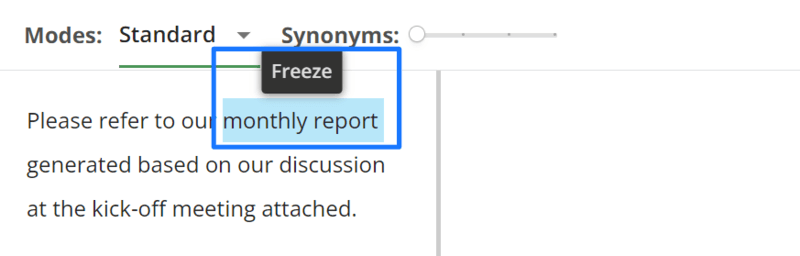
freezeした単語は青色で表示されるようになります。freezeさせると、リフレーズボタンをクリックしても、
このようにFormalモードで変更度合が最大の4にした場合でも下の画像のように、「monthly report」と「kickoff meeting」という単語は他の単語に置き換わらずそのままになります。
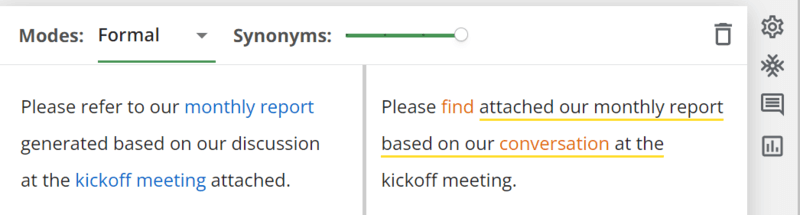
freezeするためのその他の方法としては、画面の左下側にある雪マークをクリックして直接入力することもできます。いまはすでにクリックしてあったので「monthly report」と「kickoff meeting」の2つがすでに入った状態です。
freezeさせたい単語が1つ以上あっても無料版では固定できないので、専門用語や社内用語などの特殊な単語を多用する場合は有料版が便利です。
このように、QuillBotのParaphraser(英文の書き換え)ツールには、有料版は無料版よりも使える文体モードの数が多く、一回に入力できる単語数も多いなど、メリットがたくさんあります。
Paraphraserの機能④ Tone(文章の文体の分析)
無料版ではない機能として、QuillBotの「Tone」という機能では、オリジナルの元の文章と書き換えた後の文章のトーンの違いの分析をしてくれます。
Casual(カジュアル)- Formal(フォーマル)
Unfriendly(アンフレンドリー) – Friendly(フレンドリー)
Wordy(冗長) – Concise(簡潔)
Complex(複雑) – Simple(シンプル)
Unclear(わかりにくい)- Clear(わかりやすい)
例えば、こんなカジュアルな文章を入れて「Formal」モードを選んでリライトします。
Can you come to the party tonight? I will be happy if you could come. Let’s have fun.
出てきた文章はこちらです。
この状態で右側のToneというアイコンをクリックします。
すると、このような図が表示されます。
グレーの線が元の文章で青い線がリライトされた文章を示しています。拡大するとこんな感じです。
見ると一目瞭然ですが、リライトされた文章の方がフォーマル度が上がって、フォーマルな文章になっていることがわかりますね。
ただし、長くなった分ちょっとわかりにくくなっているということで、「Unclear-Clear」の判定では青い線の方が長くなっています。
このように視覚的にも文章の違いがわかりやすくなっています。
なお、QuillBotでは、英語だけでなく日本語のパラフレーズもできます。この機能は、無料会員でも使えます。
ちょっと日本語を書き換えてほしいときに便利です。
③ Grammar Checker(英文法の添削・校正ツール)

QuillBotはParaphraserだけでなく、英文自体の英文法やスペルミスをチェックしてくれるGrammar Checkerという機能もあります。
QuillBotのGrammar Checkerは自然言語処理によるアルゴリズムを使っていて優秀です。無料会員登録をすれば、完全に無料で使えます。
Grammar Checkerを使う際は左側のサイドバーの中の【Grammar Checker】をクリックします。
間違いを検出すると下線が入ります。
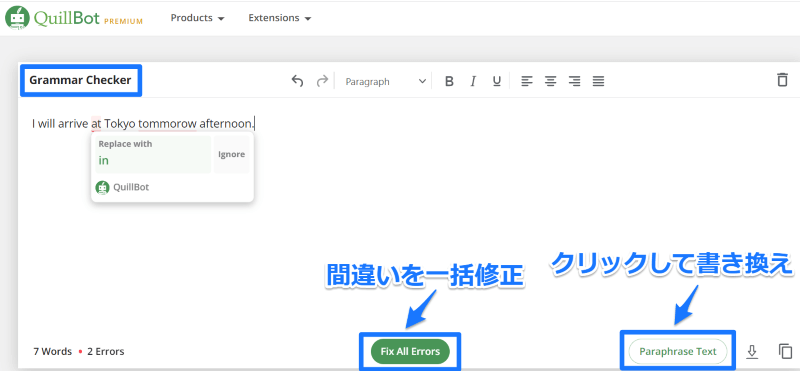
修正するには、下線の入った単語をクリックして一つずつ修正していく方法もありますし、下の「Fix All Errors」をクリックして一括修正する方法もあります。
右下の「Paraphrase Text」をクリックすると、そのまま英文をリライトすることもできます。
③ Plagiarism Checker(盗作・盗用チェック)

QuillBotにも盗作・盗用・剽窃チェックツール「Plagiarism Checker」が用意されています。この機能は有料会員のみに限定されています。
ただし、無制限に使えるのではなく、1ヵ月にチェックできるのは100ページ/月までとなっています。以前は20ページだったのですが、100ページに増えました。
ほかの一般的な盗用チェッカーと違って、QuillBotのPlagiarism Checkerは100ヵ国以上の言語を対象としています。
英語、スペイン語、フランス語、ポルトガル語、アラビア語、ロシア語、ドイツ語、ギリシャ語、中国語、日本語など
なんと、日本語も盗作チェックにかけることができます。
Plagiarism Checkerにかけるとどのくらい類似している文章が世の中にあるのか、分析したレポートを生成してくれます。
Plagiarism Checkerを使う際は左側のサイドバーの中の【Plagiarism Checker】をクリックします。
ページの上部には1ヵ月に使えるページのうち、あと何ページ使えるか表示されています。いまはフルに100ページ残っている状態です。
チェックしたい文章は直接入力欄にコピペしてもいいですし、ファイルをアップロードすることもできます。
1ヵ月の制限の100ページとはどのようにカウントされるかというと、チェックする文章内の単語250語以内が1ページというカウントとなっています。たとえば263語入れると2ページを消費したことになります。
どんな文章の長さでも100ページをチェックできる、という訳ではないのでご注意ください。
また、1ヶ月の間に100ページを使いきれなかった場合でも、残りのページは翌月には持ち越せず、翌月の使用制限は、新たにまた100ページに戻ります。

それでは、実際にPlagiarism Checkerを使ってみたいと思います。
盗作チェックツールで英文をチェック
まずは、このIndoor EnjoyLifeのブログの英語の記事の中で、「ラナパー」という万能革用クリームのレビュー記事があるので、このほんの一部をチェックしてみます。

今回は入力窓に直接コピペしました。
188単語入力したので1ページ使ったことになります。入力後にスキャンをクリックします。スキャンが完了すると、以下の画面になります。
残りが99ページに変わりましたね。
次に「View Report」をクリックします。すると、レポートが表示されます。
レポートにはこのような項目の分析結果が出ています。
Identical (%): 文章が似ている割合
Minor Changes (%): 軽微な類似点がある割合
% match: 文章が一致している割合
Results Found: 内容が似ているサイトの件数
Similar Words: 類似する単語数
こちらが今回の結果です。
Similar Words: 186語
Identical: 98.9%
Minor Changes: 0%
98.9% match
右下には内容が似ているサイトが表示されます。内容が似ているサイトの件数は1件で、今回のラナパーの記事の場合は、当然ですが、当サイト「Indoor EnjoyLife」の記事のみがヒットしています。
文章が似ている割合「Identical」は 98.9%となっていますね。この記事には画像などもあってその部分はコピペしていないので100%になっていないのかもしれません。
自分で書いた文章なので当然ですが、Indoor EnjoyLifeのラナパーの記事に「98.9% match」と完全に一致していました。結果を見るまでちょっとドキドキしますよね。
ほかに類似しているということでヒットしているサイトはないので、100%オリジナルだということになります。
逆に言うと、そんな人はいないとは思いますが、いろいろなところから少しずつコピペして文章を作ってしまっているような場合で、ほかの人の文章に高い割合で似ているという結果になったときは、盗作の恐れがあるので書き直した方が良い、ということになります。
盗作ツールで日本語の文章をチェック
次に、本当に日本語の盗作チェックもできるのかどうか、同じくIndoor EnjoyLifeの中の日本語の記事の中から「Toe Grips」という犬の足の滑り止めゴムのレビュー記事の一部を取り上げてチェックしてみたいと思います。

今回はところどころ抜き取ってコピペしてみました。入力した単語は521語です。結果は以下の通りです。
今回の結果は以下の通りです。
Similar Words: 520語
Identical: 100%
Minor Changes: 0%
100% match
日本語でもちゃんとチェックできるのがすごいですね…。今回も100% matchとしてIndoor Enjoylifeのこの記事のURLが表示されましたので、当サイトの【ToeGrips トーグリップ】の記事は盗作の心配はないということになります。
なお、今回は「4 Results Found」ということで、内容が似ているサイトの件数は4件となっていました。つまり、4つのサイトの中に類似している文章がある、ということです。
ただし、細かく見ると、以下の画像のように当サイト「Indoor EnjoyLife」の記事は100%で、ほかのサイトはそれぞれ類似しているのは3%でした。
もちろん、何かの製品や内容の説明をするときには、同じような説明をしている人も一定数はいるので、3%くらい似ているだけなら特に気にする必要はないと思います。

ただし、ブログの記事などとは違って、特に論文やエッセイの場合で類似している箇所があったときは注意が必要です。
問題ないかを確かめるために「Results」の中でヒットしたサイトを読んでみてしっかりとチェックして、必要に応じて文章を書き換えることをオススメします。英文を書き換える際にはQuillBotのParaphraserを使うと簡単に別の英文に書き換えができます。
ここまで、QuillBotの盗作・盗用チェックツール (Plagiarism Checker) の使い方をご説明してきました。
こんな研究結果もあるらしいので、心配な場合はQuillBotのPlagiarism Checkerのような盗作チェックツールでしっかりとチェックすると安心です。
なお、わたしの場合はGrammarlyの有料会員なので、英語のチェックの場合はGrammarlyのPlagiarismツールを主に使っています。Grammarlyの盗作チェックツールはチェックできるページの制限などは特にありませんので焦らず使うことができてオススメです。
ただし、Grammarlyは対象が英語のみで日本語のチェックはできません。日本語もチェックしたいときはQuillBotが便利です。
④ QuillBot Flow(自動英文作成アシストツール)

QuillBotにはQuillBot Flowという生成AIによる自動英文ツールの機能もあります。
QuillBot Flowでは、AIが自動で英文の続きを作成してくれるという、話題の最先端の機能が使えます。
途中まで入力した英文に使われている単語を生成AIが瞬時に自動判別し、文章の文体、レベル、カジュアルかフォーマルかなどを一瞬で考えて、次に続く英文を自動で作ってくれます。
無料プランでもこの機能は使えますが、有料プランの方が高品質な英文が自動で生成されるようになります。
また、QuillBot Flowを使うと、ほかのツールをわざわざ開かなくてもQuillBotのすべての機能が一つの画面上で使えるようになって便利です。使えるのはこんな機能です。
- 英文チェック
- Paraphrase(英文の書き換え)
- Summarize(要約)
- Research(検索ツール)
- Notes(メモ)
- Citations(引用元情報の作成)
入力すると自動で英文校正チェックが入り、赤い下線をクリックするか一括で修正をかけることができます。
先ほどもお伝えした通り、有料版では英文のリライトは無制限、要約は6000語まで使えるようになります。
いろいろと機能はありますが、なんといってもQuillBot Flowの中の一番のおすすめは、生成AIによる自動英文作成の機能です。

AIが自動で英文を生成してくれる機能っておもしろいですよね。
もちろん今ではChatGPTが登場しているので、英文を自動で作ってくれると言ってもそれほどびっくりしないかもしれませんね。
とは言え、AIが自動で生成してくれる英文に無料版と有料版でどのくらい差があるのかをチェックしてみたいと思います。
QuillBot Flowを使う際は左側のサイドバーの中の【QuillBot Flow】をクリックします。
QuillBot Flowの自動英文作成:無料版の場合
無料版にも有料版にもどちらも同じ英文を入れてみます。
In this report, I would like to discuss the three benefits of exercise(このレポートでは、運動がもたらす3つの効果について説明したいと思います…
AIに自動で英文作成をしてもらう際にはまずは少し自分で文章を入力してから、以下のいずれかを行います。
- 画面下のツールバーの「Suggest Text」をクリック
- 右クリックして「Suggest Text」をクリック
- 雷マーク (Flares)をクリック
- /をクリック
Suggest Textをクリックすると、自動で文章を完成させる3つの候補の文章が生成されます。

こちらが無料版で英文を生成させた結果です。
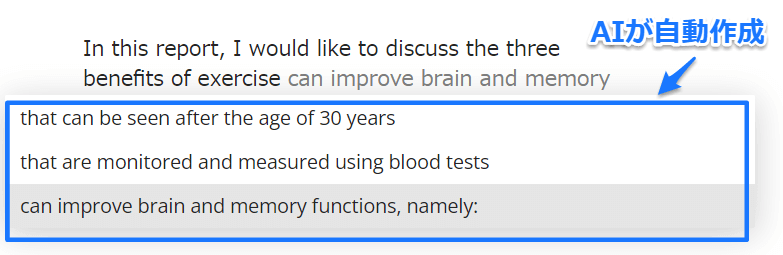
AIが自動作成したというだけでかなり興味深いですが、よく見るとそのまま使えるかというと??な感じです。
3回くらい使うといったん候補文が出てこなくなりますが、少し待つとまた使えるようになります。
なお、無料版の場合、何回か続けてこの機能を使っていると、「引き続き高品質なAI自動英文作成ツールを使うには有料プランに申し込んでください」というポップアップが出てきてしまいます。
QuillBot Flowの自動英文作成:有料版の場合
次に、こちらが有料版の結果です。オレンジ色の下線はわたしが入力した部分です。Suggest Textをクリックして入力した後をAIに自動作成してもらいました。候補は①~③の3パターンです。
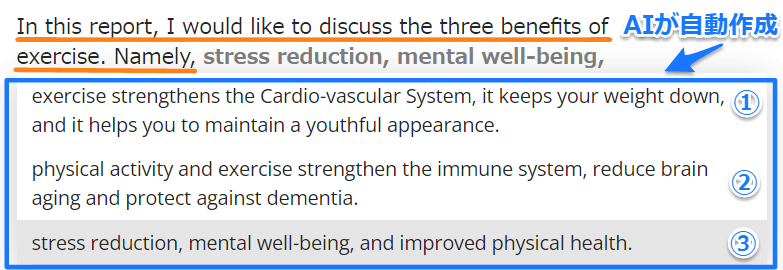
いかがでしょうか?有料版のほうが適切で高品質な候補文が出ていますよね。次に3番目の候補を選択し、さらにSuggest Textをクリックしました。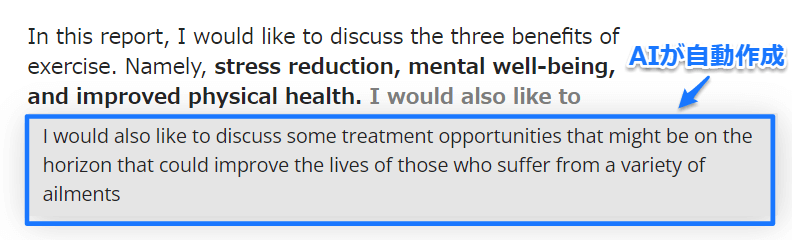
今回の候補文は1つで、これを選択してからさらにSuggest Textをクリックしました。/を入力してもOKです。
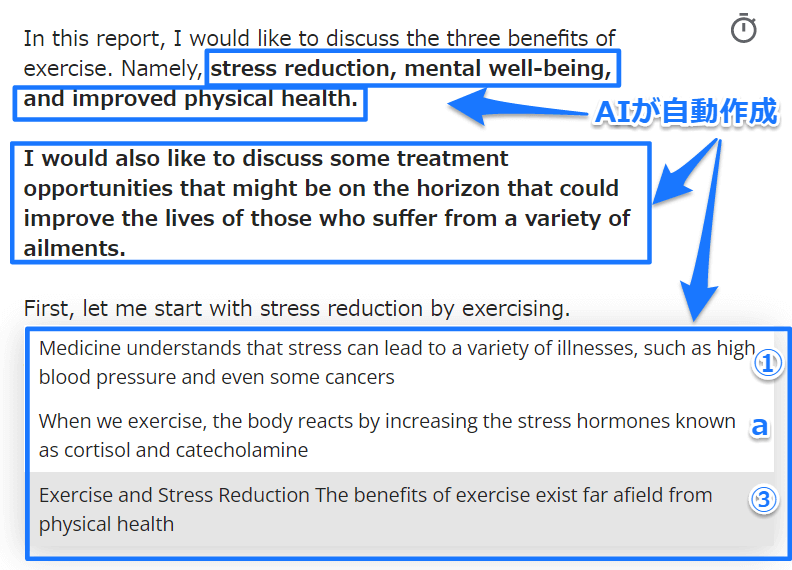
いかがでしょうか?なかなかすごいですよね。
自動で英文を作成してくれる機能は、アイデアが浮かばないときや何を書いていいか悩んだ時にとっても便利です。

あと、気分転換にも(笑)!
また、以前にはなかったのですが、QuillBotの雷マークのFlares(フレア)の機能は、エッセイや論文を書く際にとても便利です。
雷マークや/をクリックすると、生成AIが自動で英文を補足して作ってくれるだけでなく、トピックに対する項目やトピックなども考えてくれます。以下の6つから選べます。
- Generate Ideas
- Complete Paragraph
- Start New Paragraph
- Add Example
- Add Counterexample
- Offer New Viewpoint
フレアについてはもう少しくわしくこちらの記事に書いてありますので興味のある方は読んでみてくださいね。
次に、ParaphraserとともにQuillBotの人気の機能である、Summarizerについても見ていきます。
⑤ Summarizer(自動要約ツール)
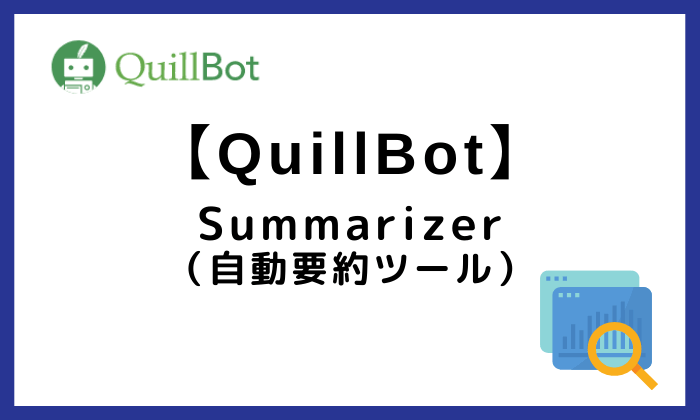
あまりほかにはない、QuillBotならではの機能として「Summarizer」というツールがあります。これは、ワンクリックで文章の要約をテキストまたは箇条書きで自動で生成してくれる便利な機能です。

- 長文の英語を読みやすくしたい。
- 英文の要約を読んでもっと読むべきか判断したい。
- 仕事や学校で英文を要約する必要がある。
こんな方にオススメのツールです。
無料版では1200語までの制限がありますが、有料版だと単語の制限が6000語までに増えます。6000語もあったら十分ですよね。
おそらく有料版で要約の単語数が無制限でないのは、何万語もの英文を一瞬で要約するのはAIとは言えなかなか厳しいからではないかと推測します。

でも、長文なら自動翻訳で和訳できるから必要ないけど…。
こんな方もいらっしゃるかもしれませんが、QuillBotは優秀なディープラーニング技術を使用しているため、細かく改行されている英文であってもちゃんと1文として認識してくれます。
Google翻訳やDeepLなどの自動翻訳ではまだそこまでの技術はなく、改行されている英文だと妙な和訳を生成してしまいます。
元の英文が改行されていて直すのが面倒くさいような英文の場合は、要約された英文を自動翻訳にかけてもいいかも知れません。
Summarizerを使う際は左側のサイドバーの中の【Summarizer】をクリックします。
今回は、このIndoor Enjoylifeのブログの英語の記事のテキストの一部を入力して「Summarize]ボタンを押してみました。

元の記事の単語は1291語です。
右側が要約された文章です。
要約後は、1291語から185語になっています。要約だとだいぶわかりやすくなるのがわかりますね。
Paragraph(パラグラフ)
生成する要約のモードは以下の3種類あり、デフォルトではParagraph(パラグラフ)になっていて標準の要約文章が生成されます。
- Paragraph(パラグラフ)
- Bullet Points(箇条書き)
- Custom(カスタム)※有料会員のみ
なお、生成する要約の長さのレベルは4段階から選べます。
「Summary Length」(要約の長さ)スライダーを左右に動かすと、要約結果を短くしたり長くしたり変えることができます。左にすると短く、右にすると長くなります。
先ほどは長さを1にしてありましたが、今度は最大の4にしてみました。
長さを最大の4にすると、今度は要約された後の単語は554語になりました。
Summarizerは、文章の要約が必要な場合や要約して内容をおおざっぱに把握したいときに便利な機能だと思います。
また、自分の書いた論文やエッセイを入力してSummarizerにかけてみて、要約された文章が自分の言いたい内容になっているかどうかチェックする、というような使い方もできます。
Bullet Points(箇条書き)
なお、上の画像の例ではこちらのボタンのParagraph(パラグラフ)の方を選んでいました。
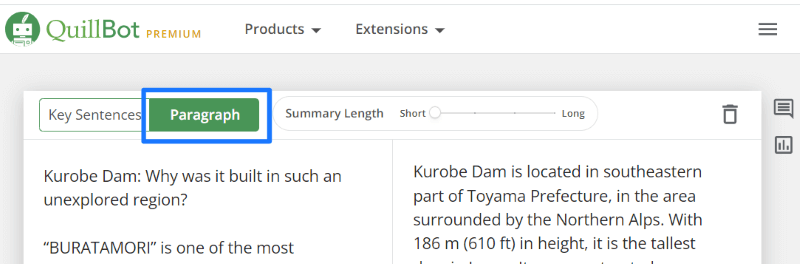
Bullet Points(箇条書き)の方を選ぶと、重要なフレーズを箇条書きにしてくれるので、英文がよりわかりやすくなります。
Custom(カスタム)※有料会員のみ
また、有料会員のみの機能としてCustom(カスタム)モードがあります。
カスタムモードを選んで下の入力窓に例えば「Introduction, Body, Conclusion」などと入れると、このように「序文、ボディ、結論」のある要約を作ってくれたりします。
自分の好みの要約の文章を作ってくれるので、要約をよく使う方には便利な機能だと思います。
⑥ Translator(翻訳)
QuillBotにも翻訳ツールが導入されました。現在は、日本語も含めて40以上の言語に対応しています。「Translator」は無料でも使えます。
文章を入力またはコピーペーストで張り付けて言語を選ぶと、自動で翻訳されます。
⑦ Citation Generator(引用元情報の自動生成)

QuillBotのCitation Generator(引用元情報の自動生成ツール)の機能は無料版でも有料版でも同じように使えます。
Citation Generatorを使う際は左側のサイドバーの中の【Citation Generator】をクリックします。
Citation Generatorは、参考文献のURLを入力して著者などの情報を入力すると、APA、MLA、Chicagoの3つのスタイルの中から、このような自動で引用したい情報のフォーマットを作成してくれます。
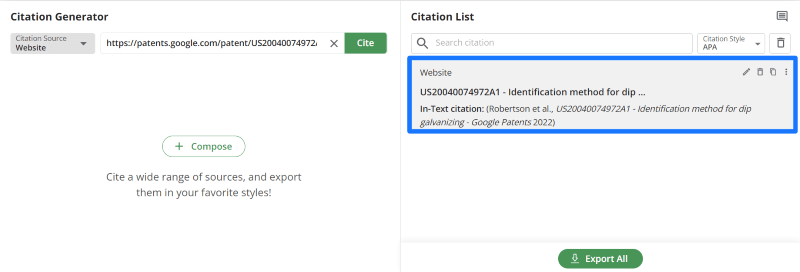
参考文献をテキスト内に引用することの多い方には便利な機能だと思います。
【QuillBot】有料プランがおすすめな人
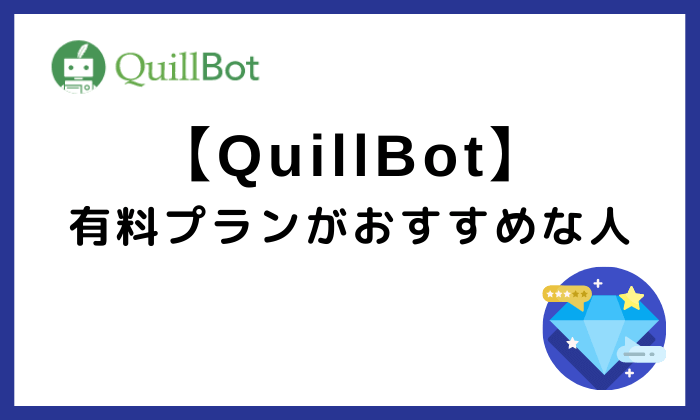
QuillBotは優秀な英文添削ツールでもありますが、何と言ってもほかと違う便利機能は「Paraphraser」です。特に有料プランでは、英文を一瞬でいろいろな文体や長さに変更することができます。
また、盗作・盗用が気になる方有料プランのみで使える盗作・盗用チェックツールも便利です。

- 仕事で英文を作成する機会が多い
- 長めの英文を読むことが多い
- 学生や研究者で論文やエッセイを作成する必要がある
- 翻訳者で英訳をすることが多い
こんな方に特にオススメです。
メールや資料を英語で書く必要があり、どんな英文を作ればいいか悩んだときは、DeepLに日本語を入れて英訳、それをさらにQuillBotで英語を言い換えると、自然で精度の高い自分だけの英文を作ることができます。
先ほどもお伝えした通り、文章を自分で書いた場合でも、その13%はほかの人の書いた英文と自然に類似した内容になってしまう、という調査結果があります。
このため、英文の書き換えサイトは、海外でも盗作盗用・剽窃の防止になるためとても人気のツールです。特にアカデミックな分野の英文を作成する必要がある方にもおすすめです。
長めの英文を読む機会が多く時間がない方にはQuillBotのSummarizer(要約)機能が便利です。長い文章も一瞬で3段階の長さの要約を生成してくれます。
【QuillBot】有料プランの口コミ・評判は?

QuillBotの有料版を使ってみて良かった、という口コミ・評判をご紹介します。
こちらはライフハッカーというウェブサイトで紹介されているQuillBotの有料版の記事のツイートです。ライフハッカーのライターの方がQuillBotの要約ツール (Summarizer)を活用しているという内容です。
presented by ライフハッカー#カゴ速24
要約をAIが自動生成してくれるサービス『QuillBot』と『ELYZA DIGEST』|これ買ってよかった(ライフハッカー[日本版])
ライフハッカー[日本版]編集部とライターが、2021年に買ってよかったもの=ライフハッカーのタグラインであ…https://t.co/Fju7dxdPdV pic.twitter.com/K3Prk8cQSN— kagosoku24 (@kagosoku24_) January 7, 2022
こちらは、オンラインメディアのZDNet Japanのツイートです。
「QuillBot」は、文章から不要な単語を取り除き、効果的に言い換えるライティング強化ツール。最先端のAIが単語選びやメッセージを確実に伝える簡潔なコンテンツの作成を支援するので、あらゆるセンテンス、パラグラフ、記事の書き直しや改善に活用できるといいます。https://t.co/yiTDo6z7TP
— ZDNet Japan (@zdnet_japan) May 10, 2021
【QuillBot】有料プラン(プレミアム)料金・価格は?
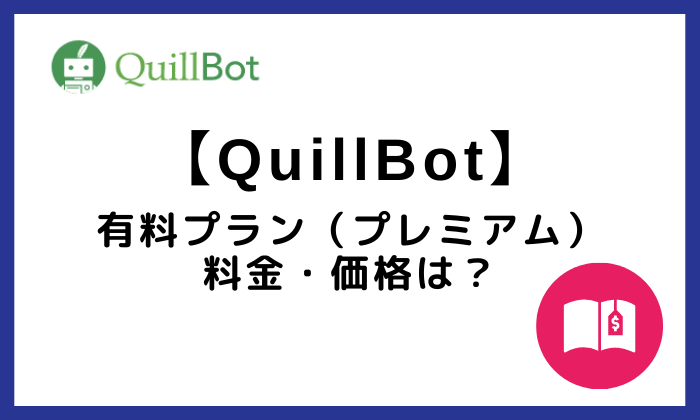
QuillBotの有料会員には3つのプランがあります。
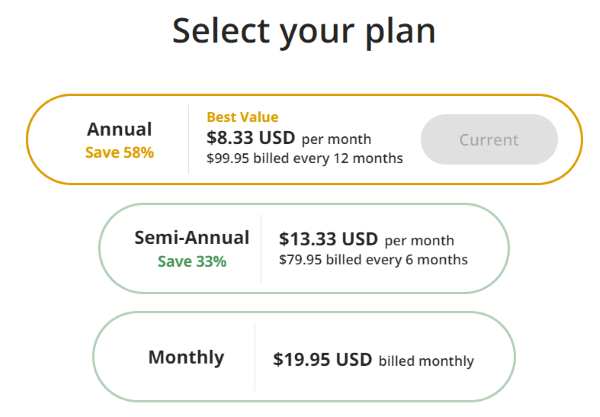
出典:QuillBot HP
月当たり一番安くなるのは年払いにした場合です。
| プラン | 月額 | 一括払い |
| 年払い | US$8.33 | US$99.95 |
| 6ヵ月払い | US$13.33 | US$79.95 |
| 月払い | US$19.95 | – |
年払いにすると、1ヶ月あたりではコーヒー2杯分くらいになるのでとてもお得です。
なお、QuillBotには3日間の返金保証システムがあります。
QuillBotは無料会員でかなりの機能を試せるので「使ってみたけれど思っていたのと違った」ということはあまりないとは思います。
でも、万が一イマイチだった場合は、3日以内にカスタマーサポートに連絡すれば返金されますので、安心して使うことができますね。
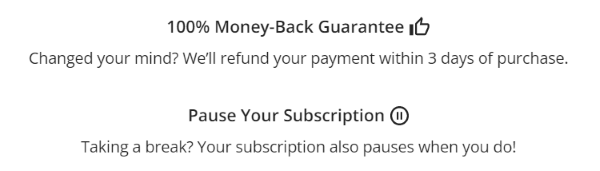
出典:QuillBot HP
解約もカンタンですし、途中で会員をお休みすることもできてフレキシブルなシステムになっています。
【QuillBot】有料会員の申し込み方法

無料会員から有料会員になる場合は、以下の手順で申し込みをします。
※無料会員の登録方法はこちらで解説しています。

QuillBotの公式サイトはこちらです
公式サイト:https://quillbot.com/
- STEP 1
- STEP 2「Upgrade to QuillBot Premium」をクリック
クリックすると、有料会員でどんなことができるのか、という説明が書かれたページが表示されます。このページの上の方にある「Upgrade to QuillBot Premium」という緑色のボタンをクリックします。
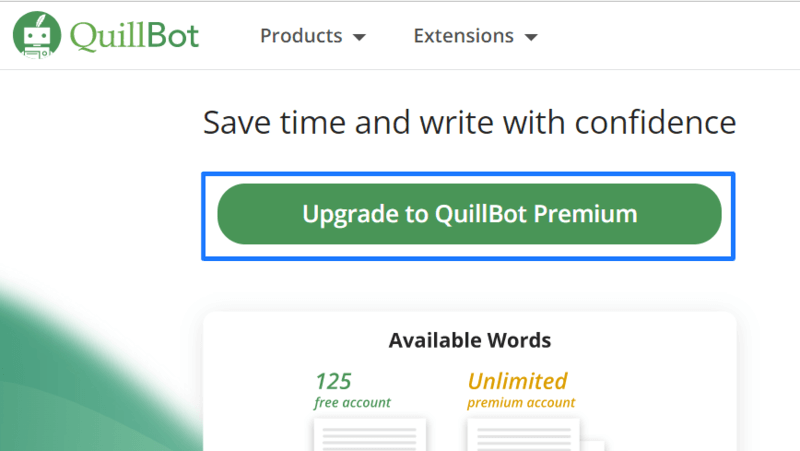
- STEP 33つの中からプランを選ぶ
「Select Your Plan」のAnnual(年払い)、Semi-Annual(半年払い)、Monthly(月払い)の中から1つプランを選んでクリックします。年払いにすると、月払いよりも58%引きになります。
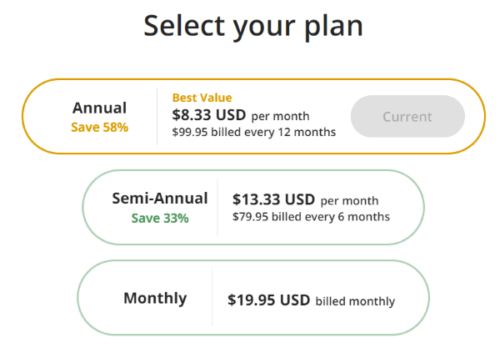
出典:QuillBot HP
- STEP 4クレジットカード情報を入力
クリックすると、クレジットカードまたはPayPalの情報の入力画面になります。今回は、Annual Plan(年払いプラン)にした場合の画像になっています。
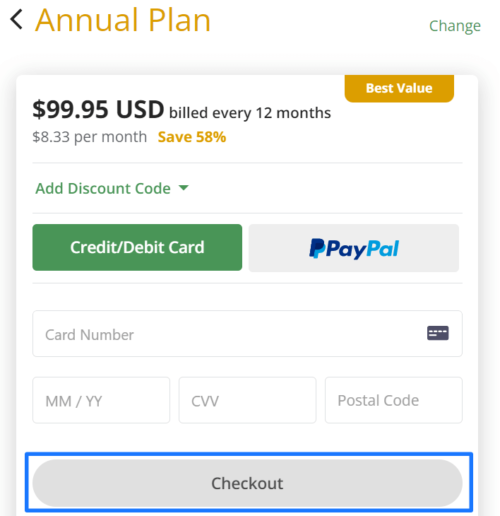
入力後に「Checkout」をクリックします。
- STEP 5完了!
有料会員の登録が完了しました。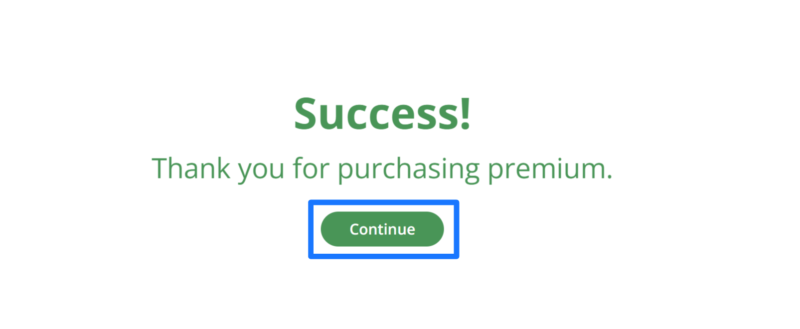
緑色の「Continue」をクリックすると、QuillBotのホームページが開きます。
無料会員のときと違って、有料会員ではアイコンの右側に黄色でPREMIUMと表示されるようになります。
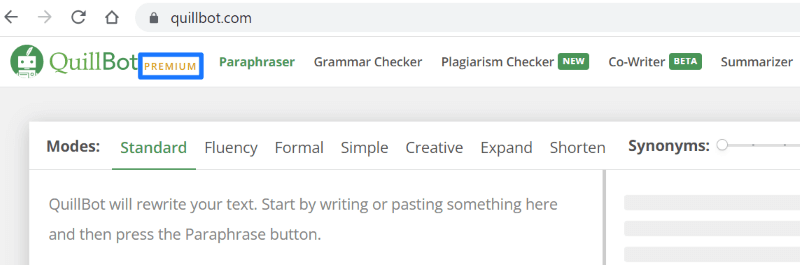

これで、有料会員向けの機能がすべて使えるようになりました!
【QuillBot】有料会員の解約方法

QuillBotの有料会員を解約したい方、または中には「次回に自動で更新されないようにしたい」という方もいらっしゃると思います。
QuillBotの有料会員の解約方法方法は簡単です。QuillBotの有料会員を解約(キャンセル)する場合の手順はこちら です。
※解約して有料会員の期限が来るまでは、引き続き有料プランを使用できます。
- STEP 1三本線アイコンをクリック
QuillBotのホームページの右上にある三本線 をクリックしてサイドバーを開きます。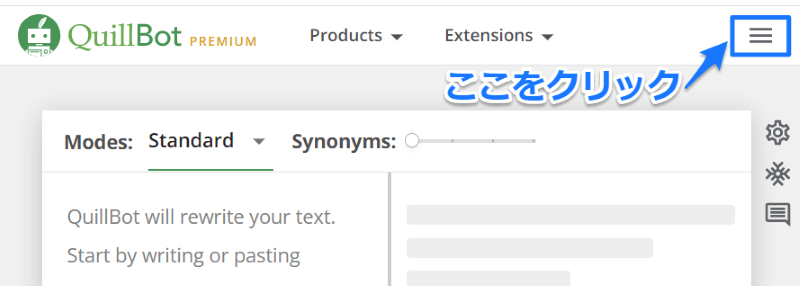
- STEP 2アカウントを開く
サイドバーの中のAccount(アカウント)をクリックします。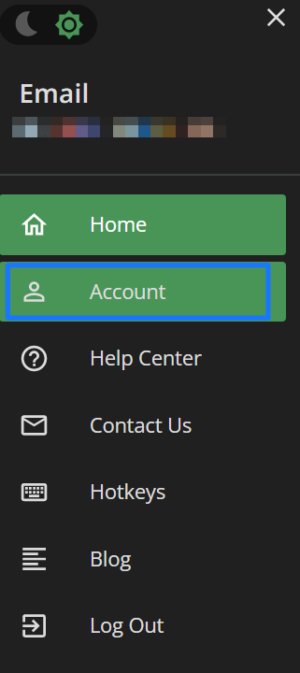
- STEP 3SubscriptionのCancelをクリック
いまはYOUR PLANとして「Premium」と表示されていると思います。ここは、無料会員の場合は「Free」と出ています。
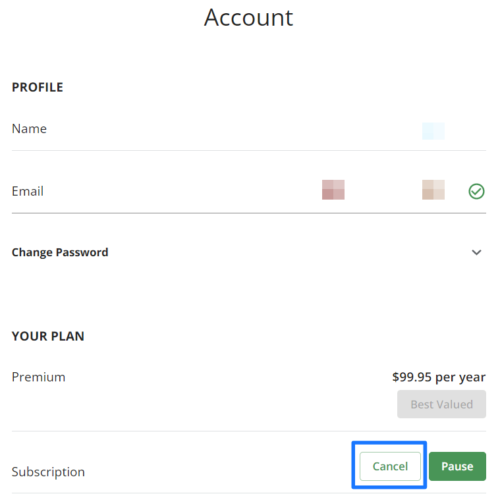
その下にある「Subscription」の項目に「Cancel」と「Pause」というボタンがあり、いまは「Pause」の方が緑色になっています。「Cancel」の方のボタンをクリックします。
キャンセルしても、月払い、半年払い、年払いのそれぞれ料金を支払った期間については引き続き有料会員としてQuillBotが使えるのでご安心ください。
まとめ【QuillBot】有料 (Premium)と無料プランの違いを徹底レビュー!

この記事では、世界で人気のパラフレーザー【QuillBot】の有料プランについてくわしくお伝えしてきました。
QuillBot(クイルボット)の有料プランと無料プランの違いはこの点でした。
| プラン | 無料 | 有料 |
| Paraphraser (書き換え) | 125語/回 | 無制限 |
| モード | 2種類 | 9種類 |
| 比較モード | なし | あり |
| 書き換えの変更度合い | 1~3レベル | 1~4レベル |
| 単語固定 | 1語 | 無制限 |
| 要約 | 1200語 | 6000語、カスタム可 |
| 盗作・盗用チェック | なし | あり (100ページ/月) |
| 処理速度 | 標準 | 速い |
| わかりにくい英文 書き換え |
なし | あり |
| 文章のトーンの比較 | なし | あり |
| パラフレーズの履歴 | なし | あり |
QuillBotは無料プランでもParaphraserのモードが2種類使えたり、英文法・スペルミスのチェックが無制限で使えたりするなど、とてもユーザーフレンドリーです。
でも、QuillBotの有料会員のサブスクを申し込むと、さらにParaphraser機能で英文の文体を9つのモードから選べるようになったり、文章の長さも選べたりするようになります。文章に加える変更の度合いを最大限に設定することもできます。
ビジネスであれば「フォーマル」、論文であれば「アカデミック」、ビジネスでは「カスタムのプロフェッショナル」、資料作成には「シンプル」を選ぶなど、自分が作成する英文の幅を広げることもできます。
Summarizerでは、読まなければならない長い英文を要約して、簡単に書いてある英文の意味を把握できるようになります。
英文を書き換えてくれるので盗作・盗用の防止にもなりますし、月に100ページまで盗作チェックもできます。英文ライティングの勉強にもなります。こんな方には特に有料プランがオススメです。

- 仕事で英文を作成する機会が多い
- 学生や研究者で英文を作成する機会が多い
- 英語ライティング力を伸ばしたい
- 翻訳者で英訳する機会が多い
英作文の質を上げたり幅を広げたりしたい場合、自分の英文ライティング力を伸ばしたい方にQuillBotの有料版はかなりおすすめです。
公式サイト:https://quillbot.com/
「まずは無料会員から申し込みたい」「QuillBotの基本的な使い方を知りたい」こんな方はこちらの記事を参考にしてみてくださいね!

世界で最高品質の英文法やスペルミスのチェッカー「Grammarly」の記事はこちらをどうぞ。



Grammarlyが2023年にリリースしたAI自動英文生成・リライトツール【generative AI】の記事はこちらをどうぞ。

無料の英文添削・書き換えサイト【15選】ランキングもご紹介しています。