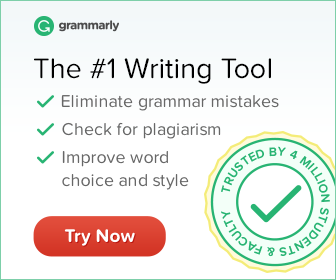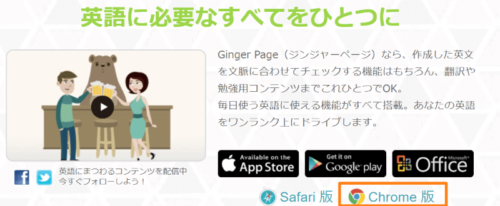英作文に自信がないけど、なにか手軽に使える無料のソフトはないかな…。
最近は、AIを駆使したディープラーニングベースの様々なオンラインの英文チェッカーがあります。英文添削ツールは、いろいろな間違いを一瞬で自動でチェックして修正してくれるので、本当に便利です。

でも、いろいろ種類がありすぎて、どれが良いのか迷ってしまいますよね。
Ginger 英文チェッカーは、世界で昔から人気のある英語の自動添削マルチツールのうちの1つです。大半の機能が無料で使えます。日本語版があるので使い勝手がよく、わたし自身も以前はGingerを使っていました。

- Gingerってどんな英文チェッカーなの?
- Gingerは英語の文法チェックにいいって聞いたけど本当?
- Gingerの使い方は?
- Gingerって何かデメリットや注意点はあるの?
この記事では、このような疑問にお答えしていきます。
この記事を読むと、「Ginger 英文チェッカーがどんなツールなのか」「おすすめな点や注意する点」「会員登録・使い方」がサクっとわかります。
大学は英語学専攻。2年間のアメリカ留学を経て英語講師を8年経験。その後は約15年間、海外業務と翻訳の仕事をしています。たまに通訳も。ずっと英語畑です。
TOEIC990点、英検1級、通訳案内士

Ginger 英文チェッカーとは?
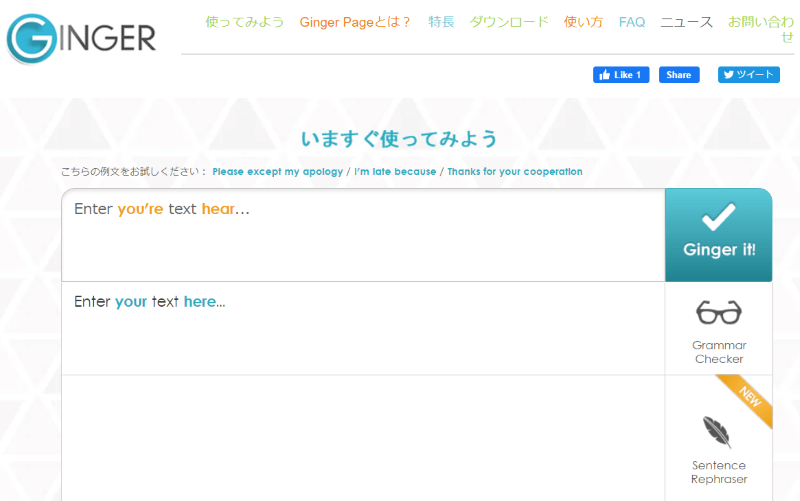
出典:Ginger HP
Ginger 英文チェッカーとは、英語の添削・校正マルチツールです。ここで、英語の添削・校正ツールとは何かをカンタンにご説明しておきますね。
英語の添削・校正ツールとは?
英語の添削・校正ツールとは、英語を自動でチェックして、修正点を一瞬で表示してくれるオンライン上のソフトのことを言います。
日本語ではまだ言葉が決まっていなくて、「英語の添削ツール」「英語の校正ツール」「英文チェッカー」と言われることもあります。英語では「AI Writing Assistant Tool」と呼ぶのが主流で、「Grammar Checker」と呼ばれたりもします。
それぞれ得意分野があって、英文法やスペルチェックが得意なツールもありますし、英文の書き換え(リライト)を得意とするツールもあります。
英語の添削ツールでできるのはこんなことです。
- スペルミスのチェック
- 英文法のチェック
- 文章の構造の間違いを検出
- 必要のない修飾語やフレーズの削除
- 英文の書き換え(リライト)
スペルミスは、Microsoft Wordなどでも自動チェックしてくれるので当然ですが、それだけではなくて文法の間違いや句読点の不足や付け間違い、「a」や「the」などの冠詞・定冠詞の間違いなどもチェックしてくれます。
ホームページ上で使ったり、便利なブラウザの拡張機能を使えるチェッカーもありますし、WindowsアプリやMacアプリ、スマホ用のアプリなどを提供している英文チェッカーもあります。

それでは、Ginger 英文チェッカーとはどんな英文校正ツールなのかを見ていきましょう!
Ginger 英文チェッカーとは?
- 名称:Ginger Software
- サービス開始:2007年
- 本社:アメリカ、ボストン
- ユーザー数:非公表
- 日本語版:あり
- 無料版:あり
- 有料版の料金:USD12.48 (約1,300円)/月 ※年払いの場合
- Ginger公式サイト (英):https://www.gingersoftware.com
- Ginger公式サイト (日):http://www.getginger.jp
Ginger 英文チェッカーは、Ginger Softwareが運営している英語の添削・校正ツール。
Ginger Softwareは、特許を持つ独自のアルゴリズムに自然言語処理 (NLP)とAIを用いた英文ライティングサービスを提供している企業です。本社はアメリカのボストンにあります。
Ginger 英文チェッカーの特徴は、英語の文法チェックよりも、英文のリライト(書き換え)を得意としていることです。
英文のリライトとは、このように元の文章の内容をくみ取って違う文章にすることを言います。

英語では「Rephrase」と呼ばれているので、Gingerではこの機能を「Sentence Rephraser(文章のリライト)」と呼んでいます。
Ginger Softwareも、2007年のサービス開始当初は英文法やスペルミスの校正ツールでした。でも、いまはどちらかというと、文章のリライトの機能 (Rephraser)の方が強化されています。
Ginger 英文チェッカー【3つの機能】

Ginger 英文チェッカーでどんなことができるのか、Gingerの機能を見ていきたいと思います。Gingerでできることは、大きく分けてこの3つです。
- 英語の文法・スペルチェック
- 文章の書き換え=リライト(Rephraser)
- 辞書機能・その他
それぞれどんな機能なのかを見ていきたいと思います。
Gingerの機能 ① 英語の文法・スペルチェッカー
Ginger 英文チェッカーの使い方はわかりやすくシンプルです。
校正してもらいたい文章をGrammar Checkerの画面の白いところに入力するかコピーペーストして、エメラルドグリーンの「Ginger It!」というボタンをクリックするだけです。
この短い動画のような感じで、英語の文法の間違いとスペルミスを一瞬で検出して修正した文章を提示してくれます。
こちらがGingerで添削にかけた後の画面です。上のオレンジの色の部分が添削された箇所で、緑色の部分が添削後に修正された内容です。

このように、スピーディに自動で英文の修正ができるます。
Gingerの機能 ② Rephraser(文章の書き換え=リライト)
何度も言っていますが、Gingerのメインの機能は文章の書き換え機能(Rephraser)。無料会員でも使えるのでとっても便利です。特に英文を作るのが苦手な場合、こんなことはありませんか?
- いつも同じような文章になってしまう。
- 作った英作文にぜんぜん自信がない。
- ほかにもどんな言い方があるのか知りたい。
文章の書き換え機能(Rephraser)は、こんなときに強力な助っ人になってくれます。
文章の書き換え機能(Rephraser)を使い方はカンタンです。添削したい文章を入れると、文法・スペルチェックの下の右側の【Sentence Rephraser】という羽根 の左のところに書き換えた文章の候補が自動で表示されます。
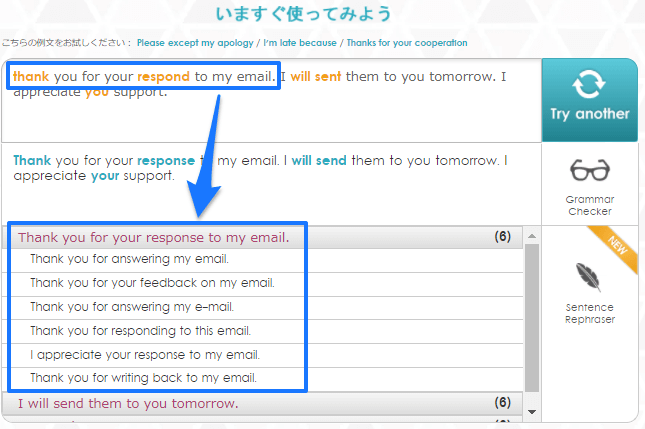
この機能では、自分の伝えたい英語をある程度いれると、それがきちんとした文章でなくても意図をくみ取った文章をいくつか提示してくれます。海外の研究者の間でも高評価で、失語症の方にも非常に役立っているとのことです。
自分には思いつかないような文章を教えてもらうこともできますので、英作文に自信のない方や英語のライティングを鍛えたい方、サクッと別の文章にしたい方にはおススメです。
Gingerの機能 ③ 辞書機能・その他
Gingerのその他の機能として、ブラウザの拡張機能やMicrosoft OfficeのWordやOutlookなどでは、辞書や類義語、マイ単語帳への追加機能が使えます。翻訳機能もあるのですが、これは有料会員向けです。
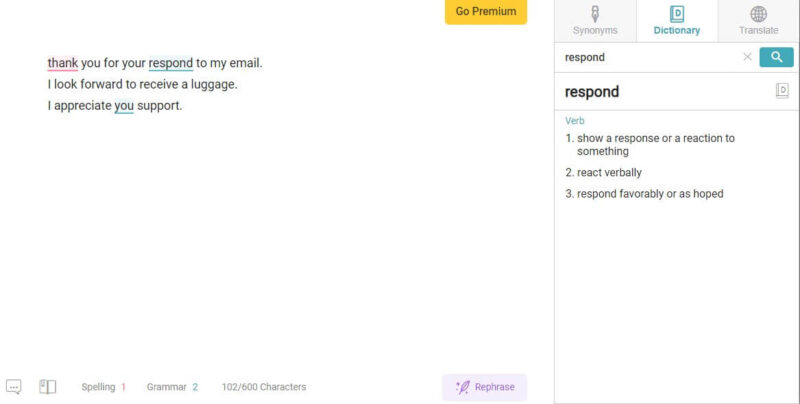
このように辞書はあるものの英英辞典なので、「やっぱり英日・日英辞書がいい」という方もいらっしゃると思います。
オンライン版の辞書であれば、定番で有名なWeblio辞書かアルクの英辞郎がおススメです。
参考記事 >>Weblio辞書の詳しい記事はこちら
参考記事 >>英辞郎の詳しい記事はこちら
Ginger 英文チェッカー 口コミ・評判はどうなの?

Ginger 英文チェッカーが、ほかの人からどんな評価を受けているのか気になりますよね。ここで、Ginger 英文チェッカーの口コミ・評判を見ていきたいと思います。
ドキュメント、メール作成時はGinger 英文チェッカーを使います。フレーズレベルで校正をしてくれるツールで簡単な英文に対して10程度の候補を出してくれます。その中から最適なものを選ぶ内に自分自身の表現方法の幅も広がります。続く #Ginger pic.twitter.com/yh2QzrYaYk
— Koji 外資ITサラリーマン (@NishinaKouji) February 27, 2021
地味に重宝しているGinger英文チェッカー…文法チェックだけじゃなく別の言い回しを提案してくれたりするのでありがたい(たまに全然違う意味を提案してくるので注意ですが) https://t.co/rVVXVt5TrD
— lemo (@7emit7) April 13, 2021
やはり、「GingerのRephraserの機能が便利」という口コミが結構ありました。
おひさしぶりです
機械翻訳はAI技術がまだまだ進歩しないと厳しいものがありますね
でもDeepLというサイトの翻訳機能は現状でかなり優秀ですhttps://t.co/CwUr6BGjvi
あと、自分が書いた英文が文法的に合っているか確認したいときにはGinger英文チェッカーがとても有用ですhttps://t.co/cQlM1kO9Gt— ファントム (@DBGhost10) May 28, 2021
DeepLはかなり使えますよね。知人の英文学の教授も、同種のサービスの中ではこれが一番的確との結論でした。個人的には英文チェッカー(Gingerとか)の方にも助けられています。
— よしてる (@yositeru) August 13, 2021
わたしも、DeepLと英文チェッカーの組み合わせは、時間がないときには助けられています。
一方、こんな声もありました。
Ginger 英文チェッカーhttps://t.co/rwJbEAZoH3
試しに入れてみてもあまり訂正がされないのだけれど、これはどの程度信頼性あるのだろうか…
— らってぃ (@shinobu2775) May 31, 2018
これは、あくまでもGinger 英文チェッカーのメインの機能は「Rephraser」で、文法チェック機能はおまけの扱いだからですね。
Ginger 英文チェッカー 会員登録の方法
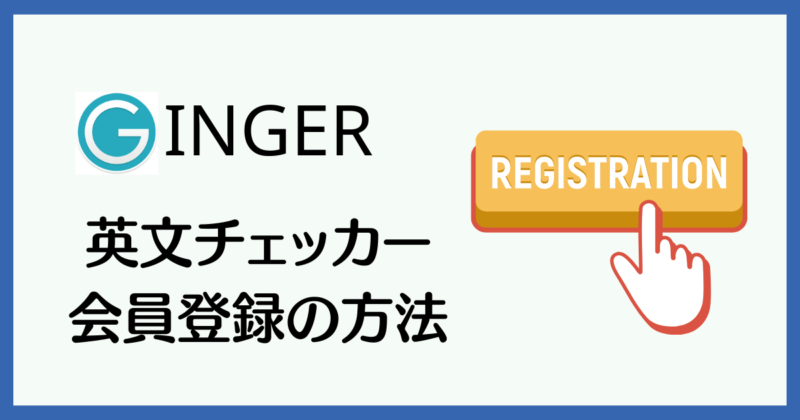
Gingerはユーザー辞書に固有名詞などの好きな単語を登録できるようになるので、無料会員の登録をしてログインしてから使うのが便利です。
ログインして使うには、ブラウザの拡張機能やMicrosoft Officeのアドインなどを使います。
会員登録の方法はカンタンです。今回は、Google Chromeでご説明します。
- STEP 1Google Chromeの拡張機能を追加
- STEP 2「Add to Chrome it's free」のボタンをクリック
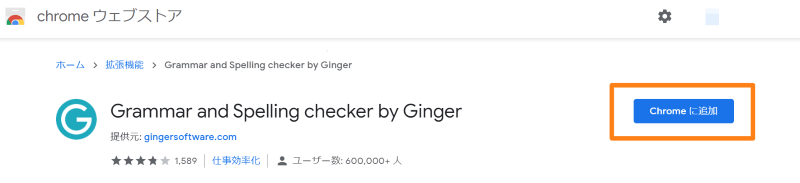
「Add to Chrome it’s free」のボタンをクリックします。
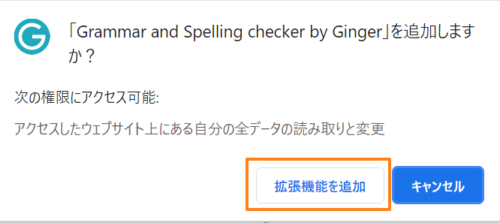
次に拡張機能の追加を許可します。Gingerはブラウザ上で自動で修正が入る関係でこのメッセージが出ますが、「拡張機能の追加」のところをクリックします。
クリックすると、「インストールが成功」という画面になります。
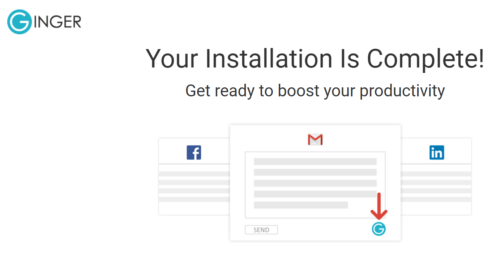
- STEP 3Gingerのボタンをクリック
インストールすると、Gingerの[G]のマークが右上に表示されます。わたしの場合はほかにも拡張機能を入れているので、ほかのアイコンも表示されています。
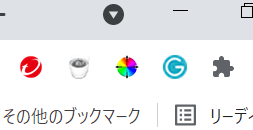
この[G]のマークをクリックすると無料会員の登録画面になります。
このマークが出ていない方は、一番右にあるパズルマーク のようなマークをクリックしてください。

拡張機能の一覧が出ますので、ピンマークをクリックすると表示されるようになります。
- STEP 4メールアドレス・パスワードを入力
[G]のマークをクリックするとこの画面になります。
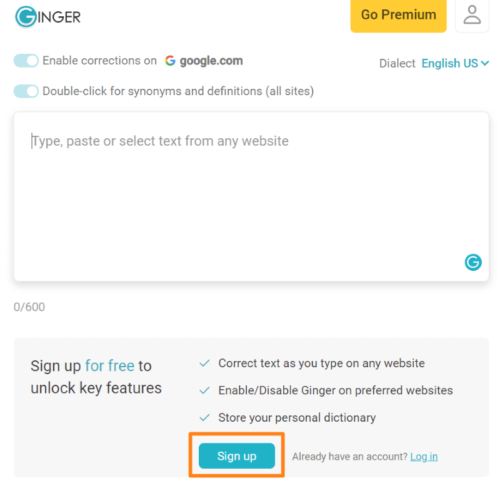
「Sign up」のところをクリックします。アカウント作成画面になります。
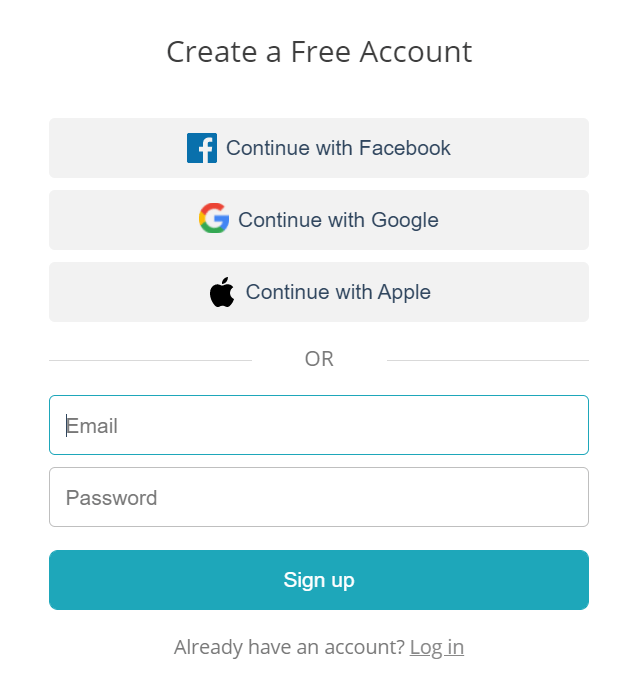
メールアドレスとパスワードを入れて「Sign up」をクリックすると完了です。
お疲れさまでした!
Ginger 英文チェッカー 使い方

Ginger 英文チェッカーは使い方もカンタンです。
- STEP 1Gingerのテキスト入力画面
この段階でGingerにはログインしている状態だと思いますが、もし[G]のマークをクリックしてもログインできていない場合は右下のログインをクリックしてIDとパスワードを入力します。
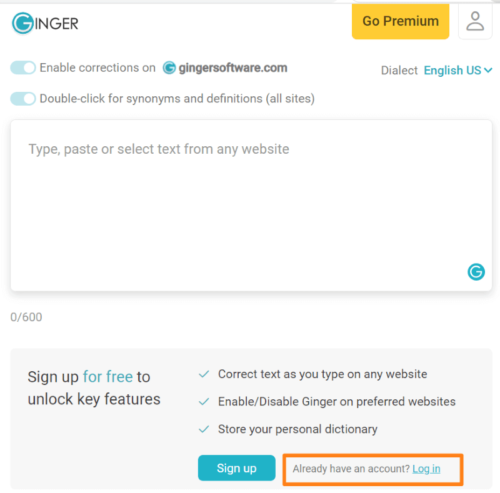
するとこのような画面になります。
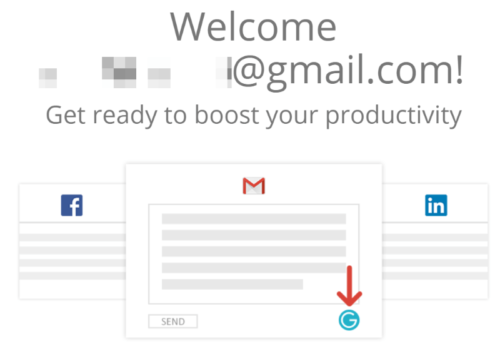
- STEP 2Gingerのテキスト入力画面を出す
あらためて、[G]のマークをクリックします。するとこの画面になります。

これがブラウザでのGingerのミニ画面です。拡大すると、右下の拡大ボタンを押すと辞書やRephraser機能が使えるようになります。
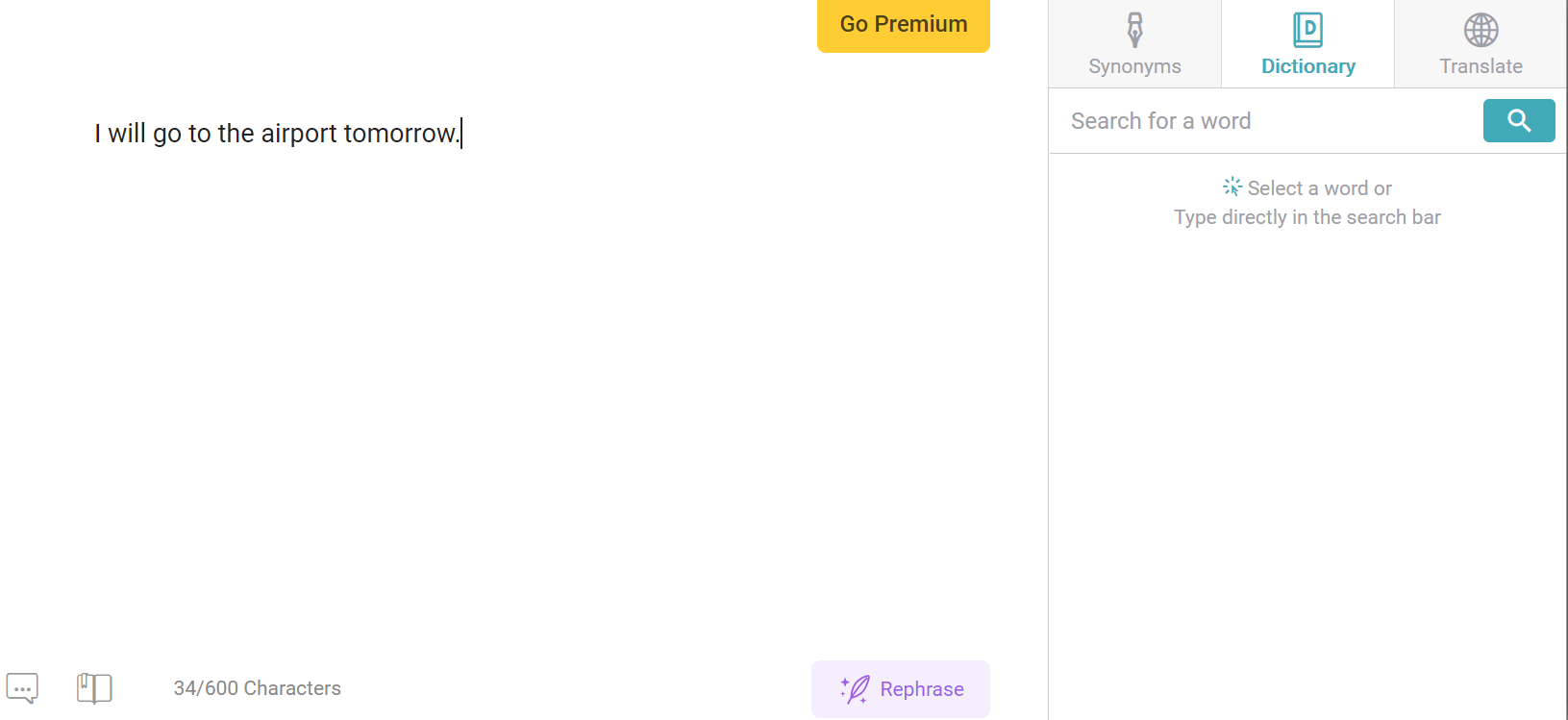
- STEP 3テキストを修正する
英文を入力すると自動で修正が入ります。修正がある部分は赤い下線が入ります。
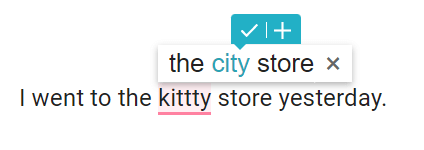
下線部分をクリックすると画像のように修正候補が出てくるので、修正したければマークをクリックして反映させます。
ユーザー辞書に追加する場合はマークをクリックします。修正したくない場合はをクリックします。
- STEP 4その他の機能を使う
類義語を使う場合は「 Synonymous」、辞書を使う場合は「 Dictionary」をクリックします。翻訳は有料会員向けなので、一番右のボタンは使えません。
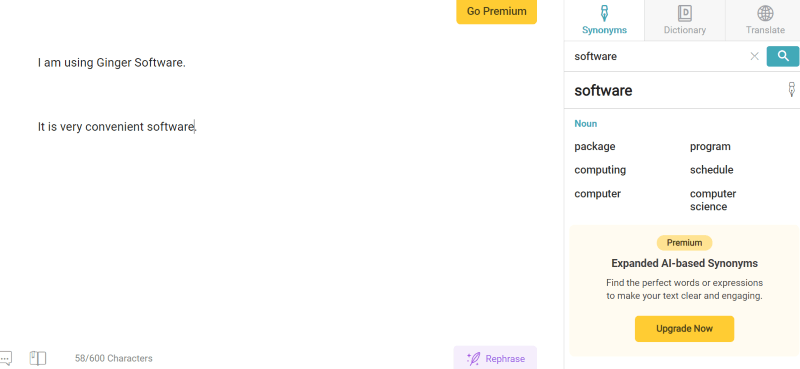
類義語も、有料会員だと制限なく使えます。
ユーザー辞書に単語を追加したい場合は、左下の本マーク をクリックすることで、いつでも追加できます。
Ginger 英文チェッカー 拡張機能・アプリ
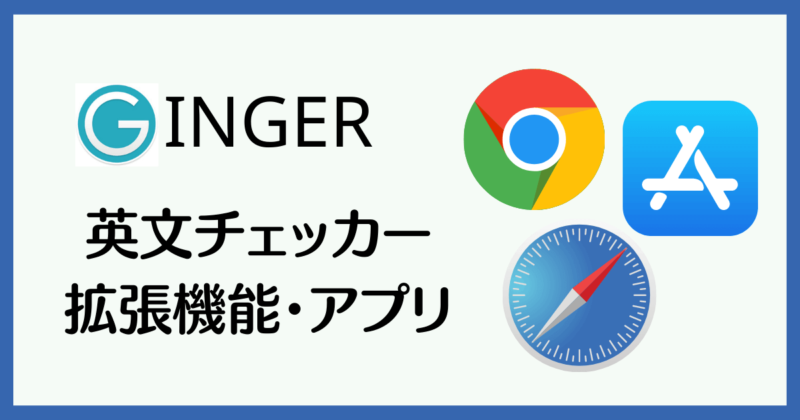
Gingerはいろいろな拡張機能やアプリが用意されています。
- アプリ:Windows/Mac デスクトップ版
- Microsoft Office (Word、Excel、PPT)
- ブラウザ拡張機能:Google Chrome, Safari
- スマホ:iPhone (iOS) / iPad(有料)、Android(アンドロイド)
ブラウザの拡張機能・Microsoft Office版
先ほど、ChromeにGingerをインストールする方法をご説明しました。ブラウザの拡張機能を追加すると、このような特定のウェブサイトで入力しているときに、自動で修正をかけてくれるようになるので便利です。
- Gmail
- Yahoo! Mail
- Hotmail
- WordPress
たとえば、Gmailで英文を入力してみます。
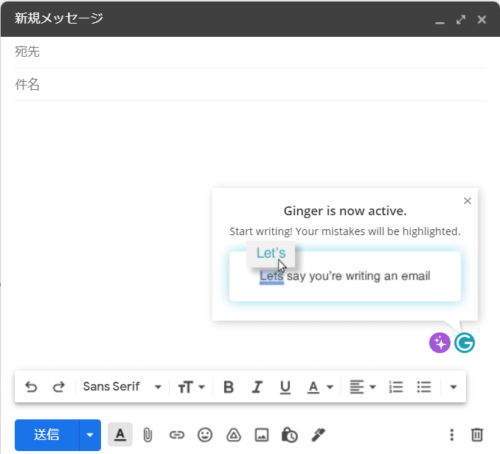
右下に[G]のマークが入って、Gingerの添削機能がオンになっていることがわかります。
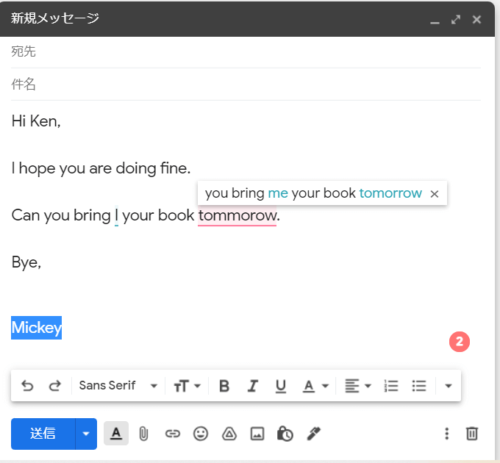
上の画像は添削が入ったところです。右下に②と出ていて、2か所修正が必要な個所があることがわかります。修正する場合は先ほどと同じくマークをクリックして反映させます。ユーザー辞書に追加する場合はマーク、修正したくない場合はをクリックします。
Microsoft OfficeでもGingerのアプリをダウンロードすると、同じように自動で修正が入るようになります。
>>Outlookのダウンロードはこちらから
iOSやアンドロイドのアプリ
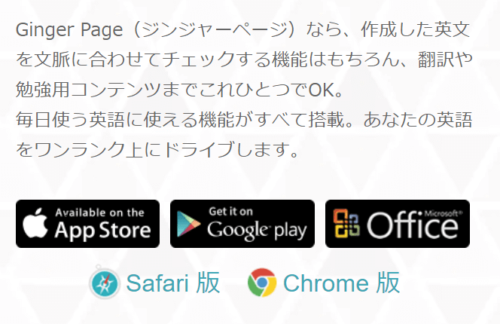
iPhoneやアンドロイドのキーボードも用意されています。
>>iPhoneやアンドロイドのキーボードのダウンロードはこちらから
iPhoneのアプリは1,100円するのでちょっと値段が高め。でもレビューはなかなかよかったです。アンドロイドのGingerキーボードは無料で使えます。
Ginger 英文チェッカー どんな人におすすめ?

いろんな英文添削ツールがある中で、Ginger 英文チェッカーを使うのがおすすめなのは、こんな方です。
- 作った英作文の書き換えをしたい
- 英文ライティング力を向上させたい
- 日本語のサイトを使いたい
- 英作文の書き換えのついでに文法もチェックしたい
- 辞書機能もあるほうがいい
Gingerのメインの機能は、あくまでも英語の文法チェックというよりも英文のリライト (Rephrase)です。
元の英文を書き換えた文章をいくつも教えてくれるので、自分の作る英文がマンネリ化している方や、英作文や英文のライティングをブラッシュアップしたい方におススメです。
一方、Gingerがあまりおすすめでないのはこんな方です。
- 英文法にあまり自信がない
- 英語は割と初心者
- 文章の書き換え機能はあまり使わない
Ginger 英文チェッカーは最近はメインの機能が英文法の添削ではなくなってきました。このため、英語の文法のチェックの精度は低めです。英文が間違っていても検出できなかったり、検出しても修正候補が間違っていることがあります。
よって、Gingerの修正結果を見たときに「間違いの検出もれ、または修正内容が間違っていてもわからない」といった、英語の文法にあまり自信がない方にはあまりおススメできません。
こんな方は、英文法の添削精度が高いことで競合企業からも高く評価されている「Grammarly」のような英文の添削ツールを使うと安心です。Gingerをうまく組み合わせて使うことをおススメします。
参考記事 >> Grammarlyの詳しい記事はこちら
Ginger 英文チェッカー 無料会員と有料会員の違いは?

Ginger 英文チェッカーは、以前とは仕様が変わって、ほとんどの英文の校正機能が無料会員でも使用できるようになりました。
Gingerの無料版と有料版の違いは?
Gingerの無料版と有料版の違いは、大きくわけてこの2つです。
- テキストの読み上げ
- Ginger校正機能、英語学習機能
Ginger 英文チェッカーは、有料会員になると「テキストの読み上げ」機能が使えるようになります。
自分が入力した英文や修正された英文を英語で読み上げてくれるので、英語のリスニング、ディクテーション、シャドーイングなどの練習に活用することができますね。
また、「Ginger校正機能英語学習機能」では、どんな点を間違ったのかをレポートしてくれますので、英文のライティング力を向上させることができます。
Gingerの有料版の料金は?
Gingerの有料版の料金です。
| プラン | 支払い | 月額 | 円換算/月 |
| 2年払い | $167.76 | $9.99 | 1,100円 |
| 年払い | $12.48 | $12.48 | 1,400円 |
| 月払い | 19.99 | 19.99 | 2,200円 |
月払いだと2,200円になりますが、Gingerの場合はディスカウントのセールをしていることが多いです。いまだとだいたい1,500円くらいですね。
結構な割引料金で有料会員になることができるので、興味のある方はこちらのページを確認してみてくださいね。
Ginger 英文チェッカー おすすめな点と注意した方がいい点

ここで、Gingerのおすすめな点を確認してみたいと思います。
Gingerのメリット・おすすめな点
- 無料版でほとんどの機能が使える
- Rephraserが使えてさらに文法・スペルチェックもある
- ホームページが日本語
- 画面が使いやすい
- Web・Windows Officeのプラグインがある
- 有料のスマホキーボードがある
Gingerの良い点は、なんといっても便利な文章の書き換え機能があることです。無料会員でもリライトの機能が無制限で使えるツールはなかなかありません。
さらに、リライトをしながら文法やスペルのチェックもしてくれるので、時間がないときにはGingerだけで自分の文章をブラッシュアップすることができますね。
また、なんといっても日本語のサイトがあるのは安心だという方もいらっしゃると思います。Gingerは画面も使いやすくて気に入っています。
Gingerのデメリット・気になる点
- 添削の正確性は低め
- 間違った修正候補が出ることがある
- なぜ修正の必要なのか説明がない
- 添削に時間がかかることがある
- 拡張機能やアプリは英語で表示される
一方、Gingerの気になる点は、英文添削の精度自体は低めだということです。たとえば、英語の文法の間違いとして定番のこんな文章もチェックが入りません。
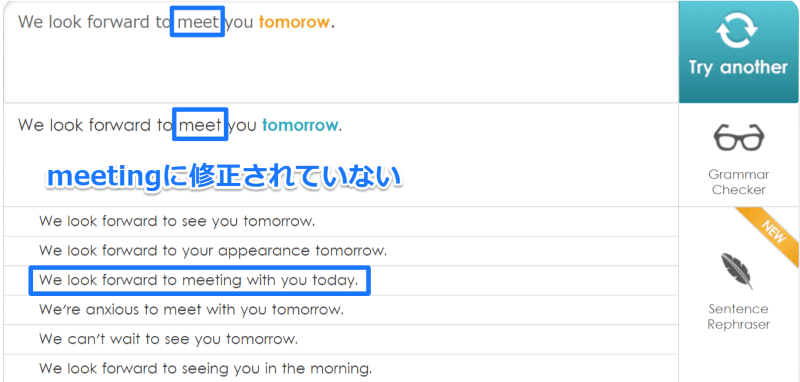
2番目の マークの左側が文法修正後の文章です。「tomorrow」のスペルミスは訂正されているのですが、「look forward to」の後ろの動詞に「ing」が入っていません。「look forward to」の後ろの動詞を「ing形」にするのは基本的な英文法ですよね。
カンタンな文章を入れても修正できないことが多くて、英語の添削の精度には不安があります。また、修正が入った場合でも「なぜ修正が必要なのか」という説明がないので理由がわからず、英文法の力をアップしたい場合には向きません。
でも、3番目の マークの左側のRephraserのところはGingerのデータベースから出してきている書き換え候補の文章なので、正しい文法の文が表示されています。
また、たまにですが、テキストを入力したときに「インターネット回線の状態が不安定なようです。後でもう一度試してみてください」と出たりします。

接続に関しては、以前よりはだいぶ改善してきました。
やっぱりGingerの良いところは「文章の書き換え」ができるところ。英文法の精度やインターネット回線の接続が気になる方は、Grammarly(グラマリー)を試してみてください。
Grammarlyは、世界中でユーザーからも競合他社からも、英文法の添削ツールではトップ企業だと認識されています。ただ、文章の書き換え機能は一部しかないので、Gingerと一緒に使うのがおススメです。
参考記事 >> Grammarlyの詳しい記事はこちら
参考記事 >> Grammarlyの登録方法はこちら
まとめ:【Ginger 英文チェッカー】徹底レビュー!

この記事では、世界中で使われている人気の英文チェッカー【Ginger】について、詳しくお伝えしてきました。
Ginger 英文チェッカーは、英語の文法やスペルミスのチェックだけでなく、無料で便利な文章の書き換えツール (Rephraser)が使えるのが一番おすすめの点です
また、Ginger 英文チェッカーのウェブサイトは基本的には日本語なので、英語が苦手な方には使いやすいと思います。操作画面も使いやすくて見やすいのでわたしも前から気に入っています。

- できれば日本語のサイトで英文をチェックしたい!
- 英語の書き換え機能が使いたい
こんな方はGingerを使ってみてはいかがでしょうか?「ちょっと添削の正確性が不安」という方はGrammarly(グラマリー)と一緒に使ってみることをおすすめします。
最後まで読んでいただきましてありがとうございました。