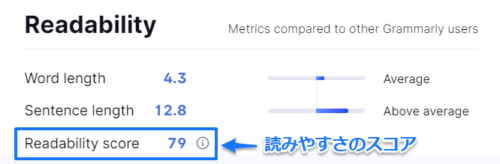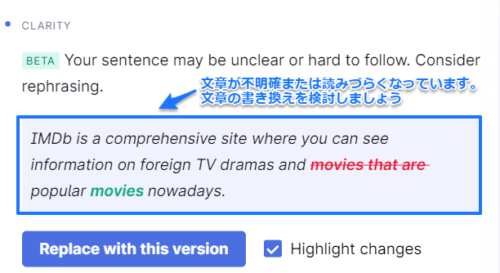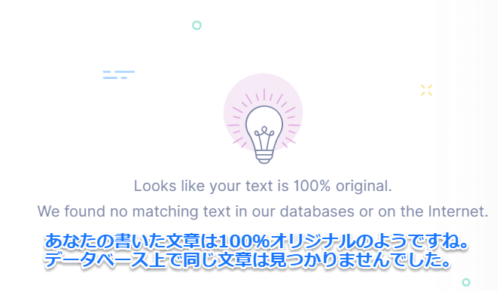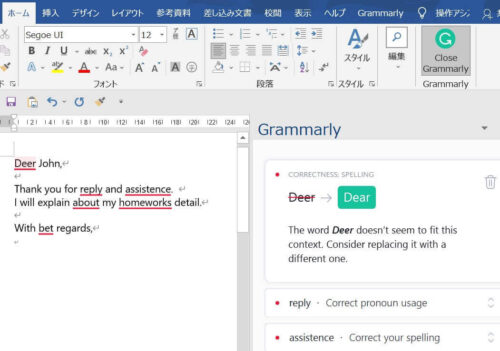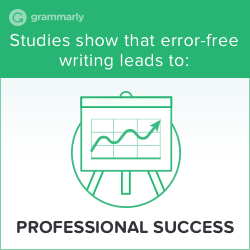- 無料で英文を一瞬で添削してくれるオンラインサービスを教えてほしい!
- 自分の作った英作文の文法やスペルに自信がない…。
- ネイティブの人が見たときに変な文章になっていないか心配
学生や仕事で英語を使う場合でも、英語の学習者でも、日本人が英語の文章を書く場合は「自分の作った英文のどこが間違っているかわからない」こんな不安が常にあります。

こんにちは、ミッキーです。海外業務と英日・日英の社内翻訳をしています。
こんなとき、自分の作った英文の文法やスペルをリアルタイムでチェックして修正してくれる、オンラインの英文校正サービスがあったら便利ですよね。
さらに、Grammarlyには最新機能である生成AIの自動テキスト生成・リライトツール【generative AI】があり、英文の自動生成や書き換えもできます。
いまや自動の英文チェックツールは英語を使う人にとっては必需品だと言えます。
AIベースの英作文のチェッカーはいろいろありますが、現時点で自信を持って一番おススメできるのはGrammarly (グラマリー)。
わたしは7年間以上使っていますが、ほかの英文添削ツールと比べてずば抜けて優秀です。英語がネイティブの人にも絶大の人気があります。
無料版・有料版がありますが、Grammarlyは無料版も優秀なのが特徴。無料会員の使用期限や文字数制限がなく、クレジットカード情報の入力も必要ありません。

Grammarlyとはどんな英文の添削・校正サービスなのか、サクッと知りたい。
この記事ではこんな方のために、わかりやすく解説していきます。この記事を読めば、Grammarly(グラマリー)のことがすべてわかります。
まだ使ったことがない方はぜひ試してみてくださいね。
大学は英語学専攻。2年間のアメリカ留学を経て英語講師を8年経験。その後は約15年間、海外業務と翻訳の仕事をしています。毎日仕事でいろんな英文添削ツールを試すマニアです。
TOEIC990点、英検1級、通訳案内士

Grammarly (グラマリー) とはどんな英文校正ツール?

出典:Grammarly HP
Grammarlyの読み方は「グラマリー」。名前の由来は英文法の「Grammar」です。
日々進化する機械学習とディープラーニングのアルゴリズムによって、生成AIが文法やスペルミスを自動でチェック。有料版では盗用も検出します。
- AIベースの英文チェックツール
- 英文の間違い・スペルミスをリアルタイムで検出して修正
- 文章の改善点も提案
- 生成AIによる自動英文生成ツール「generative AI」の機能が追加 (2023年4月)
- 英文をネイティブに近づけることができる!
現在、世界で英語の文法・スペルチェッカーと言えば「Grammarly」。英語ではティッシュのことを「Kleenex(クリネックス)」と言うことが多いですが、同じように英文チェッカーのことはGrammarlyと言えば通じるくらい有名です。
入力すると、こんな風に間違った部分に下線が入ってワンクリックで修正できます。
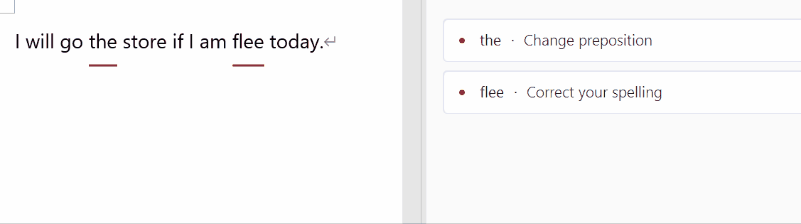
でも、Grammarlyは単なる文法やスペルミスのチェックツールではありません。英作文を改善するためのこんな提案もしてくれます。
- よりわかりやすい文章を提案
- 別の言い回しを提案
- 目標別に別の単語や熟語を提案
- 目標に合った文体を提案
自分の英文をだんだんネイティブに近づけていくことができるのが特徴です。
さらに、2023年にはGrammarlyに待望の生成AIによる自動英文生成ツールの機能である「generative AI」が追加されました。
「generative AI」によって、Grammarlyはいままでの「英文法チェック」というツールから1歩進んで、AIによる英文法チェックと自動英文生成・リライトツールという総合的なツールになっています。
Grammarlyの基本情報をまとめました。
Grammarlyの基本情報
| 項目 | 内容 |
| 創立 | 2009年 |
| 本社 | アメリカ・サンフランシスコ |
| 基本機能 | 英文法の添削・校正、スペルチェック 文章の構文や表現の改善点も提案 |
| ユーザー | 3,000万人/1日 |
| 教育機関・企業 | 30,000以上 |
| 導入企業の例 | Cisco、DELL、Expedia、 AdobeのMagentoなど |
| 導入大学の例 | 東京大学、国際基督教大学、千葉大学など |
| 対応OS | Windows、Mac、iPhone、Android |
| プラットフォーム | オンライン、ブラウザ拡張機能 Microsoft Word、Outlook iOS / Android Gmail、Googleドキュメントなど |
| 対応ブラウザ | Chrome、Edge、Firefox、Safariなど |
| 公式サイト | https://www.grammarly.com/ |
Grammarlyは、使いやすさと英文添削の精度の高さから世界中でユーザーに支持されていて、いろいろな英語圏のレビュワーが英文校正ツールのランキングに常に1位に挙げています。
Grammarlyのユーザー数は増える一方で、今では世界中で1日あたりで3000万人もいます。
また、使いやすさと高いセキュリティから、世界中で3万以上の教育機関や有名企業が使用。
アメリカではCisco(シスコ)やPCメーカーのDELL(デル)、旅行の予約で有名なExpedia(エクスペディア)など、多数の企業が導入しています。
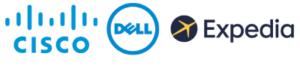
日本でも、千葉大学や国際基督教大学などで有料版を導入して話題になりました!
また、米TIME誌が選ぶ「世界で最も影響力のある企業100選」の2022年版にも選ばれています。
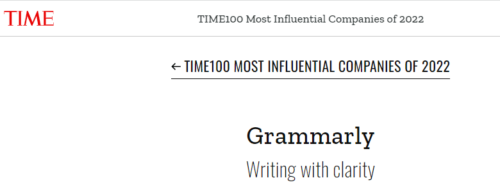
出典:TIME HP
英語が第2言語の人はもちろん、欧米では英語がネイティブの人やブロガー、作家やライターなど、英文作成のプロにも根強いファンがいることで知られています。
オンライン、ブラウザのアドオン、WindowsやMacのデスクトップアプリ、iOS/Androidのスマホ用キーボードアプリなどもあってとても便利です。
Grammarlyの英文添削で何をチェックできるのか?

それでは、Grammarlyを使うと自動でどんな添削をしてくれるのか見ていきましょう。Grammarlyの機能は、大きく分けると5つです。
- 英文法・句読点の間違いを修正
- スペルミスを修正
- 文章を点数で評価
- 英文の構文・文体・単語を改善
(※一部) - 盗作チェック (※)
それぞれ、少し詳しく見ていきたいと思います。
Grammarlyの機能① 英文法・句読点の間違いを検出
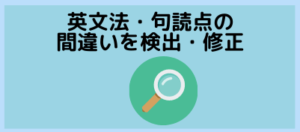
Grammarlyでは、無料版であっても、基本から高度な内容までいろいろな種類の英文法の間違いや改善点をチェックして、修正してくれます。
細かくわけると、こんな英文法の間違いを検出します。
- 冠詞の間違い (aやtheなど)
- 句読点の間違い (カンマやピリオド)(※一部有料版)
- 名詞や動詞の単数形・複数形の間違い
- 他動詞と自動詞の間違い (explain aboutなど)
- 熟語の間違い (neither A or Bなど)
- 前置詞の間違い (related onなど)
- いらない副詞の削除 (absolutelyなど)
- その他文法的に間違っているとき
(※一部有料版)
間違いを検出するだけでなく、修正候補や修正が必要な理由も教えてくれるので、「自分がどんな間違いをしがちなのか」を毎回学習できます。
基本的な英文法の修正候補は無料版でも出してくれます。ただし、さらに高度な英文法の間違い、文章の言い回しなどのチェックは無料版では下線が入るだけ。有料版ではそれぞれの修正候補まで出してくれます。
Grammarlyの添削例
たとえばこのような文章を入力してみます。
I need to discuss about my assignment with my teacher.
こちらが実際に添削している様子です。
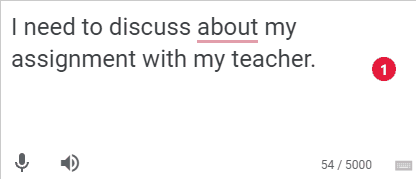
「discuss」は他動詞で後ろに前置詞を入れるのは間違いなので赤線が入り、「about」を削除するようチェックが入ります。
Grammarlyを使うと、このような修正候補と修正する理由が出ますので、「どんな風に間違っているのか」も学習できます。
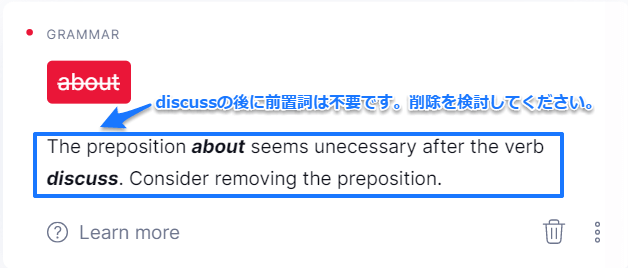
修正する場合は、修正候補にカーソルをあててクリックするだけです。間違っている箇所をクリックすると、サクッと修正できます。
Grammarlyの機能② スペルミスのチェック

英文チェッカーとしては、スペルミスをチェックして修正してくれるのは当然の機能。それだけならMicrosoft Wordなどでも十分です。Grammarlyは、もちろんスペルミスも自動検出しますがそれだけではありません!
さらに、存在している英単語であっても、文脈からみて使うのがおかしい単語もちゃんと指摘してくれるんです。
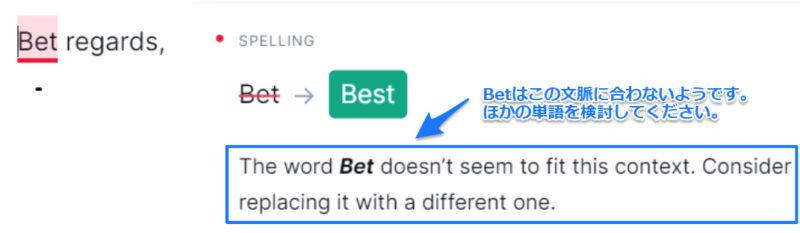
上記の例では「Best regards,」を「Bet regards,」にスペルミスしています。「Bet」は「賭ける」という意味で存在するので、Wordや一般的な英語の添削ツールではチェックは入りません。
無料版でも、文脈からみて使うのがおかしい単語も検出してくれるのが、Grammarlyのすごいところです。
Grammarlyの機能③ 文章を点数で評価

Grammarlyでは、入力した文章の総合点 (Overall Score)と読みやすさ (Readability)で自動で採点してくれます。
文章を総合点 (Overall Score)でスコア化
これはわたしのパソコンで実際にGrammarlyを使っている様子を録画したものです。この短い動画の右側をご注目ください。
ブラウザの拡張機能とデスクトップアプリでGrammarlyを使うと、自動で英語を入力するたびに英文を評価して文章の点数が変化します。
この動画でも、ぜんぶ修正すると最後に「Great Job! = 100点」と出ています。
修正するごとに点数が上がっていますね。このスコアは以下の4つに基づいて採点されます。
- Correctness (正確さ)
- Clarity (明確さ)
- Delivery (メッセージの伝え方)
- Engagement (表現)
文法やスペルの正確さだけでなく、文章のわかりやすさや表現などを総合的にみて採点してくれます。英文が短すぎるとダメで、評価には30単語以上は必要です。
無料版であっても有料版であっても、文章を入力したらすぐにスコアが表示されます。いろいろな要素があるので、下線部分をすべて修正しても100点になるとは限りませんが、修正していくと点数がアップしていくのでわかりやすいし気持ちいいんです。

最終的には80点以上を目指すといいと思います!
さらに、点数のところをクリックすると「Readability(読みやすさ)」のスコアも出してくれます。
Twitterの口コミや評判でも、こんな声がありました。
- スコアで点数化してくれるので自信を持てるようになった。
- 点数を見て低ければ修正して直せるので安心材料になる。
- 書いてる英文は随時 Grammarly にかけてスコア100になるまで修正しています。

点数やスコアが出ると客観的にどのくらいの英文になっているのかわかるので、わたしも参考にしています。モチベーションも上がりますよ!
Grammarlyの機能④ 英文の構文・文体・単語のチェック(※一部有料版向け)

Grammarlyの無料プランでは、文法やスペルミスだけでなく、英文の構文・文体・単語も一部チェックしてくれます。
いろんな機能があるので、ここでは代表的な内容を取り上げますね。
読みづらい文章を検出
たとえば、この文章は関係副詞「where」で文がつながって長くなっています。
修正候補の文章も示してくれます。その内容で良ければボタンをクリックするだけで修正が完了します。
無料版では一部ですが、有料版だと、わかりにくい文章はすべて修正候補が出るようになります。
目標別に設定した文章や語彙に合っていない場合に検出
グラマリーでは「Set Goals(目標設定)」というボタンで、それぞれの項目でどんな文体が自分の目標であるかを設定できます。
- Audience(だれが読むのか)
- Formality(形式:フォーマルか普通かなど)
- Domain(分野:ビジネス、アカデミック、カジュアルなど
(※一部有料) - Tone(文のトーン:フレンドリー、丁寧、楽しげなど)
たとえば、まず目標をこのようにフォーマル(丁寧)な口調に設定します。
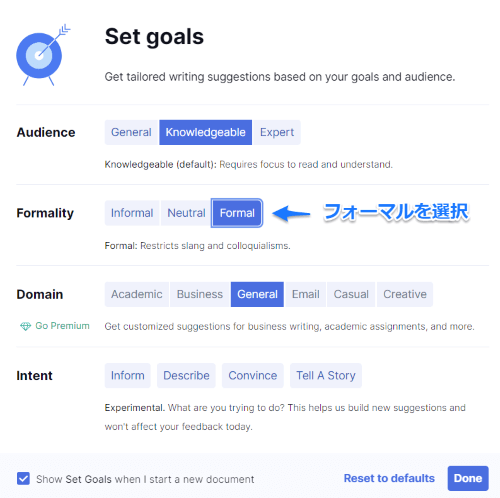
そして「 Send me an email by 3 o’clock tomorrow.」と命令調の文章を入れてみます。
すると、フォーマルな文章にしたいのに命令調にしているので、トーンに問題があると表示されました。
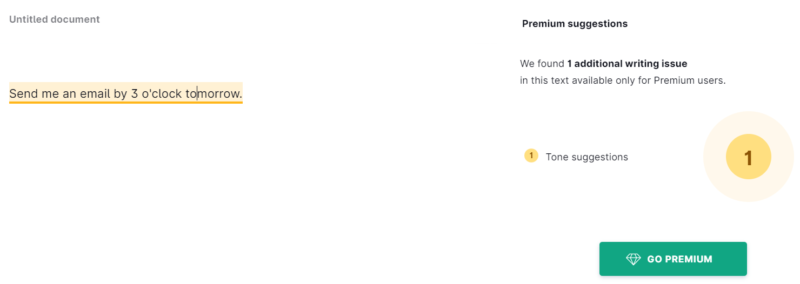
今度は、同じ文章をこのようにインフォーマル(くだけた口調)に設定します。
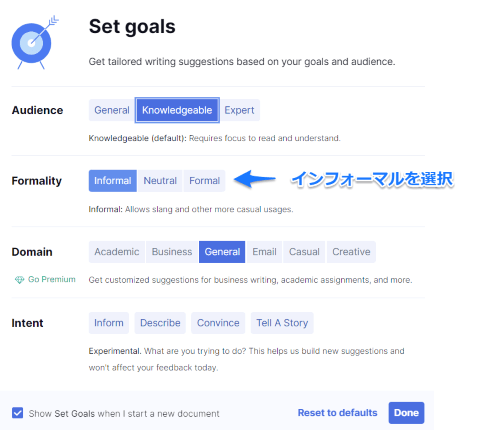
すると、このようにチェックが消えてこれでOKになりました。
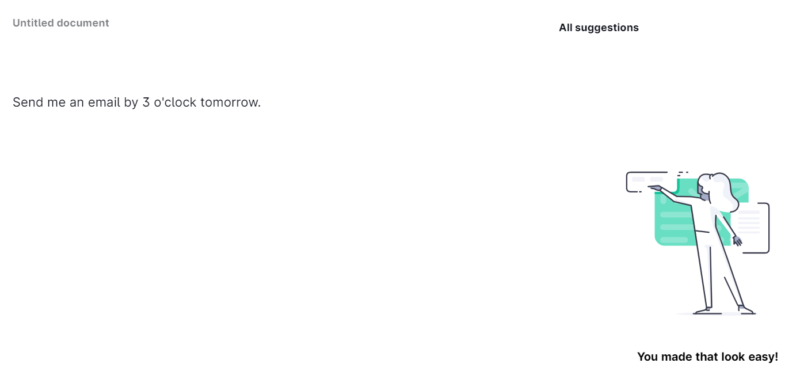
このSet Goalsでの無料版と有料版の違いは、無料版ではDomain分野が「General」しか選べないことです。
有料版では「Academic、Business、General、Email、Casual、Creative」の中から選べます。
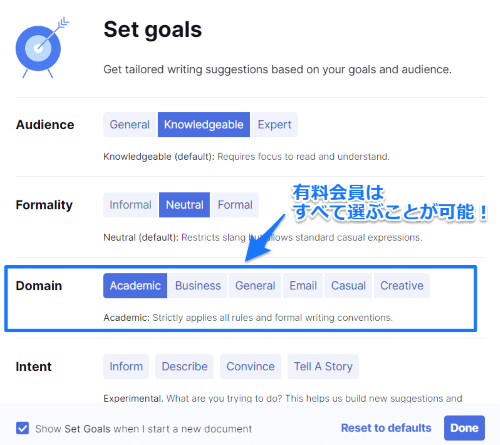
また、有料版では設定と違う文体になっているときに修正候補も出してくれます。これは、先ほどと同じ文章ですが、このように「フォーマル+ビジネス」で設定してみました。
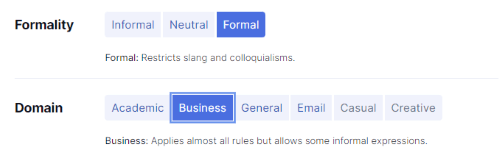
英文を入力すると、右側に修正候補が表示されます。
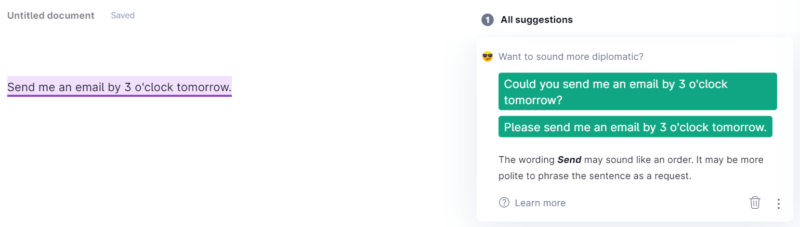
「Could you send me an email by 3 o’clock tomorrow?」や「Please」が入って礼儀正しい文章の候補が出ています。
「Sendで始めると命令調になっている可能性があるので、もっと礼儀正しい文章に変えてはどうですか?」と提案してくれています。
候補の中から選んでクリックするだけで修正が完了するのでかなり便利です。
Grammarlyの機能⑤ 盗作チェック(※有料版のみ)

Grammarlyでは、自分の書いた文章に盗作・盗用がないかどうか、世界中で公開されている160億以上のサイトの文章と比較チェックしてくれます。修士論文や博士論文などの論文、研究論文、エッセイなどを書く方には必須の機能ですね。
有料プランであっても、盗作チェックを無制限に何回でもできるのはGrammarlyだけ。論文・エッセイを書く方には、Grammarlyの有料版が間違いなく圧倒的におすすめです。
自分のテキストがオリジナルである場合はこんなメッセージが出ます。
もっと詳しくGrammarlyの有料版でどんなことができるのか知りたい方は、こちらをどうぞ。
関連記事:Grammarly有料版がすごい!無料との違い7つ実例解説|割引価格とは

そうは言っても、英文の自動添削ツールはほかにもいろいろあります。なぜグラマリーがおすすめなのか、見ていきましょう!
Grammarlyを本気でおすすめする4つの理由
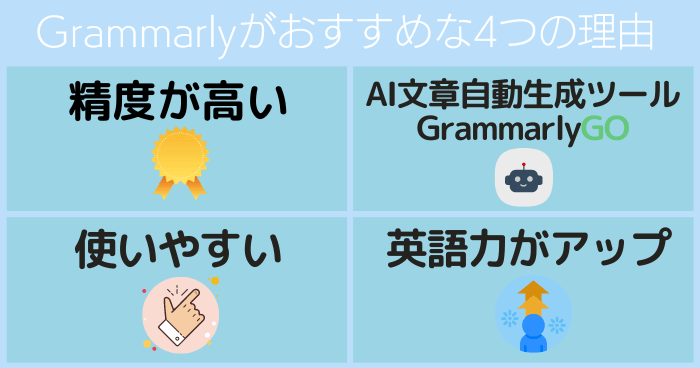
Grammarlyが英文の添削ツールとして特におすすめな理由は4つです。
1つずつ理由を見ていきましょう!
Grammarly おすすめの理由① 精度が高い

ここで質問!英文校正ツールで一番重要なのはなんだと思いますか?

うーん、使いやすさか…かなぁ?
もちろん、使いやすさも重要ですよね。でも、英文の自動添削ツールでは、英文法の校正やスペルチェックの正確性が何と言っても一番重要です。
文法とスペルチェックの精度が高い
これがグラマリーがおすすめな1番目の理由です。
ほかの英語校正ツールで英文をチェックして「エラーなし」と出ても、間違いが検出できていない場合が多いので要注意!
このため、英文チェッカーを選ぶ際には、使いやすさだけでなく「間違い検出の精度がどのくらい高いか」が重要なポイントです。

わたしは仕事で英文を作ることが多いので、常にいろいろな英文校正ツールの精度や使いやすさを試しています。
体感的には「どのツールが良くてどのツールがイマイチ」というのはわかっていますが、客観的に正確性をチェックするために、6つの人気のツールを厳選。少なくとも数カ月使って間違い検出の正確性を確認してみました。
この検証では、スペルミスや単純な文法のミスだけでなく、10種類の英文法の間違いがある文章を作って精度をチェックしました。その結果…。
Grammarlyが英文校正の正確性では圧倒的に1位でした!
| 添削・校正ツール | ① | ② | ③ | ④ | ⑤ | ⑥ | ⑦ | ⑧ | ⑨ | ⑩ | 正解率 |
| Grammarly | ○ | ○ | ○ | ○ | ○ | ○ | ○ | ○ | ○ | ○ | 100% |
| ProWritingAid | ○ | ○ | X | X | X | X | ○ | X | ○ | X | 40% |
| Ginger | X | X | X | X | X | X | ○ | ○ | ○ | X | 30% |
| ReversoSpeller | X | ○ | X | X | X | X | ○ | ○ | ○ | X | 40% |
| LanguageTool | X | ○ | X | X | X | X | X | ○ | ○ | X | 30% |
| Hemingway Editor | X | X | X | X | X | X | X | X | ○ | X | 10% |
6つの人気のある英作文の添削・校正チェックサービスを詳しく比較した結果に興味のある方はこちらをどうぞ。
実際はほかにもいろいろと同様のチェックはしたのですが、今回は知名度の高い英文チェッカーだけ掲載しています。
関連記事 >>【2023年版】無料の英文校正・添削ツール【厳選6つ】徹底比較!
グラマリーが他に比べて圧倒的に精度が高いのはこのような理由からです。
- 1990年代からすでにプログラムの構築をスタート。その後ずっと長期間に渡り改良を続けている。
- ディープラーニングのエンジニアや超一流の言語学者たちのチームが、常に大量のリサーチデータベースからアルゴリズムを解析して最適化。
Grammarlyは、英文チェッカーの先駆的な企業です。長年蓄積されてきたノウハウと技術力をもとに改良を続けていて、最新の解析技術が使われているからこそ正確性が高いんですね。
Grammarly おすすめの理由② 生成AI英文自動生成ツール「generative AI」
Grammarlyは、英文チェックの精度の高さに加えて、2023年にはAI技術を使った最新の英文生成やリライトツール「generative AI」が追加されています。
生成AI技術を使った最新の英文生成やリライトツール「generative AI」
これがグラマリーがおすすめな2番目の理由です。
「generative AI」はChatGPTの開発企業であるOpenAIのGPT-3アーキテクチャに基づいて開発された人工知能(AI)による文章生成APIです。
いままでのGrammarlyでは、英文を書き換えてくれる機能はあったものの、Grammarlyが自動で検出して表示してくれたときしか使えませんでした。
でも、 generative AIを使うと、自分の好きなときに英文を書き換えることができますし、さらに自動で文章を作ってもらえるようになりました。
この新機能の追加により、Grammarlyは他の英文法チェッカーとは一線を画す大幅にレベルアップされたツールになりました。
試しにgenerative AIを使ってみます。Grammarlyのテキスト入力画面のサイドバーのgenerative AIを選択すると、ポップアップ画面が出てきます。
今回は、「200文字でAIに関するエッセイを書いて」と英語で入れてみました。
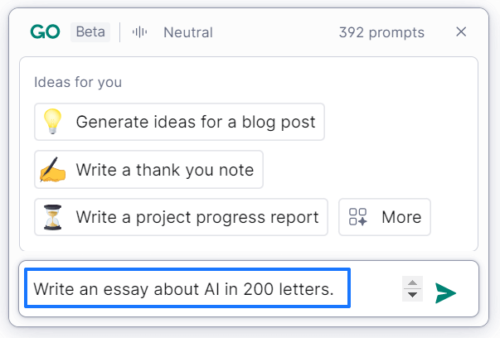
すると、すぐにこのような英文が自動で生成されました。青で囲ったところが自動で生成された英文です。
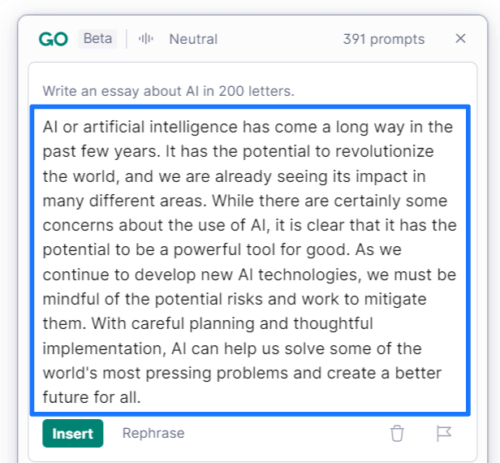
ChatGPTと同じような使い勝手ですよね。でもちょっと長かったな、と思ったので「短くした上で書き換えて」と英語で指示してみます。青い枠のところが指示している内容です。
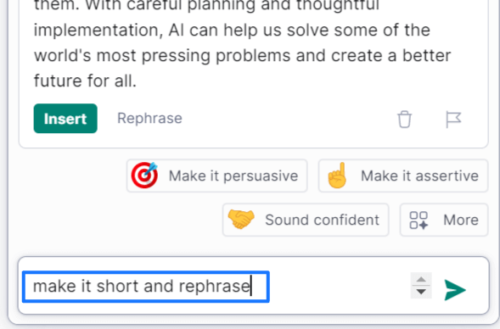
するとまたすぐに書き換えてくれました。
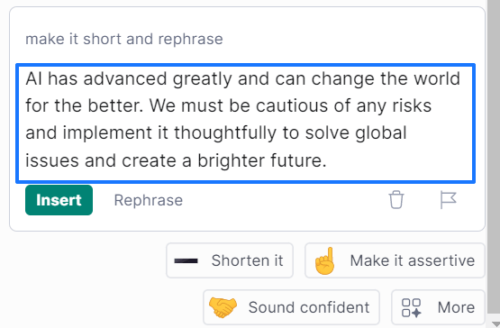
これはほんの一例ですが、指示の内容によってどんな風にテキストを変更することもできます。また、指示する内容もあらかじめかなりの量が用意されているので、英語が苦手な方でもすぐに使いこなせると思います。

文章作成や書き換えはChatGPTを使えばいいんじゃない?
こう思われる方もいらっしゃるかもしれませんが、GrammarlyとChatGPTとが大きく違う点はこの点です。
Grammarlyは、過去に蓄積した膨大な英文法のデータベースと機械学習によるアルゴリズムを使って英文をチェックしてくれるため、英文を生成するだけでなく正しい英語であるかどうかもチェックしてくれる。
ChatGPTは、対話型AIエージェントや自動応答システムのように、人とのコミュニケーションに使用されることを意図して開発されています。
一方、Grammarlyは、文章の文法、スペル、句読法、およびスタイルの修正や改善を支援するツールであり、プロフェッショナルな文章作成をサポートしてくれるツールです。
ChatGPTのテキストは過去のデータベースから生成されるため、必ずしも英文法が正確であるとは言い切れません。
よって、英語のネイティブな人ならChatGPTでもいいかもしれませんが、英語が第2言語のわたしたちが正確な英語を書くためにはGrammarlyを使う必要があります。
生成AIの英文作成ツール「generative AI」は、会員登録をすれば、無料でも利用可能です。AI技術を使った最新の英文生成やリライトツールに興味がある方は、ぜひ試してみてください。
generative AIのくわしい使い方と機能の説明はこちらからどうぞ。

Grammarly おすすめの理由③ 使いやすい
これが、グラマリーがおすすめな理由の3番目です。
英文の校正ツールと言えば英語のチェッカーなので海外のサービスが主流。すべて英語の表記です。英語なのに複雑な画面だと使うのがめんどうくさいし、変なところを押してしまわないか心配になってしまいます。
グラマリーの無料会員登録をした後に表示されるのはこのような画面です。
この画面は「Grammarly Editor」と呼ばれています。世界で一番使われている英文添削画面で、グラマリーの無料会員に登録すると誰でもすぐに「Grammarly Editor」を使うことができるようになります。
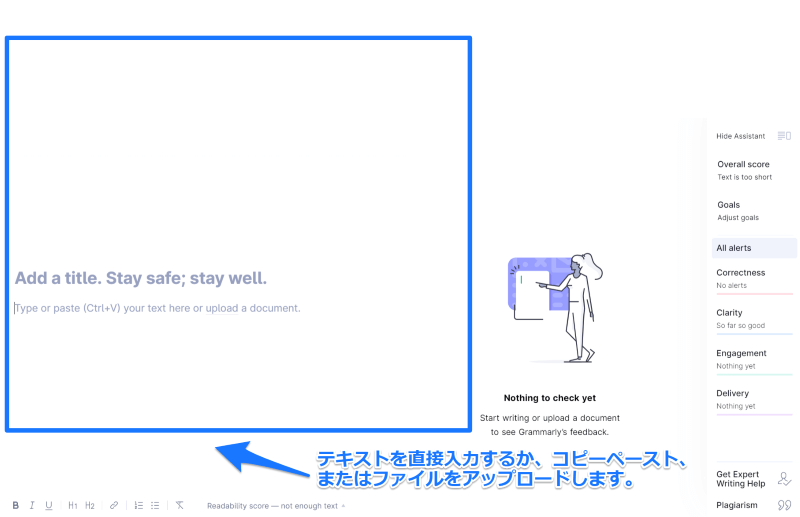
青枠のところに英文を直接タイプしたり、コピーペーストしたり、またはファイルをアップロードするだけです。入力すればすぐに自動で添削・校正が入ります。
無料版でも有力版でも入力できる文字数の制限などはありません。入力した文章はテキスト毎に自動保存されます。
こちらは、Microsoft WordにGrammarlyをインストールした場合の画面です。このように英語を入力すると、自動で赤線が入って間違いを検出してくれます。
Grammarlyは、他のいろいろなタブやボタンを押さなくても、シンプルにすべて自動で校正がスタートするので使い方がカンタンです。
また、ブラウザの拡張機能、アプリ、オフィスのアドインなど、自分が好きな方法でチェックができるのも特徴です。
どのツールを使っても、レスポンスがスピーディ。もたもたしたりせず一瞬で添削結果が出ます。
Grammarly おすすめの理由④ 英語力がアップする
使うだけで英語力が向上する
これが、グラマリーがおすすめな理由の4番目です。
Grammarlyがおすすめな理由の1つ目でお伝えした通り、Grammarlyは間違い検出の精度が高いことが特徴です。使うたびに「自分がどこを間違ったのか」を学習できます。

常に英語の添削の先生が自分の英作文をネイティブチェックしてくれるようなものです!
使えば使うほど英語力がどんどんアップしていきます。
Grammarly 残念な点・デメリット【2つ】
Grammarlyはかなり優秀ですが、「ここがちょっと残念」という点もあります。
日本語版がない
残念ながら「Grammarly」にはまだ日本語版はありません。英語の勉強を始めたばかりの方は、最初はちょっととまどうかもしれませんが、使い方はカンタンなのですぐに慣れると思います。
英語のサイトが苦手という方もぜひ試してみてください。
有料版は料金が高め
後でご説明しますが、Grammarlyの有料版は一括年払いでUS144ドル。ひと月あたりに換算するとUS12ドルです。結構高い感じがするかもしれません。
でも、有料プランを使うと、無料プランでは下線が入るのみで修正候補が出ない文法やスペルミスの間違いを、一発でスピーディに修正できるので、かなり助かります。
また、文章自体や構文の改善点も提案してくれるので、より洗練されたネイティブに近い英語の文章を作ることができます。
特に、generative AIがリリースされてからは、有料会員のメリットがさらに大きくなりました。generative AIには使用に制限があって、無料会員だと月に100回まで、有料会員は1000回まで使えます。
実際にGrammarlyをよく使う方は、1ヶ月に100回ではgenerative AIを使うにはもの足りなく感じると思います。
どれだけ使ってもひと月あたりUS12ドル。これで英文をブラッシュアップしたり自動で英文を書いてもらえる…。こう考えると、自己投資としては結構安上がりなのでは、と思います。

わたしも有料会員になって4年以上たちますが、十分元は取れています。
- Grammarlyの公式サイトで簡単5分登録
Grammarly どんな人におすすめ?
Grammarlyは、いろいろなシチュエーションで英文をチェックするのに大活躍します。たとえば、Grammarlyがおすすめなのはこんな方です。
- 学生で英語の宿題やエッセイを書く人
- 仕事で英語のプレゼン資料やメールを作る人
- 英語で研究論文やレポートを作る研究者
- 自分の英訳をチェックしたい翻訳者
- エッセイや提出レポートを英語で書く留学生
- SNSで英語のコメントを入力したい人
- 自分の英語力をブラッシュアップしたい人
仕事や学生で英語を使う人はもちろん、英語の初心者や文法に自信のない方にも絶対におススメできます。
また、Grammarlyは、自分の英文の間違いや癖を確認することで、英文ライティングのスキル自体も底上げできます。英語を勉強している人には間違いなく強力な助っ人です。
会社員にも間違いなく必須ツールです。海外業務や貿易業務など、英語でメールをやり取りしたり、海外向けの英語の資料などで文法やスペルミスをしたりするのは避けたいですよね。
メールも資料も情報を与えれば自動で作成してくれるので、時短にもなります。
無料版でも有料版でも、一瞬で英文を作ったり英語の文法ミスやスペルミスを直すことができる。こんなツールを使わない手はありませんね。

Grammarlyは何らかの形で英語に関わっている人であれば、間違いなく必ず役に立つツールです!
Grammarly 無料会員の登録方法

Grammarlyの登録方法は以下の手順で行います。カンタンに登録できますので、気軽に試してみてくださいね!

Grammarlyを使った英語の校正は、基本的にパソコンの方が断然使いやすいので、わたしはいつもパソコンで行っています。Grammarlyの登録もパソコンでするほうがおススメです。
以下の登録方法はパソコン用です。携帯スマホからの登録方法はもう少し下の方に書いています。こちらをクリックするとスマホ用の説明箇所に飛びます。
Grammarlyの登録方法(パソコン用)
- STEP 1Grammarlyの公式サイトを開く
下記のGrammarly 公式サイトをクリックします。
Grammarly 公式サイト:
https://www.grammarly.com/下記ページが開いたら、「Get Grammarly it’s free」のボタンをクリックします。
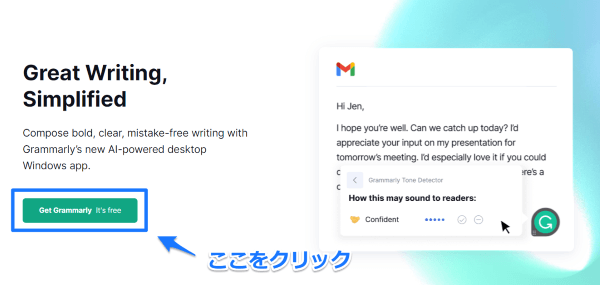
- STEP 2登録画面が表示される
パソコンの画面中央に無料会員登録の画面が表示されます。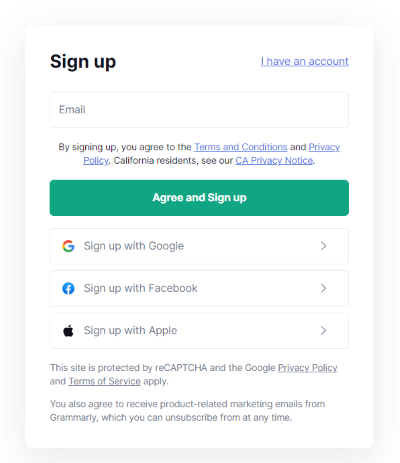
- STEP 3登録する(無料)
Email、パスワード、名前(ニックネームでOK)を入力します。
入力したら、「Agree and Sign up」のボタンをクリックします。
この時、Emailからだけでなく、 Google、、 Facebook、 Appleのアカウントでも登録できます。
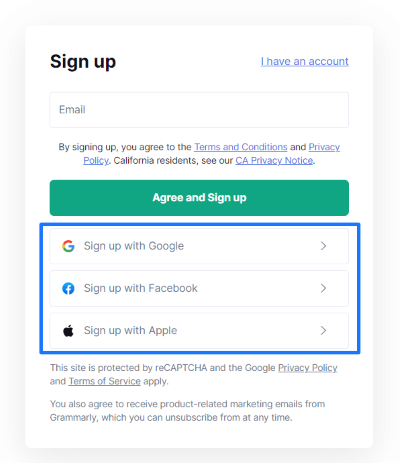
- STEP 4認証コードを入力
さきほど登録した自分のEmailにグラマリーから「6ケタの認証コード」が送られてくるので、入力します。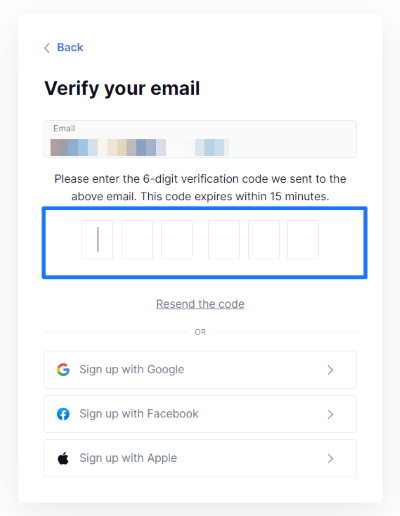
- STEP 5無料会員登録が完了!
メールに届いた6桁の番号を入力すると、すぐに画面が切り替わります。下の画面が出れば無料会員登録が完了です。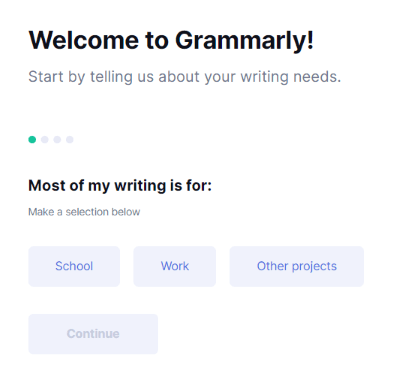
- STEP 6初期カスタマイズ
次に、個人用のカスタマイズ入力をしていきます。グラマリーを使うのは主に、School(学校)/ Work(仕事) / Other projects(その他のプロジェクト)のどれかを選択して「Continue」ボタンをクリックします。
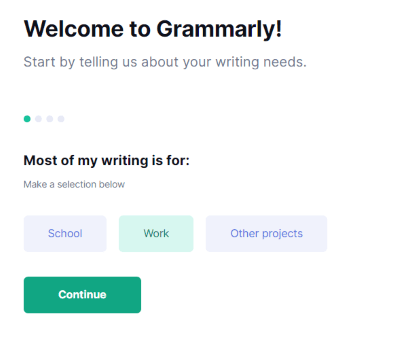
ここからの内容は、どちらかというとアンケートに近い内容です。画面下に表示されている「Skip personalization(カスタマイズをスキップ)」をクリックすることで、入力をスキップできます。
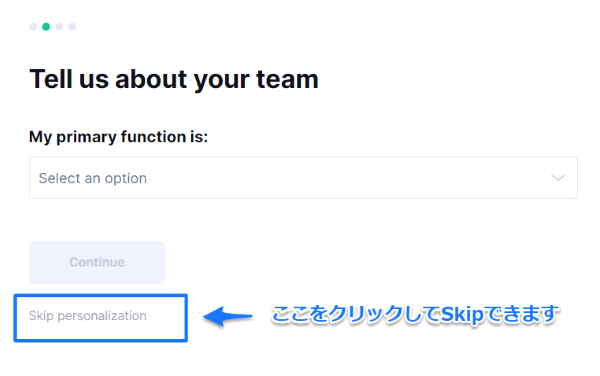
自分が作成する英文の文体など、カスタマイズはいつでも後からできるので、現時点でこの部分はスキップしても大丈夫です。
- STEP 7登録完了後の画面
初期カスタマイズを入力、もしくはSkipするとGrammarlyがおすすめする無料アプリまたは拡張機能が表示されます。今回は、「デスクトップアプリ(Grammarly for Windows)」が表示されていますね。
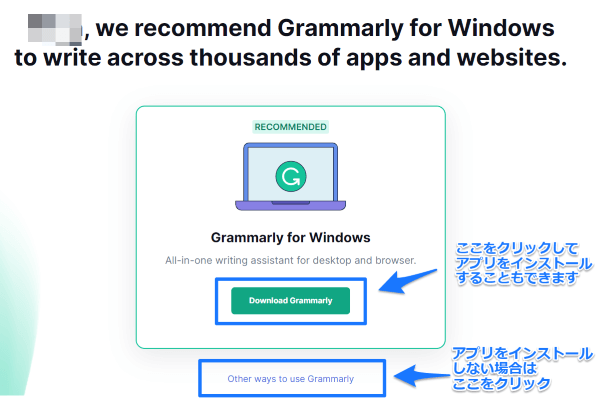
ここで「デスクトップアプリ(Grammarly for Windows)」をインストールしたい方は緑色の「Download Garmmarly」をクリックしてください。
まだ無料会員登録だけで、アプリや拡張機能はインストールしたくない方は、画面の下にある「Other ways to use Grammarly」をクリックします。
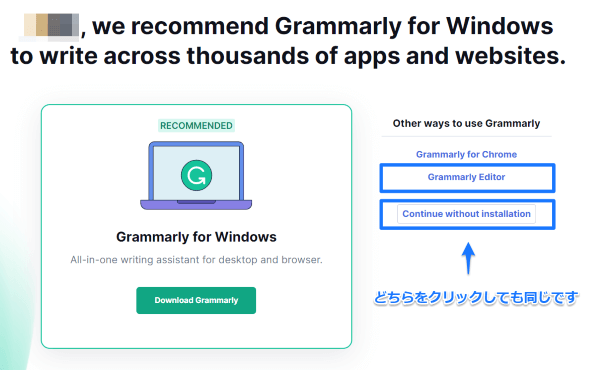
画面右側に「Grammarly Editor」が表示されるのでクリックします。
※その下に「Continue without installation」の表示もありますが、ここをクリックしても「Grammarly Editor」をクリックした場合とまったく同じになります。
- STEP 8My Grammarly画面
My Grammarlyというユーザー専用のホーム画面が表示されます。
画面中央の「New」をクリックすると「Grammarly Editor」の画面が現れます。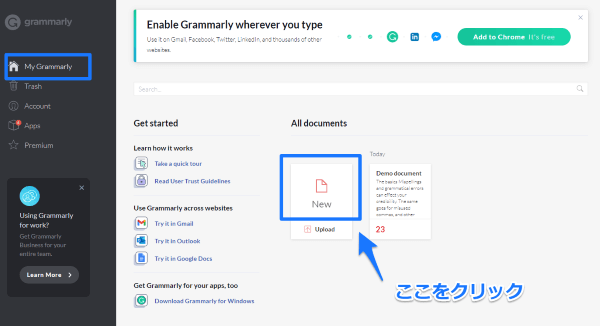
- STEP 9クイックツアー(スキップ可能)
次に、Grammarlyの使い方についてカンタンに説明してくれます。
見たい場合は「START A QUICK TOUR」の緑色のボタンを押します。
特に見る必要はなく、すぐに使いたい場合はその下の「Skip the tour」をクリックします。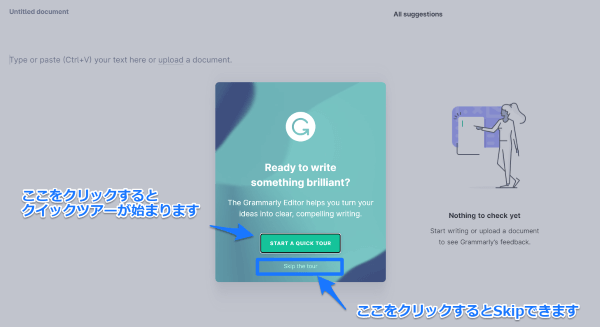
最後に、「Grammarly Editor」の画面になればすべて完了です!
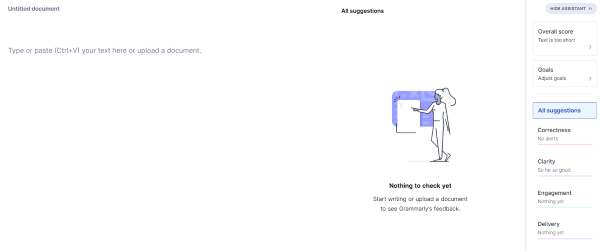
クイックツアーを見た後に「Set goals」が表示された場合は、右下の「Done」をクリックします。
「Set goals」は、いつでも設定できるので、ここではそのままで大丈夫です。
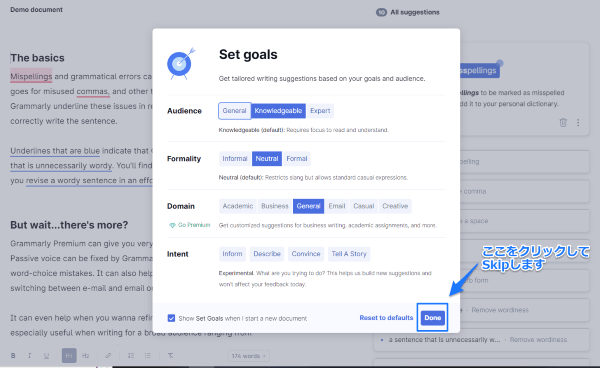
「Grammarly Editor」のDemo画面が表示された場合は、画面左上にある「Gマーク」をクリックするとMy Grammarlyのホーム画面に戻ります。
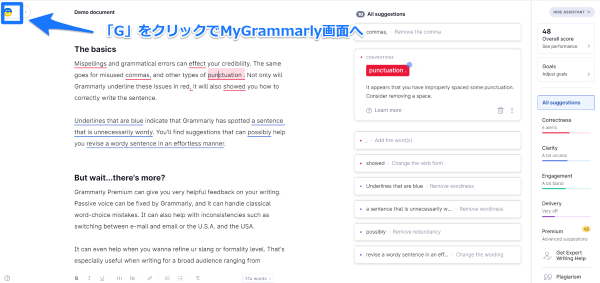
Demo画面は、左側に英文を入力すると、右側にこのような感じで英文が添削・校正されますよというDemo画面です。
これで、グラマリーがお使いのパソコンで無料で使えるようになりました!
 ミッキー
ミッキーおつかれさまでした!これで登録が完了です。Grammarlyが無料で使えるようになりました!
下記の参考記事に、無料会員の登録方法の他にも、Grammarlyの「デスクトップアプリ」、「拡張機能」、「MSオフィス」についてを詳しく説明しています。ご参考にしてくださいね。
参考記事 >>【最新版】どこよりも詳しい登録方法と使い方 (グラマリー)
Grammarlyの登録方法(携帯スマホ・タブレット用)
携帯スマホからGrammarlyを登録する場合は、最初にグラマリーキーボードをお使いの携帯にインストールします。

グラマリーキーボードでも、Grammarlyの良さは体感できますが、使いやすさの点ではやはりパソコンがおススメです。でも短い英文メモやメールの作成、SNSなどのコメント入力などで使う場合は、このキーボードが役立ちます。
iPhone にグラマリーキーボード を設定する場合の手順はこちらです。アンドロイド携帯やタブレットでも基本的な登録方法は同じです。
※クリックすると開きます。
- STEP 1グラマリーキーボードをダウンロード
スマホにGrammarly Keyboard(グラマリーキーボード)をダウンロードします。Grammarlyの公式サイトはこちらからどうぞ。
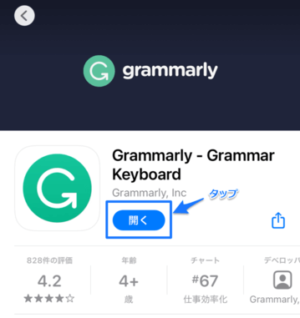
※アンドロイド携帯を使っている場合は「Google Play」のGrammarly Keyboardをダウンロードする画面になります。
- STEP 2Nextをタップして進む
説明画面が出ますので、「Next」を押して進んでいきます。
- STEP 4無料会員の登録をする
説明画面が終わると、無料登録の画面が出ます。好きな登録方法(iPhoneの場合はApple、Google、Email)で入力し、無料会員の登録をします。
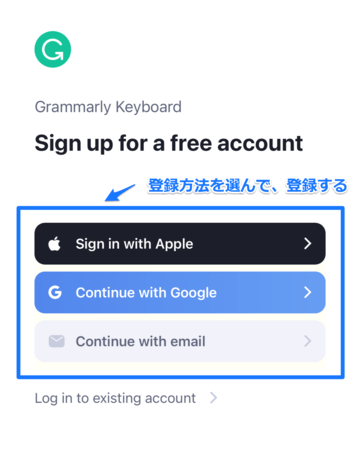
- STEP 5有料会員の表示はスキップ
無料会員登録が完了すると、有料会員の広告が表示されます。画面右上の「X印」をクリックして、この画面はスキップします。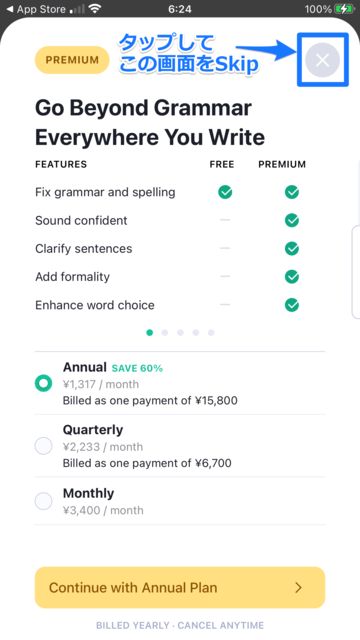
- STEP 6Grammarly Keyboardをインストール
「Install」のボタンを押して(タップ)、グラマリーキーボードをスマホにインストールします。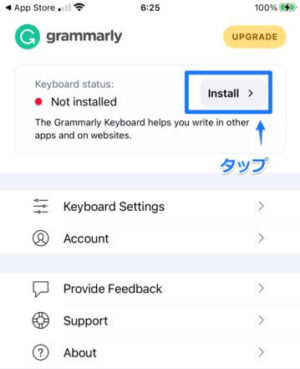
- STEP 7Add Grammarly Keyboardをタップ
その後のステップが自動再生されます。ここは何もせずに見ておいて、次に画面下の「Add Grammarly Keyboard」ボタンを押します。-300x533.png)
- 「Add Grammarly Keyboard」のボタンをタップすると、自動でスマホの設定画面に切り替わります。
- 自動で切り替わらない場合は、スマホの「設定」→「Grammarly」からスマホのキーボード設定へ進みます。
- STEP 8キーボードの設定
Step 8-1 : 「キーボード」をタップします。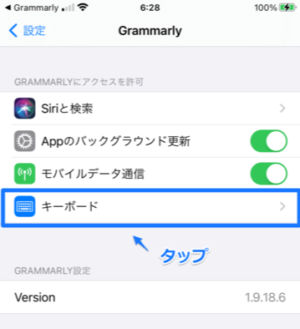
Step 8-2: Grammarlyを有効にします。
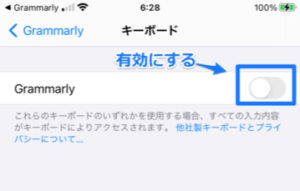
Step 8-3 : キーボードの「フルアクセスを許可」を有効にします。
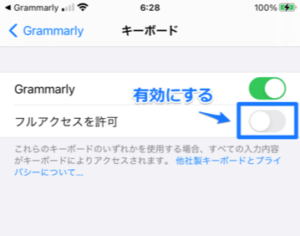
Step 8-4 : Grammarlyキーボードへのフルアクセスを許可しますか?の表示がでたら「許可」をタップ。これでグラマリーキーボードがスマホに設定されました。
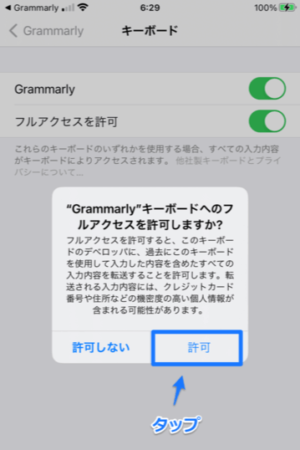
Grammarly 基本操作・使い方

Grammarlyの使い方はカンタンです。ここではパソコンを使った一番基本的な方法をご紹介します。
- STEP 1New Documentを開く
My Grammarlyの「New Document」をクリックします。
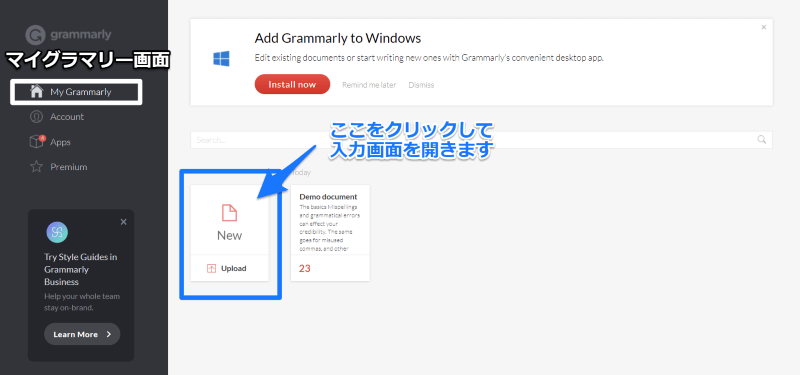
New Documentをクリックすると自分がチェックしたい英文を入力する画面が開きます。
- STEP 2画面に文章を入力するかコピペする
入力画面に自分がグラマリーにチェックしてもらいたい英文を入力するかコピペします。
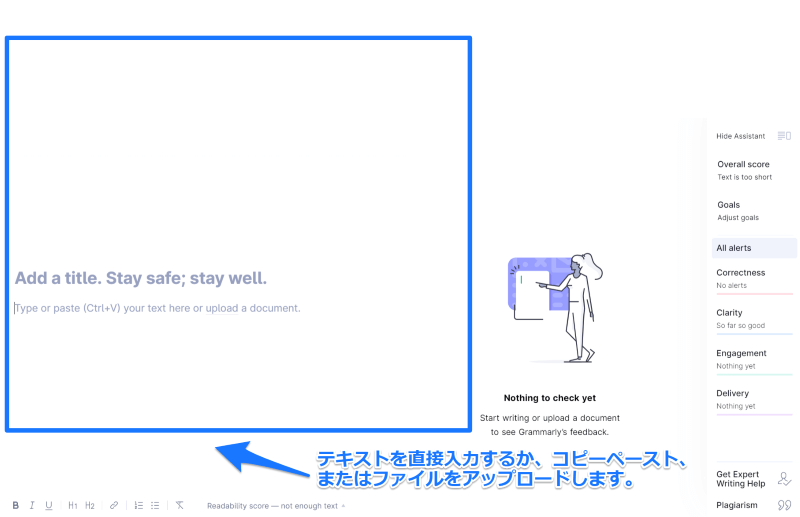
- STEP 3修正するかどうか選ぶ
英文を入力すると添削が自動でスタートして、このように修正候補のところは下線が入ります。
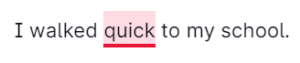
下線をクリックすると、右側に修正する理由と修正するかどうか選ぶダイアログが出ます。
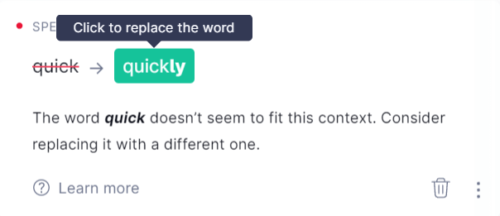
この場合、「quickは文脈に合っていないので変更を検討してください」とグラマリーのチェックが入りました。
- 英文を修正する場合:修正候補をクリック
- 英文を修正しない場合:ゴミ箱マークをクリック
修正する場合は緑色の「quickly」をクリックします。修正したくない場合は、右下のゴミ箱マークをクリックします。
入力した文章は自動でMy Grammarlyに保存されていくので、いつでも確認、修正、上書きできます。

Grammarlyは直観的に使えるので、誰でもカンタンに使えますよ!
上記の使い方以外にも、デスクトップアプリで使う方法、ブラウザの拡張機能で使う方法、マイクロソフトのWordで使う方法、携帯スマホ・タブレットなどいろいろな使い方ができます。
グラマリーの詳しい使い方をもっとチェックしたい方はこちらの記事を参考にしてみてください。
参考記事 >>【最新版】どこよりも詳しい登録方法と使い方 (グラマリー)
Grammarly プラグイン (アドイン・アプリ)
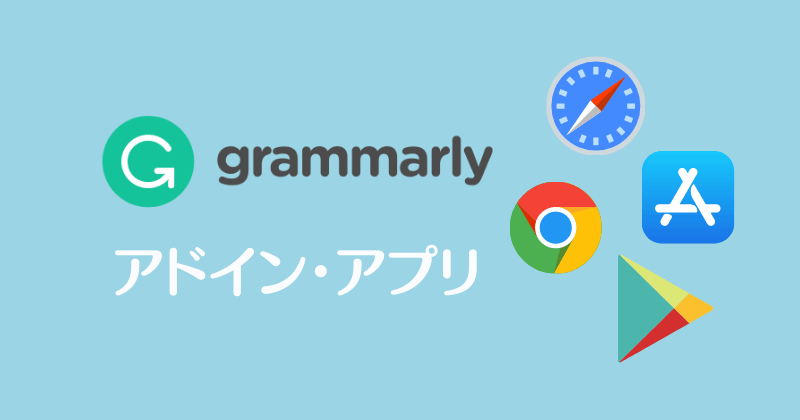
Grammarlyでは、いろいろな便利なプラグインが用意されています。
パソコンで使う場合
Grammarlyは基本的なプラグイン、アドイン、アドオンはすべてそろっています。

下の表は、私が英文作成でよく使っているツールの画面上で、グラマリーのアプリや拡張機能をインストールすることで、グラマリーのチェックができるかどうかをまとめた表です。
| 目的 | 作成 ツール |
無料 会員 登録 のみ |
無料 Grammarly アプリ・拡張機能 追加インストール |
||
| ① Desktop アプリ |
② ブラウザ 拡張機能 |
③ MS Office |
|||
| 英文 作成 |
Grammarly Editor |
〇 | 〇 | 〇 | 〇 |
| ワード | X | 〇 | X | 〇 | |
| Google ドキュメント |
X | X | 〇 | X | |
| 翻訳 | DeepL | X | 〇 | X | X |
| Google翻訳 | X | 〇 | 〇 | X | |
| メール | Outlook | X | 〇 | X | 〇 |
| Gmail | X | 〇 | 〇 | X | |
| 表計算 | エクセル | X | 〇 | X | X |
| Google スプレッド |
X | 〇 | X | X | |
| 資料 作成 |
パワー ポイント |
X | 〇 | X | X |
| Canva | X | 〇 | 〇 | X | |
| ノート | エバーノート (オンライン) |
X | 〇 | 〇 | X |
| エバーノート (アプリ) |
X | X | X | X | |

この表を参考にして、どの無料アプリ・拡張機能が合っているのかを確認してみてくださいね。
例えば、ワード で英文を作成することが多い方、資料作成などでエクセル、パワポ上でグラマリーのチェックがしたい方なら「デスクトップアプリ 」をインストールすると便利です。
Googleドキュメント で英文を作成することが多い方は、「ブラウザ拡張機能」をインストールしておけば、Googleドキュメントの画面上でグラマリーが添削してくれるようになります。
英文作成はワード しか使わないのでグラマリーのチェックはワードを使っている時だけにしたいという方であれば「MS Office」のインストールが良いでしょう。
自分が英文作成でよく使っているツール上で、グラマリーが瞬時に添削・校正してくれるので、とても便利で使い勝手が良くなります。
ダウンロードは各々こちらからできます。パソコンから下記のリンクをクリックしてください。
デスクトップアプリ Grammarly for Windows
デスクトップアプリ Grammarly for Mac
ブラウザ拡張機能 Grammarly for Chrome
ブラウザ拡張機能 Grammarly for Safari
ブラウザ拡張機能 Grammarly for Firefox
ブラウザ拡張機能 Grammarly for Microsoft Edge
MS Office Grammarly for Microsoft Office
デスクトップアプリ Grammarly for Windows/for Macは、上記リンクをクリックした後に開く「グラマリーの公式トップページ」を一番下までスクロールしてください。すると画面左端にある「Grammarly for tour Desktop」からダウンロードできます。
ブラウザ拡張機能 Grammarly for Chrome/Safari/Firefox/Edgeは、上記リンクをクリックした後に開く「グラマリーの公式トップページ」を一番下までスクロールしてください。すると画面左端にある「Grammarly Browser Extension」または「for Chrome」,「for Edge」,「for Firefox」,「for Safari」からダウンロードできます。
MS Office Grammarly for Microsoft Officeは、上記リンクをクリックした後に開く「グラマリーの公式トップページ」を一番下までスクロールしてください。すると画面左端にある「Grammarly for MS Office」からダウンロードできます。
どのツールを使っても、英語の文章をタイピングまたはダウンロードすれば、自動ですぐにリアムタイムで文法・スペルのチェックが始まります。使い方はどれも使いやすいです。
グラマリーのアドイン・アプリの詳しい説明、使い方、インストール方法をもっとチェックしたい方はこちらの記事を参考にしてみてください。
参考記事 >>【最新版】どこよりも詳しい登録方法と使い方 (グラマリー)
スマホ・iPadでグラマリーを使う場合
Grammarlyでは、スマホやタブレットで使える「Grammarly Keyboard」というアプリがあります。スマホ、タブレットから下記のリンクをクリックしてください。
Grammarly for iOS (iPhone)
Grammarly for Android
Grammarly for iPad
ストアで無料ダウンロードしてキーボード設定でGrammarly Keyboardを選ぶと、英文の入力時に自動で添削がスタート。
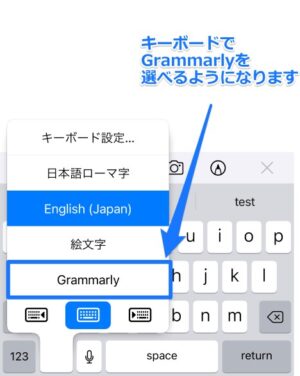
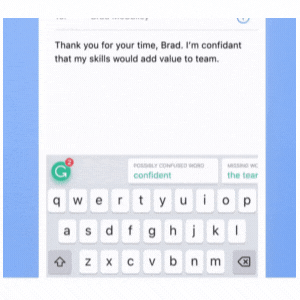
グラマリーキーボードをインストールすると、スマホやタブレットでキーボードを使うすべてのツール(メール、SNSなど)でグラマリーを使うことができるようになるので便利です。
- 英語でメモを作る
- 英語でメールする
- Facebook 、Instagram、Twitter などで英語で投稿する
- 英語で友達とLINEでチャットをする
- 英語の日記をつけている

このような、いろいろな用途でグラマリーを使うことができるのでぜひ試してみてくださいね。
- Grammarlyキーボードをダウンロード
Grammarly 無料版と有料版の違い

Grammarlyは無料プランでもかなり充実していて、基本的な英文法の間違いはすべて修正してくれます。
ただし、無料版ではチェックが入ったところに「修正候補」が表示されない場合があります。修正候補が表示されない場合は、自分でどのように直すか考えないといけません。
有料版(Premium版)にすると、この修正候補がすべて表示されるようになります。ワンクリックでどんどん正しい文章に修正できてとても便利。
また、新しいAIによる自動英文生成ツール「generative AI」には使用に制限があって、無料会員だと月に100回までですが、有料会員であればなんと1000回まで使えます。
実際にGrammarlyをよく使う方は、1ヶ月に100回ではgenerative AIを使うにはもの足りなく感じると思いますので有料版がおススメです。
さらに、有料版では無料版よりもっと細かい高度な添削、文章を改善する機能が用意されています。くわしく見ていきましょう。
Grammarly 有料プランだけの機能
有料プランだけで使えるのはこんな機能です。
- 単語の語彙改善の提案(同じ単語の使い過ぎなど)
- 読みづらい文章の書き換え(リライト)
- 不要/あいまいな修飾語が使われていないか
- 不適切で失礼な文章になっていないか
- 盗用・盗作の防止
Grammarlyは、間違いを検出した箇所はすべて下線が入るのですが、Premium会員向けの間違いの箇所については無料会員では修正候補は出してくれません。このため、間違っている箇所を自分で修正していかないといけません。

英文法に自信のある方であっても、これだと時間がかかってちょっと大変…。
Grammarly 有料版の添削の例
例えば、無料版に文章を入れてみます。6つの間違いが検出されました。黄色い下線が入っている部分は、有料版のみ修正候補を確認できます。
右側に黄色でどんな間違いが何個あるのか出ているだけで、修正候補は出ていません。
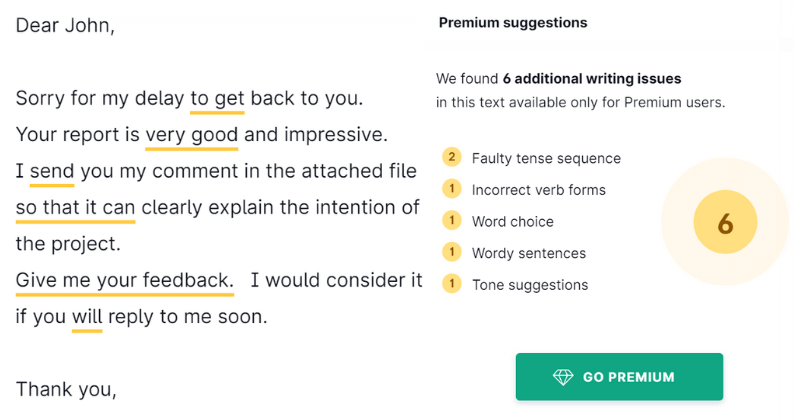
次に、同じ文章を有料版に入れてみます。
すると、修正が入ったところの内容をすべて確認できることがわかりますね。6つの検出された内容と修正候補についてそれぞれ説明していきます。
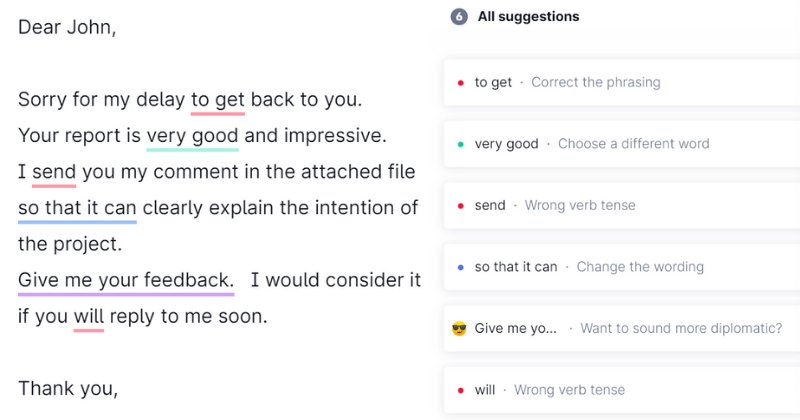
その前に、上の画像で下線に色が入っているのにお気づきかと思いますが、これはわたしがつけた色ではありません!Grammarlyでは、修正の下線を以下の4つのカテゴリーに色分けして表示してくれます。
赤の下線:Correctness (正確さ)
青の下線:Clarity (明確さ)
緑の下線:Engagement (表現)
紫の下線:Delivery (メッセージの伝え方)
無料版では赤色の下線(文法・スペルチェック)がほとんどで、たまに青色の下線(読みづらい文章)が入るくらいです。
それでは、先ほどの例文で、有料版では、それぞれの文章にどんな修正が入ったか見ていきましょう。
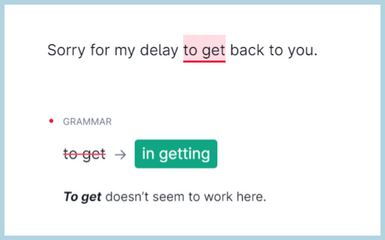
② 緑色 表現の改善提案 
①は「in~ing = ~する際に」を使う必要があるため文法の間違い、②は「very good」よりも1つの単語で「非常に良い」を表す単語をいくつか提案してくれています。
③ 赤色 文法の間違い 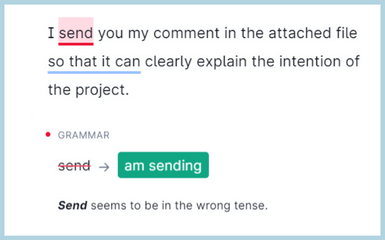
④ 青色 明確さの改善提案 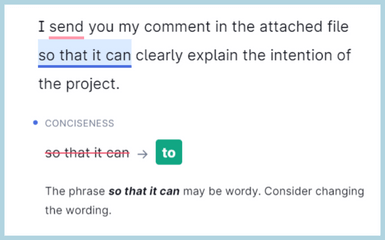
③は「送る」という行為を表すため現在形では文法的に間違い、④は長い文章をわかりやすくするために「to」を使いましょうという提案が入っています。
⑤ 紫色 伝え方の提案 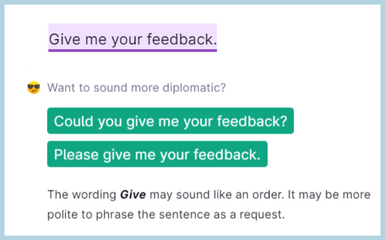
⑥ 赤色 文法の間違い 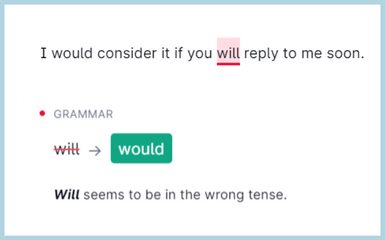
⑤は、命令口調になっているので丁寧な言い方にするよう提案されています。⑥は主節が仮定法になっているので従属節も「would」に合わせるよう修正候補が表示されています。
それぞれ、修正候補をワンクリックするだけで、間違いをスピーディに一瞬で修正できます。間違いを修正するだけでなく、わかりやすく洗練した文章にしてくれるのが有料版の本当に素晴らしいところです。
- Grammarlyの公式サイトで簡単5分登録
Grammarlyの有料版は、特にこんな方におすすめです。

- いろいろな英文資料やメール・ドキュメントを作る機会が多い。
- 英語の文法にあまり自信がないので、チェックが入った内容はそのままサクっと修正したい。
- generative AIを使って英文を書き換えたり自動で英文を作ってもらう機会が多い。
わたしも最初の3年間は無料会員で、有料会員になって4年くらい経ちます。
有料版にしてからは、すべての英文法・スペルの間違いや文章の改善点を一瞬で修正できて、本当に便利。仕事でかなり時間を節約することができるので、もう手放せません!
学生の方であれば、英文レポートの最終チェックに欠かせないと思います。有料版であれば自分がどのような間違いが多いか細かくわかるので、学生の方に限らず、英語を学習するツールとしてもフル活用できます。
また、学生、研究者の方で論文執筆にはGrammarlyの盗作・盗用チェックの機能が役立ちます。ほかの英文の添削サービスでは有料であってもチェック回数に制限があるところが多いです。
まずは無料版で使い勝手を試してみて、取りあえず1ヶ月だけ有料版を試してみる、という手もありますね。有料版は年払いの方がリーズナブルですが、月払いもあります。
Grammarly 有料版の料金・価格
Grammarlyの有料会員には3つのプランがあります。
| プラン | 換算料金/月額 | 支払い料金 |
| 年払い | $12.00 | $144.00 |
| 3カ月払い | $20.00 | $60.00 |
| 月払い | $30.00 | $30.00 |
一番安くなるのは年払いにした場合です。ずっと使用する場合は年間契約の方がかなりお得です。わたしももちろん年間契約にしています。
なお、無料登録をしてからちょっとすると有料会員の割引のメールが送られてくると思います。

そのときによりますが、40~50%くらいの割引になります!年会員になれば、月あたりに換算するとひと月約$7ぐらいで有料会員になれるのでかなりお得です。
Grammarlyはほかのサービスと違ってその後は割引メールはあまり送られてきません。有料会員を検討している方は、無料会員登録をしてしばらくするとGrammarlyから送られてくる最初の割引メールを見逃さないようにしましょう!
Grammarly for Business (グラマリービジネス向け)
Grammarlyは、個人向けだけでなく全世界で30,000以上の企業、教育機関で導入されています。
企業向けにはGrammarly Businessという有料サービスがあり、グラマリーホームページによると、このようなサービスを提供しています。
- 人数に応じて料金を割引
- リアルタイムのフィードバック
- スタイルガイド
- 優先メールサポート
- 256ビットAES、SSL/TLS暗号化
- SAML SSO(50人以上)
- 高度なセキュリティ機能
- 電話サポート(営業時間内)
人数が増える毎に個人向けの有料会員より若干安くなりますし、セキュリティ機能を強化できたりサポートが手厚くなったりします。
また、3人以上だと無料のトライアルもあるようですので、企業で導入を考えている場合は、Grammarly for Businessを検討されてはいかがでしょうか。
Grammarly for Educational Institutions (グラマリー教育機関向け)
Grammarly for Businessと同様に、Grammarlyでは教育機関向けにも「Grammarly@edu」というサービスを提供しています。
ビジネス向けとは異なるサービスや料金体系で、例えば20人で1人あたり年払いで$50.00など個人会員よりもかなりお得になっています。
日本では、千葉大学や国際基督教大学などが導入しています。

もっと詳しくGrammarlyの有料版について知りたい方は、こちらの記事を参考にしてみてください。
関連記事 >>Grammarly有料版がすごい!無料との違い7つ実例解説|割引価格とは
Grammarly 良くあるQ&A

Grammarlyで良くある質問事項をまとめました。
※クリックすると開きます。
使ったほうがいいです、いや、使うべき(笑)。逆に、英作文を作成した後にGrammarlyでチェックしないなんてことは、もはや考えられません。
Grammarlyは、英語の文章を書く人すべてに心の底からおすすめできる英文法とスペルミスのチェッカーです。
わたし自身、平日は仕事で1日の大半はグラマリーを使っているので断言できます。Grammarlyほど優秀な英語の添削ツールは、現在はほかにはありません。
どんなソフトウェアも使用するにあたってはセキュリティ・安全性は気になりますよね。
GrammarlyはAmazon Web Services (AWS) のサーバーを使用しています。ユーザーデータの保管にはGrammarlyのプライベートネットワークを使用しているので、外部から侵入することはできないそうです。最近はデータ流出が問題になっているため、個人情報が高度なセキュリティで保護されているのも、Grammarlyの強みと言えますね。
2018年にブラウザのアドインのセキュリティバグが発見されたことがあったようですが、数時間内に修正されたそうなのでご安心ください。そのときもユーザーが入力したテキストも含めて情報漏洩は一切なかったとのことです。
Grammarlyを採用しているのは30,000社以上の教育機関・有名企業。アメリカではITやネットワーキングにおける世界的なリーダー企業のCisco(シスコ)、パソコンでおなじみのDELLもGrammarlyを企業で導入しています。Ciscoと言えばネットワーク機器の開発では世界最大の会社です。
もちろん、セキュリティが完全で脆弱性がないとは言えないかもしれませんが、世界中の多くのユーザーが使っているのは事実ですし、わたしも5年間愛用していますが一度も個人情報の流出などの問題の話を聞いたことはありません。
Grammarlyのセキュリティに関する詳しい説明はこちらをどうぞ。
>> https://www.grammarly.com/security?sid=9JnvBU2DMDuyOkIjtw0N
iOSやAndroidのスマホアプリ、iPadなどで使う「Grammarly Keyboard(グラマリーキーボード)」は、ダウンロードする際にフルアクセスを求められます。
これは、ユーザーが入力したテキストをGrammarly側で添削・校正するために必要だからです。ただし、Grammarly側でユーザーのデータを保存することはなく、安全性は確保されているとのことです。
念のため、気になる方は、スマホから個人情報や銀行の口座番号、パスワードなどを入力する時は、標準のキーボードで入力するようにしましょう。
安心してください。Grammarlyにも1週間の有料プランのトライアルがあります!
1週間の間、無料で有料の機能が使い放題で、2日前までにメールでリマインドのメールが来るので安心です。
この期間であれば、いつでもキャンセルすることができます。
有料プランの無料体験を申込む場合は、左側サイドバーにある「Upgrade to premium」をクリックします。
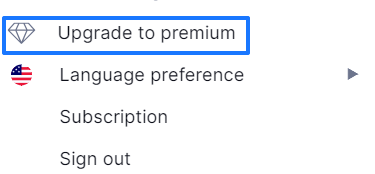
そして、緑色の「Try for Free」のボタンをクリックします。
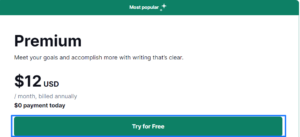
すると、このような画面が表示されます。ちゃんと7日間は無料だと書いてありますね。
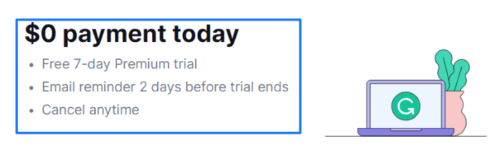
ただし、この次のページでクレジットカードかペイパルの情報を入力しないといけません。
もし、有料版をそのまま使いたくない場合は、7日経つ前にちゃんと解約しておかないと有料版に移行してしまうのが注意が必要です。
解約方法はこちらの記事をご参照ください。
このような注意は必要ですが、フリートライアルがあるのは安心ですよね!
Grammarlyの有料会員になる場合は、MyGrammarlyから「Premium」にアクセスして「登録」をクリックします。
Grammarlyの有料会員(プレミアム会員)になる方法は、当サイトのこちらを参考にしてください。
参考記事>>Grammarly 有料会員の申し込み方
いろいろ探したのですが、Grammarlyには割引クーポンはないようです。

それらしいクーポンはあったのですが、あやしいクーポンをダウンロードするのは怖いのでやめましょう!
無料会員に登録して1~2週間待っていると、Grammarlyから50%くらいのディスカウントの割引メールが送られてきます。メール内のリンクをクリックしてから有料会員の登録画面にいくと自動で割引価格に変更されます。
割引率はそのときによって違いますが40%~60%くらいです。割引メールがひんぱんに送られてくるサブスクもありますが、Grammarlyは割引メールは無料会員登録の直後の一度くらいでほとんど来ません。この機会を見逃さないようにしましょう!
ディカウント後は月払いの場合でも月額1,500円くらいになるので、1ヵ月だけ試してみるのもありですね。
Grammarlyのプレミアム会員についての詳しいレビュー記事はこちらをどうぞ。
Grammarlyの有料会員に登録したあとにキャンセルや解約しても返金制度はありません。
ただし、有料会員を解約しても、支払った期間までは引き続き有料会員として使用できます。
Grammarlyの登録はカンタンに削除できます。
アカウントを削除すると、これまでのドキュメントの履歴もすべて削除されますのでご注意ください。
MyGrammarlyから自分のAccountにアクセスして、一番下の「アカウントの削除」という部分をクリックします。
詳しい退会の方法は、当サイトのこちらを参考にしてみてください。
参考記事 Grammarly 退会・解約方法
Grammarlyに翻訳機能はありません。いまは自動翻訳ツールが以前よりかなり進化しているので、Google翻訳やDeepLを使うことをおすすめします。
まとめ:無料の生成AI英文添削ツール【Grammarly】とは?

この記事では、英語の初心者から上級者まですべての方に自信を持っておすすめできる、英作文の校正ツール「Grammarly」について、わかりやすく解説してきました。
Grammarlyのメリットとデメリットをもう一度おさらいしてみます。
- 精度が高い
- AIによる自動英文生成ツール
generative AI - 使いやすい
- 英語力がアップする
- 日本語版がない
- 有料版は料金が高め
Grammarlyは、ほかの英文の添削サービスに比べて、無料でも文法やスペルチェックの精度が非常に高いのが特徴です。
また、「ChatGPT」と同じ、OpenAIのGPT-3を使用したAIによる自動文章作成ツールがGrammarlyに導入されたことは、ユーザーにとって画期的な進歩と言えます。
generative AIがGrammarly内で使用できるようになったことで、より高度な文章作成をより簡単に行えるようになりました。
英語であっても英文を入力する画面はシンプルですので、誰でもかんたんに使いこなせます。
- 英語を学習している方は、英語力を向上させることができる。
- 英語で仕事をしている方は、正しい英語でメールや資料をスピーディに作成できる。
- 自動で英文を作成したり書き換えてもらうこともできる。
- 英語で論文を執筆する方には、強力なサポートツール。
- SNSで気軽に英語で投稿ができる。
英語の文法に自信がない方、仕事、勉強、研究などで英文を作成する機会が多い方には、間違いなく有料版が便利です。
Grammarlyは英語を使うすべての人を強力にサポートする便利な英語ツールです。

無料会員時代から合わせて8年以上使っていますが、心の底からおススメします!
無料会員でも文字制限や期間制限もないので、まだグラマリーを使ったことがない方は、自分に合うかどうか試しに使ってみてはいかがでしょうか。
最後まで読んでくださいましてありがとうございました。
- Grammarlyの公式サイトで簡単5分登録